
前言:
今天脫皮哥要開箱的主角是一個基於 DisplayLink 技術的裝置,DisplayLink 技術的名氣以目前來說是沒有 DisplayPort 那麼大,但依據 Wiki 百科的資料,DisplayLink 是一家創立於 2003年的半導體和軟體技術公司,也算是歷史悠久,他們開發了 DisplayLink USB 圖像技術,該技術主要藉由 USB、乙太網路和 WiFi 來連接電腦與顯示器。
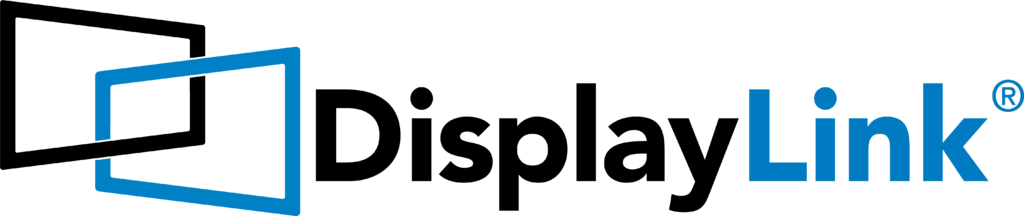
▼老玩家有印象嗎?當年 DisplayLink 有 iPad 的 App 可以運用他們技術讓 iPad 透過 WiFi 變成電腦的延伸螢幕,當時真心覺得非常方便,讓閒暇的 iPad 還有其他功能,
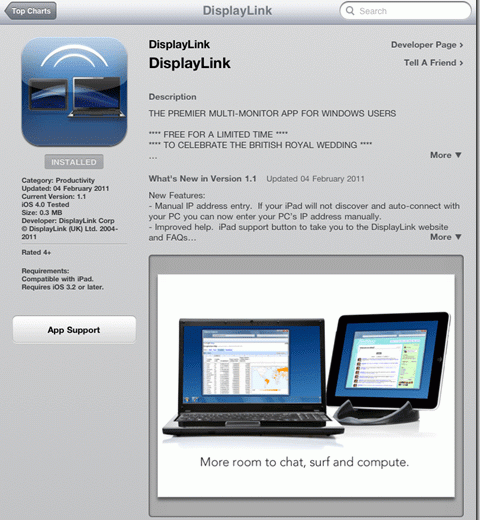
▼不過,DisplayLink 於 2020 年 8 月 31 日 被出售給 Synaptics 公司,
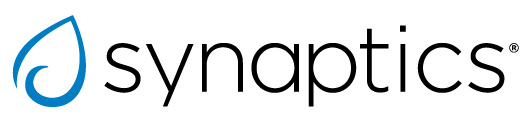
▼時至今日,DisplayLink 還是活的好好的,目前對應的平台有些許更動,Apple 方面只有 MacOS 的驅動程式,iOS 與 iPadOS 都沒有,這點要注意一下。而 Microsoft Windows 、Android、ChromeOS 和 Ubuntu (Linux) 本來就是比較開放的系統,則可以完全對應。
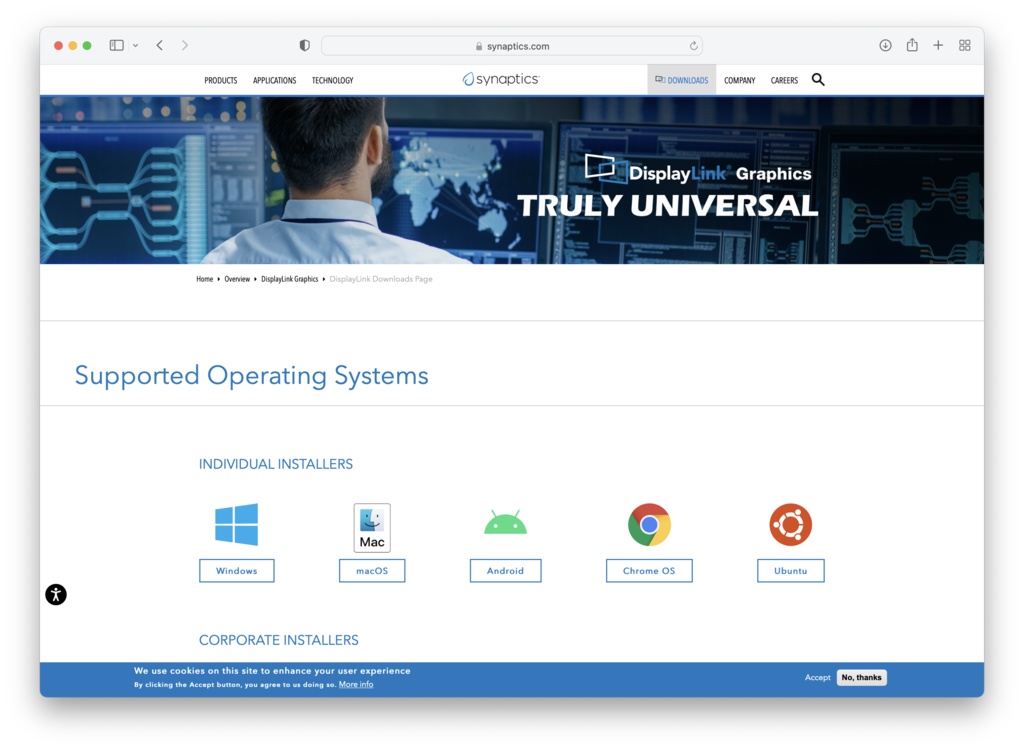
▼既然 DisplayLink 是行之有年的協定了,支援的廠商自然很多,Synaptics 甚至在台灣都設有辦事處,
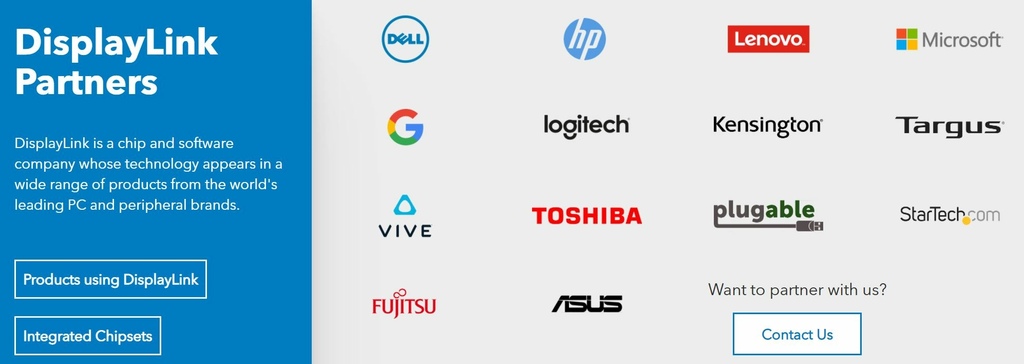
▼聊回今天的主角,今天要開箱測試的產品叫做「OWC DisplayLink USB-C 雙 HDMI 4K 轉接器」,但開箱之前還要補充一件事情,
我們來看看近年很夯的 Apple 自主研發 M1 晶片,官方宣稱有絕佳的效能功耗比,MacBook Pro 的 13 吋版本使用 M1 晶片,

▼MacBook Pro 的 14 吋及 16 吋則可選擇 M1 Pro 或 M1 Max 晶片,
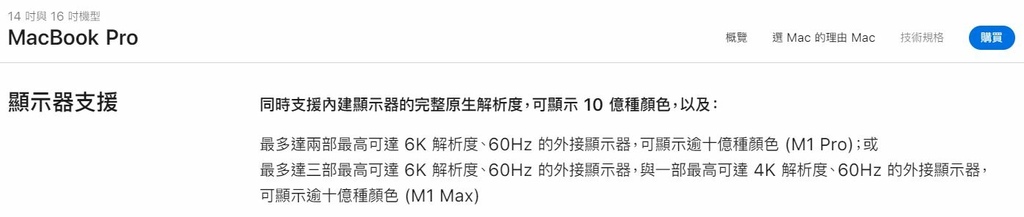
▼想也知道, 比 MacBook Pro 更低階的 MacBook Air 當然也只是配置 M1,不過仔細看一下細節中的魔鬼,M1 只能支援外接一個 6K60Hz 的顯示器,
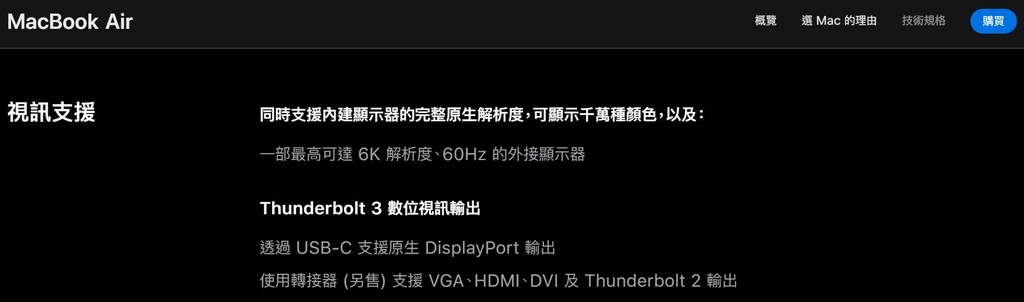
▼做一張表格來比較就清楚了。別擔心,M1 晶片如果想延伸兩個螢幕,今天的主角就派上用場了,
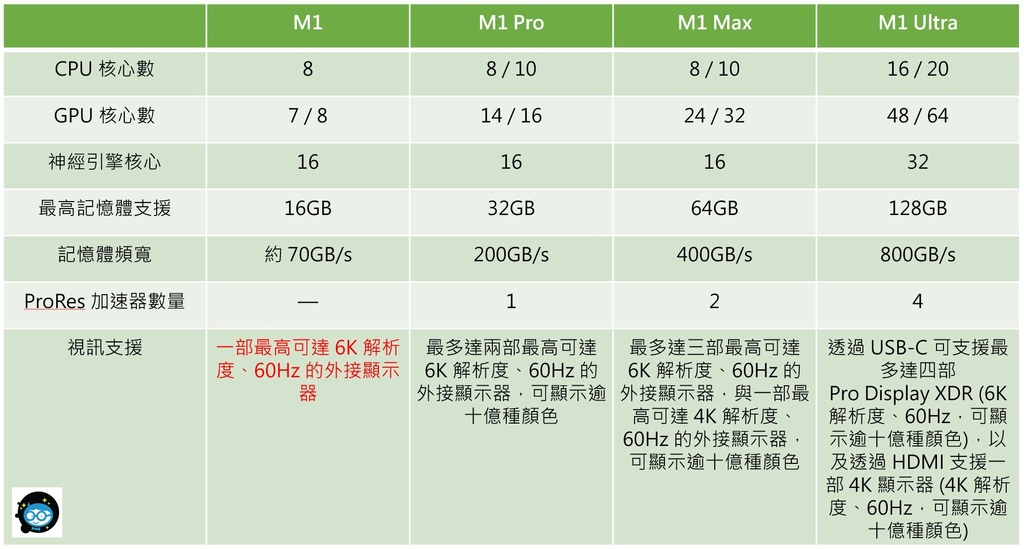
多螢幕的擴充代表可以多工,可以選擇要鏡像或是畫面延伸,不僅提升生產力,在多媒體或娛樂方面也有幫助。
開箱:
▼產品名稱叫做 OWC USB-C TO DUAL HDMI ADAPTER,包裝採用紅黑配色,正面就有產品的照片,上面寫了,這是單一顯示器 Mac 的解決方案,也就是對應 DisplayLink 協定的 USB-C 雙 HDMI 4K 轉接器,

▼以手當作對照比例,底下有一句 Slogan,為你的 Mac 或 PC 增加兩個 4K 顯示器,讓畫面得以延伸,

▼側面有 QR Code 可以找到詳細的產品及保固資訊,

▼另一側也有產品名稱及特色,

▼拉出內容物,有一張快速入門指南與產品本體,

▼上半有硬體需求及支援系統等等資訊,硬體需求為任何帶有 USB-C 或Thunderbolt (USB-C) 接口的 Mac、PC、Chromebook、平板電腦或手機,
還有別忘了需要下載驅動程式:下載的網址 https://www.synaptics.com/products/displaylink-graphics/downloads
(這張快速入門指南上面的網址目前資料尚未完備)
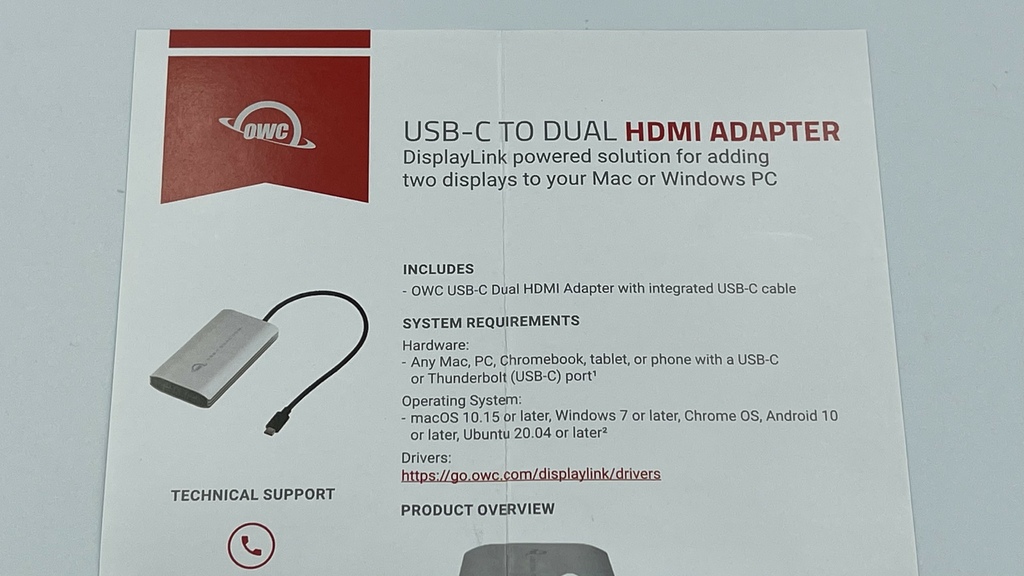
▼下半則是各部名稱,
- A 是轉接器自帶的 USB-C 連接線,
- B 是經過認證的,具備 90W 直通供電能力的 USB-C 連接埠,
- C 是兩個 HDMI 2.0 連接埠,
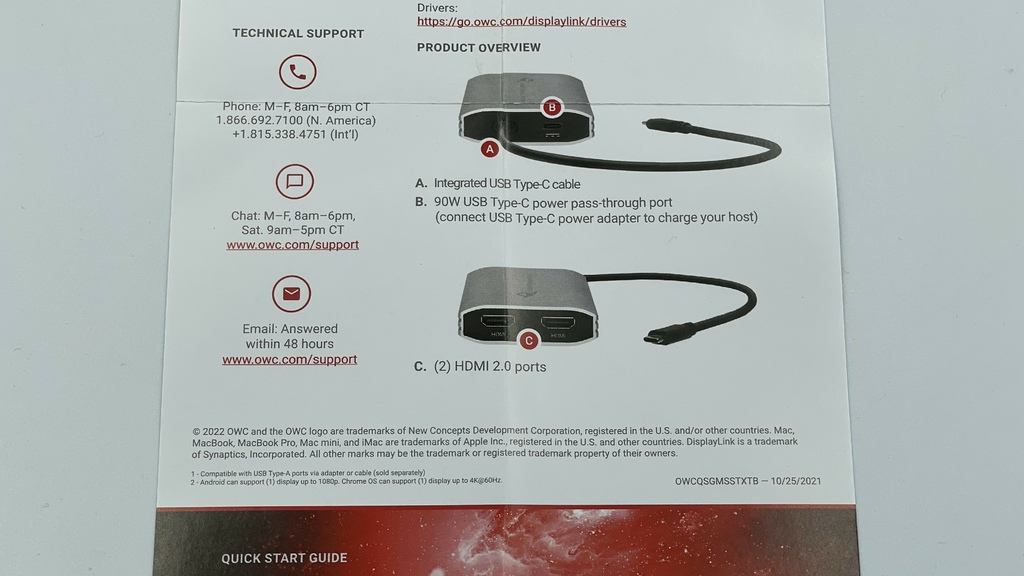
▼來看看本體,外殼為銀色鋁合金,上面印有 OWC logo 及 USB-C DUAL HDMI 字樣,前後蓋為黑色塑料,照片這端有兩個 HDMI 2.0 連接埠,支援雙 4K、3840 x 2160 解析度、60Hz 更新率,

▼另一端是自帶的 USB-C 連接線,線長約 26cm,旁邊的 USB-C 連接埠是經過認證的,具備 90W 直通 (Pass through) 供電能力,這樣筆電就不會被占用一組 USB-C 連接埠,

▼鋁合金的陽極處理質感不錯,產品尺寸(長x寬x高)為 11.4cm x 6.1cm x 2.cm,產品重量約為 141.7g,

▼底部有產品名稱及序號,台灣製造,兩側有防滑膠條,其實膠條底下有螺絲可以拆開,但這裡就不拆了,直接公佈內部的控制晶片是 DL-6950,有興趣的觀眾可以自行查詢,

實際測試:
▼測試環境:
顯示器:左邊:LG 27GN950 4K@120Hz,右邊:ASUS Designo MX27UC - 4K@60Hz
筆電:左邊:MacBook Pro 13" 2020 - M1 晶片,右邊:MacBook Pro 14" 2021 - M1 Max 晶片
手機:下排最右側:小米 11 Ultra

▼左邊筆電的系統概覽,確認為 MacBook Pro 13" 2020 - 使用 M1 晶片,
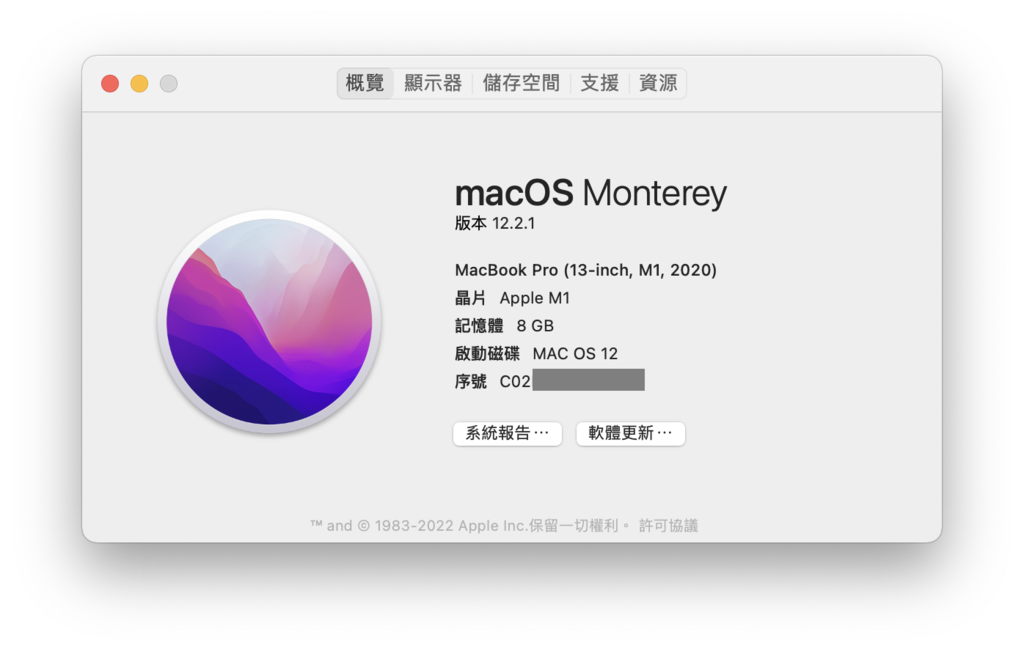
▼右邊筆電的系統概覽,確認為 MacBook Pro 14" 2021 - 使用 M1 Max 晶片,
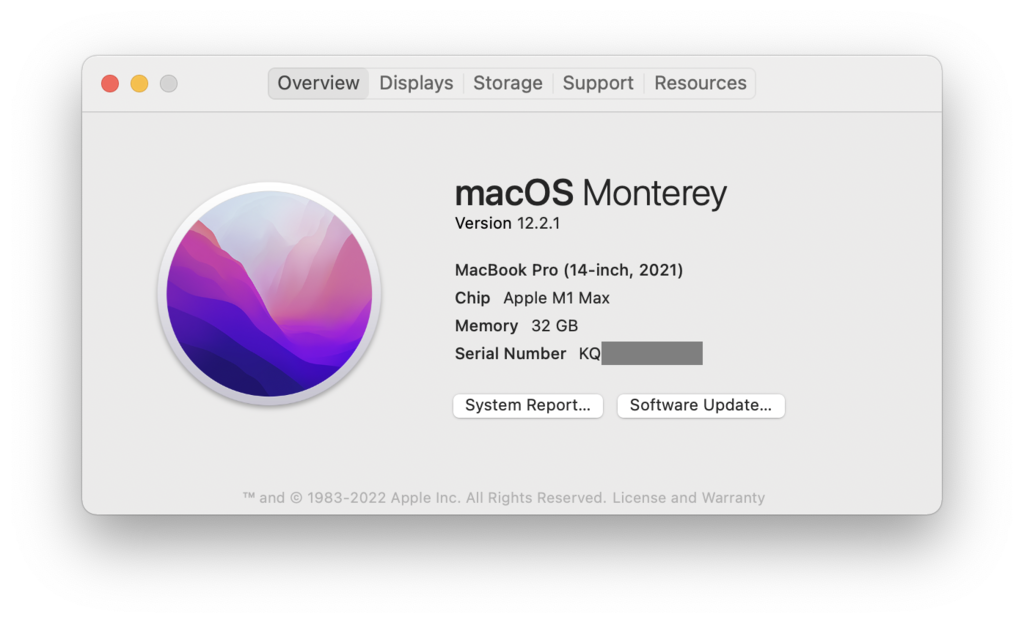
▼先測一下直通 (Pass through) 的供電能力,我準備了一顆 96W 的蘋果原廠充電器,

▼如果直接供電給 MacBook Pro 13",充電瓦數為 60W (在交流電充電資訊的第三行),

▼但如果透過 OWC USB-C TO DUAL HDMI ADAPTER 供電給 MacBook Pro 13",

▼充電瓦數會降為 50W (在交流電充電資訊的第三行),原因是其中有 10W 分配給了兩個 HDMI 2.0 連接埠,
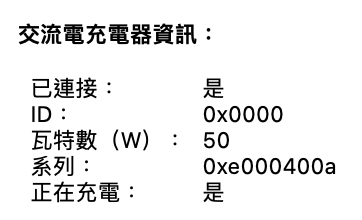
▼接下來,先把「OWC USB-C TO DUAL HDMI ADAPTER」自帶的 USB-C 連接線接到筆電,再把兩條 HDMI 2.0 4K 規格的線接到兩個顯示器就可以了。
不過筆電端需先安裝驅動程式,我們連上之前提到的 Synaptics 官網,點選 macOS,
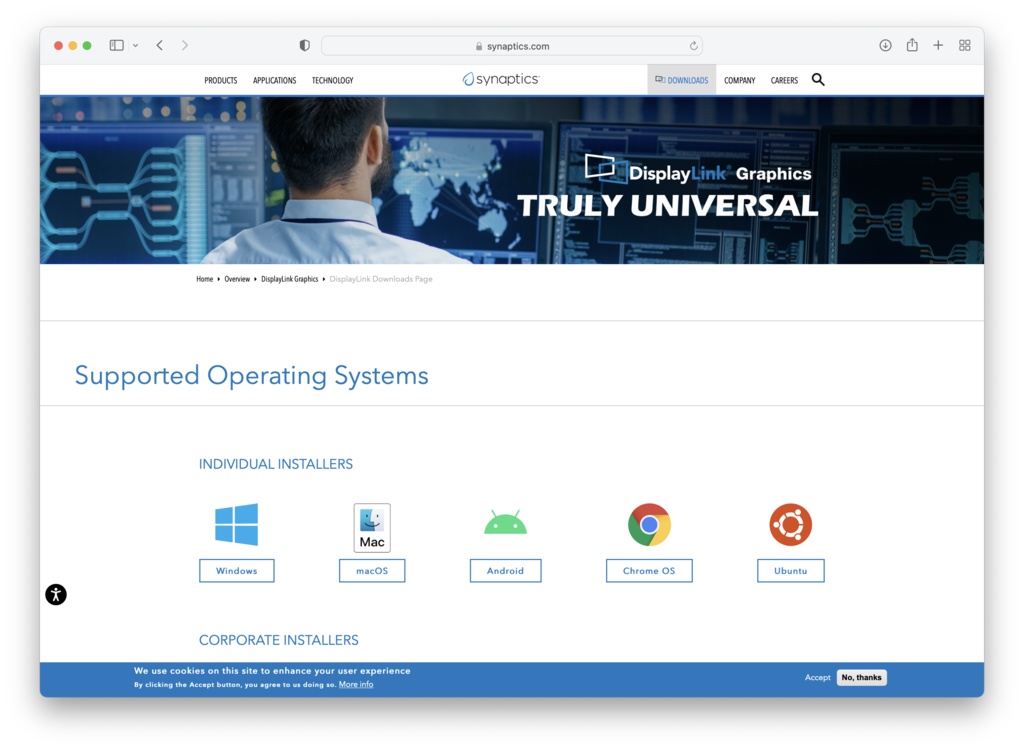
▼直接下載及安裝驅動程式,
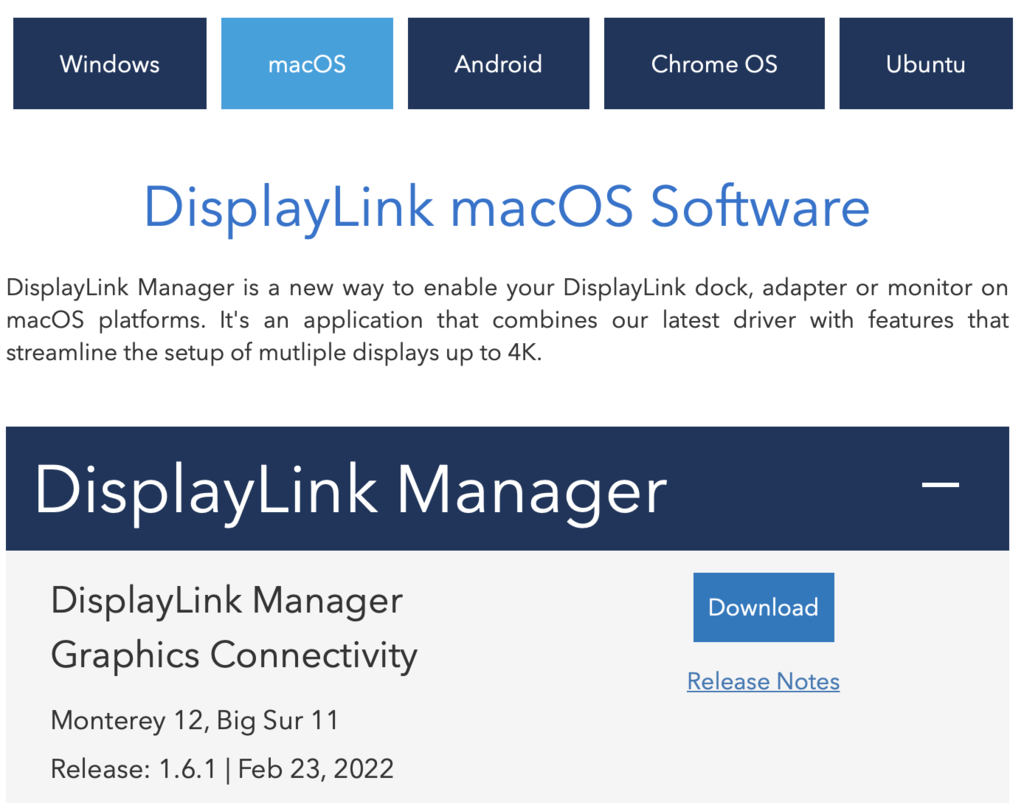
▼按照步驟安裝,
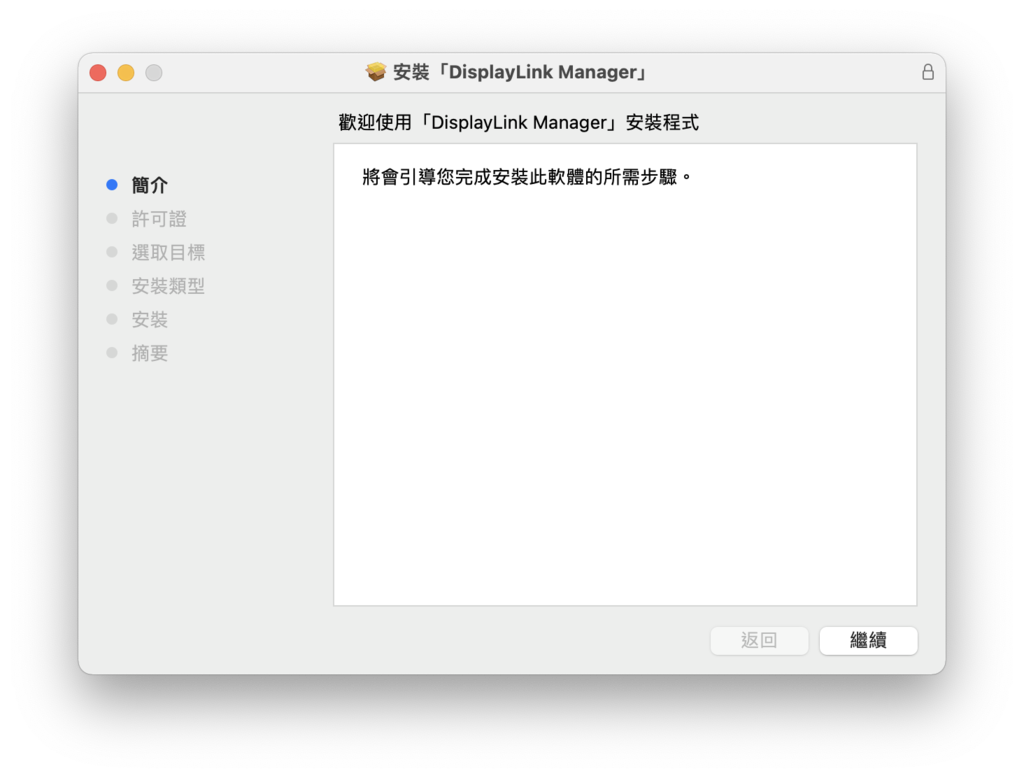
▼安裝完之後,筆電視窗右上角會常駐一個雙螢幕交叉的 Icon,但有黑色驚嘆號,點進去看,另外有個黃色三角驚嘆號,提醒要先允許啟用螢幕錄製,
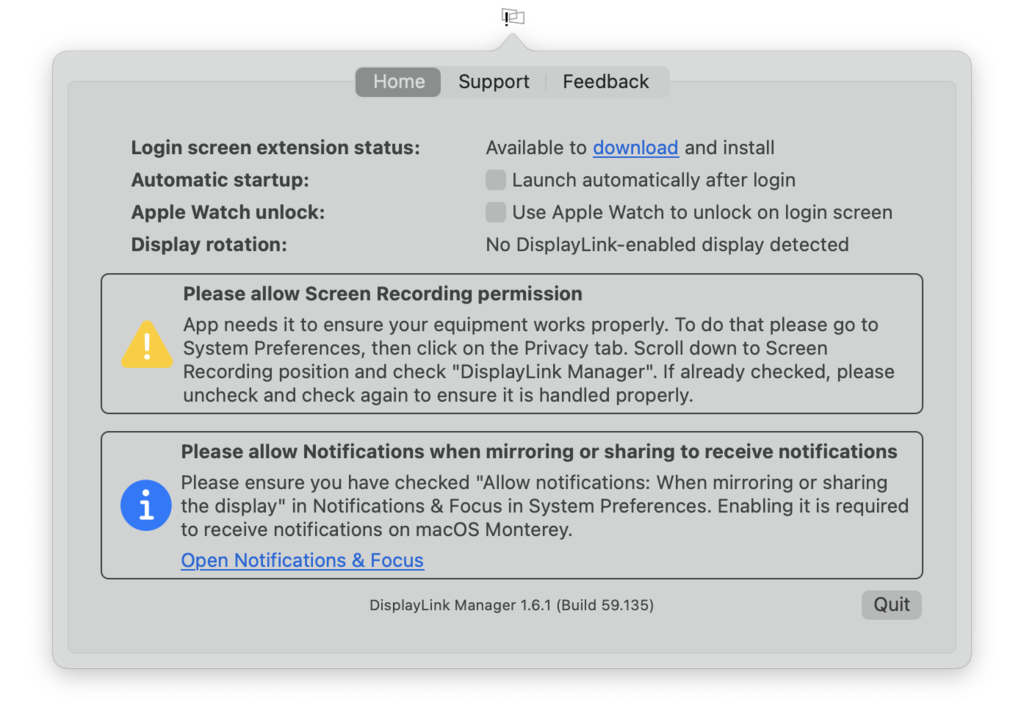
▼這時候就到 MacBook Pro 的系統偏好設定,點選第二排最右邊的「安全性與隱私權」圖示,
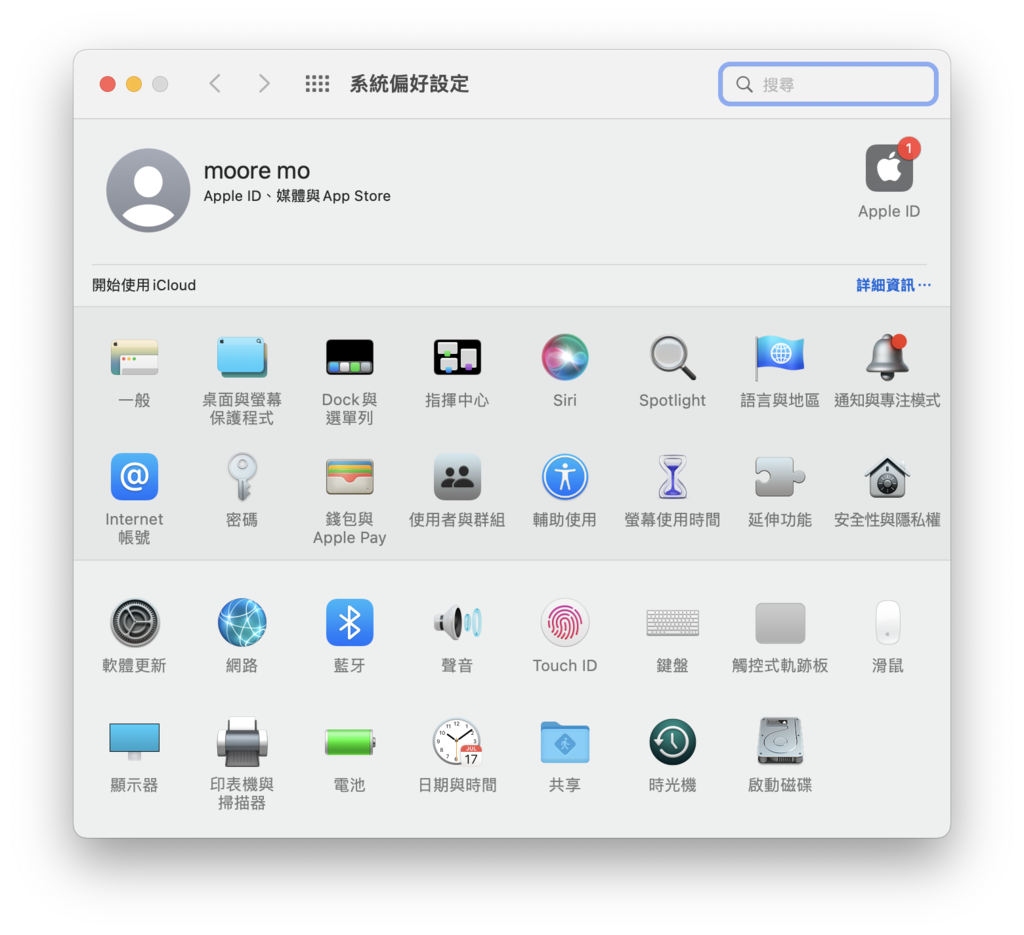
▼點選左邊的「螢幕錄製」,然後將左下角的鎖頭打開,
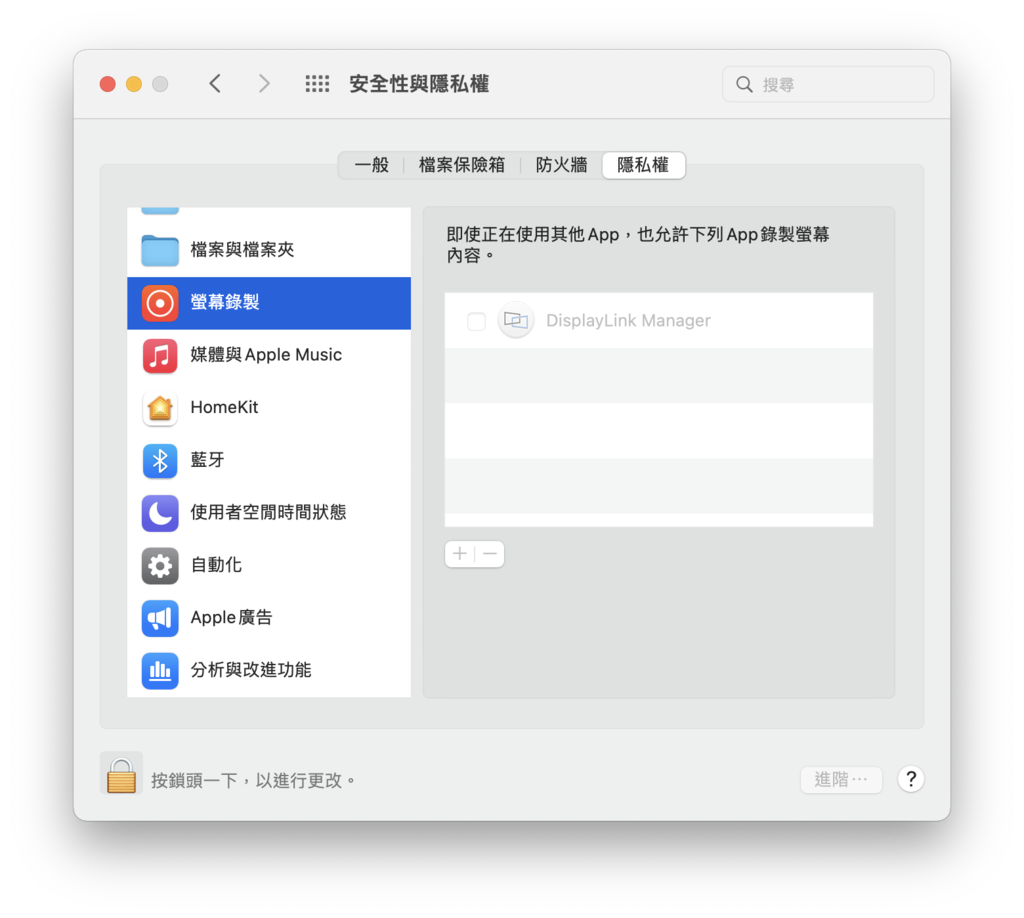
▼這樣才能將原本反白的「DisplayLink Manager」打勾,
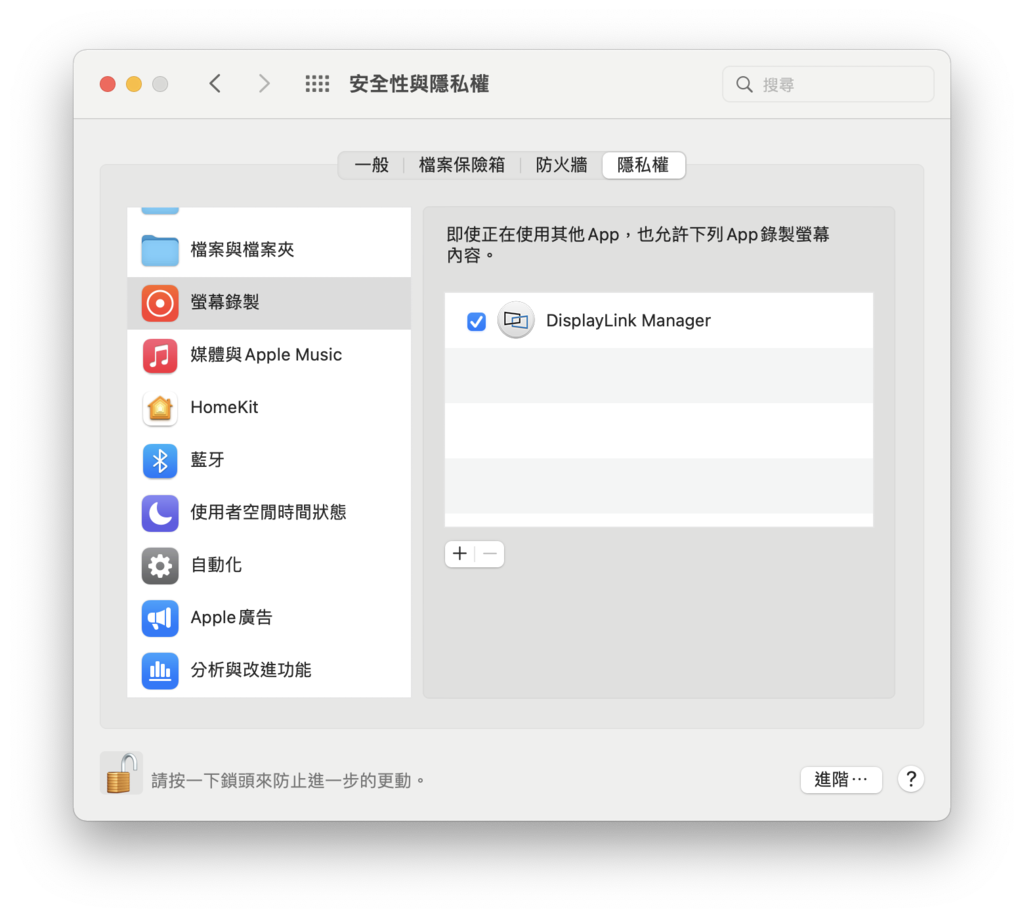
▼然後找出應用程式中的「DisplayLink Manager」,再點選右下角的「打開」,
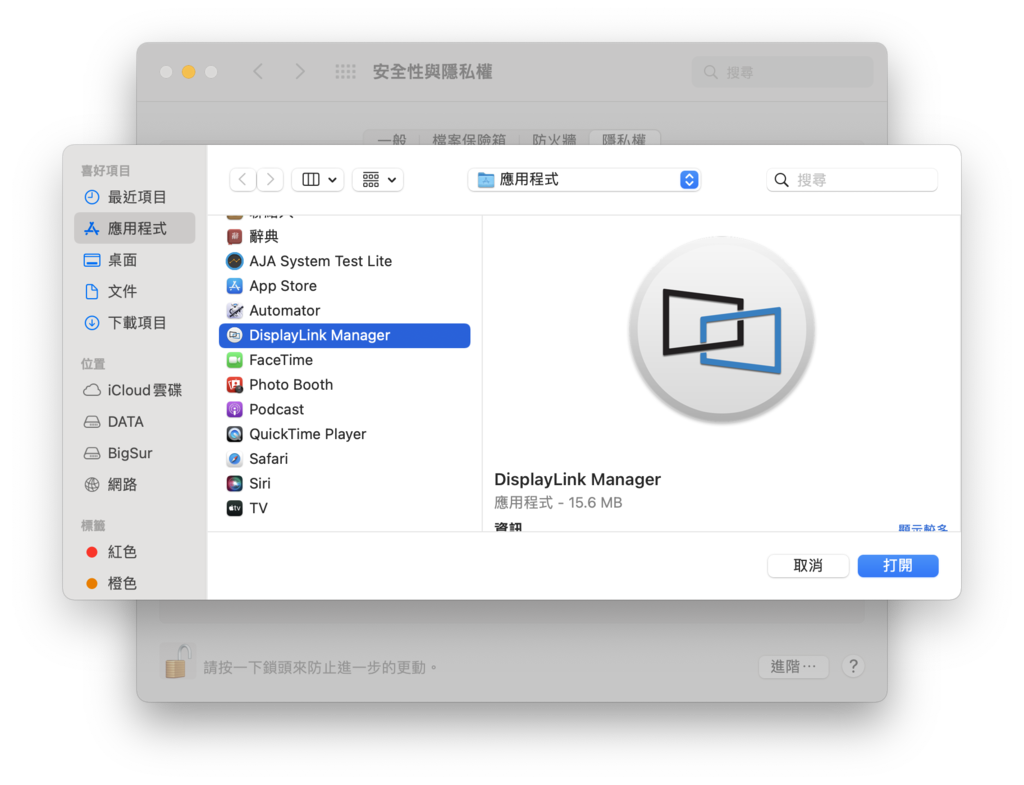
▼這樣就可以進入「DisplayLink Manager」的設定畫面,點選「顯示設定 Display Setting...」,
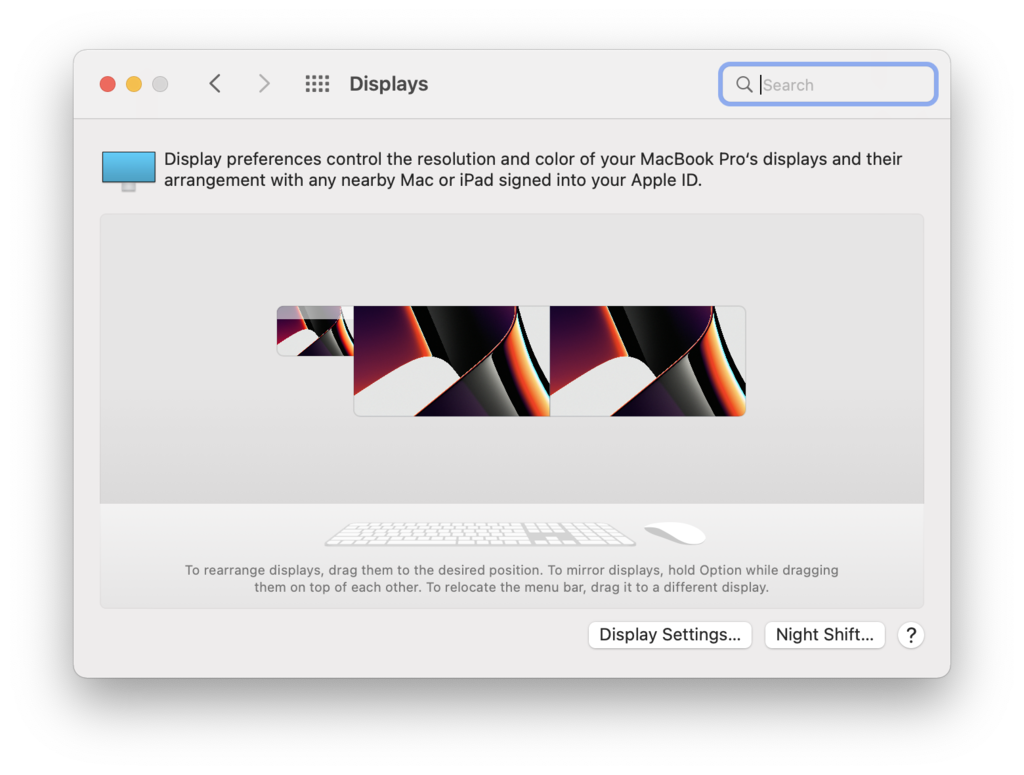
▼這時會看到兩個螢幕都被偵測到了,在這裡可以個別設定畫面鏡像或是畫面延伸,解析度及掃瞄更新率也可以自行設定,
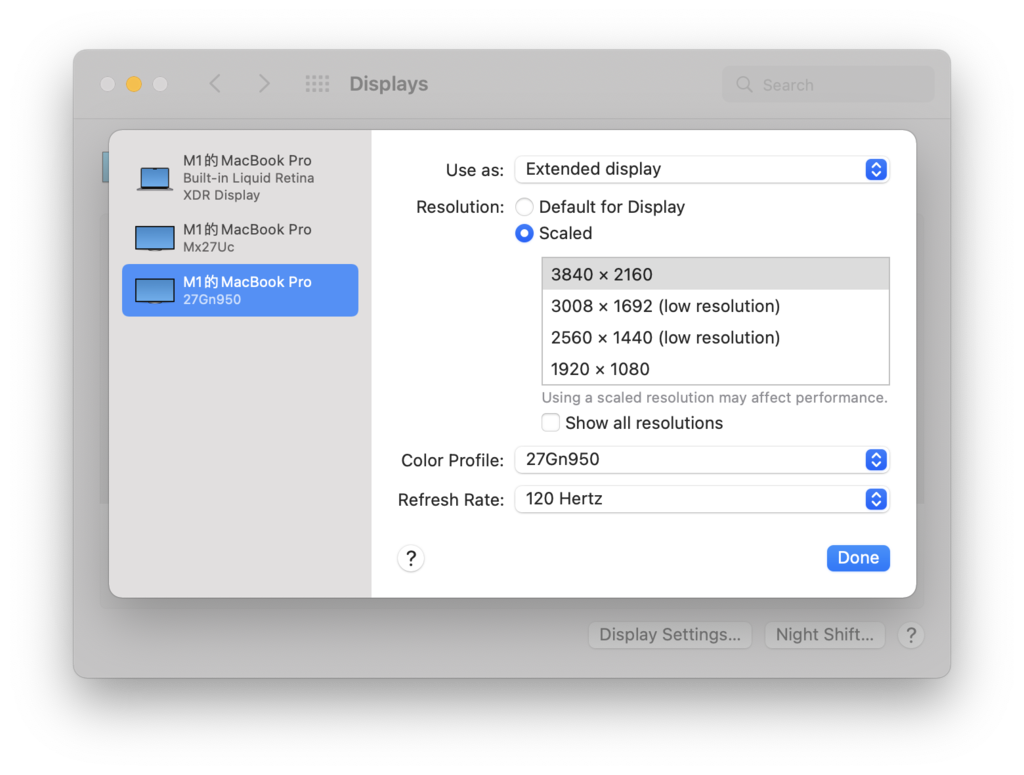
▼回到先前的 Icon 再點擊一次,就會發現驚嘆號已經不見了,
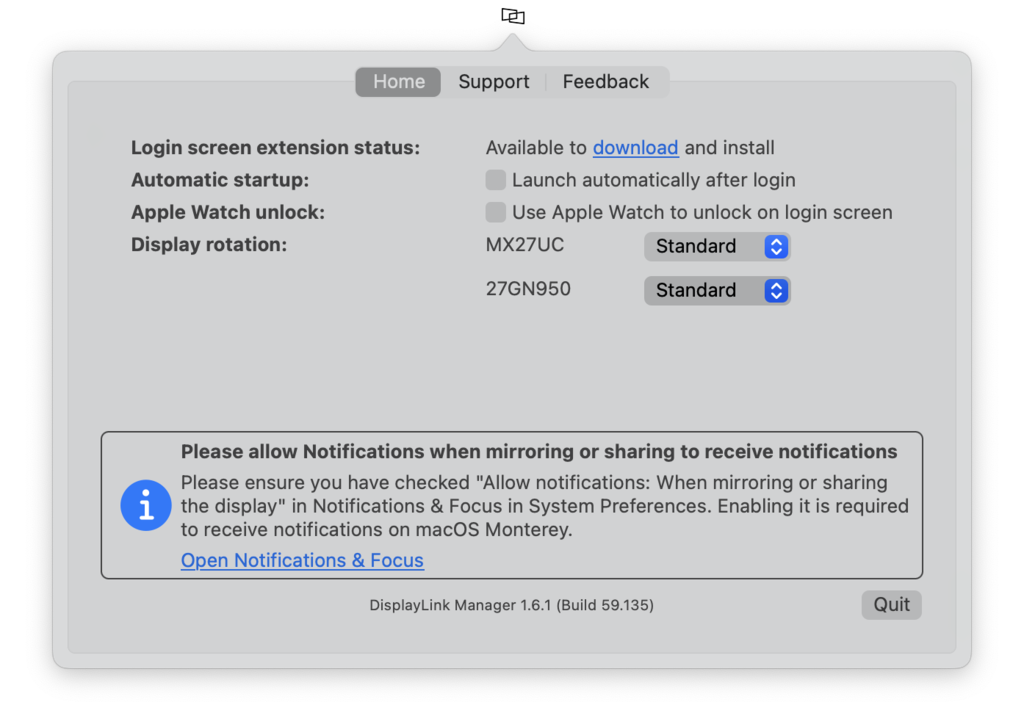
▼進到 Mac 的系統也可以看到相關資訊,
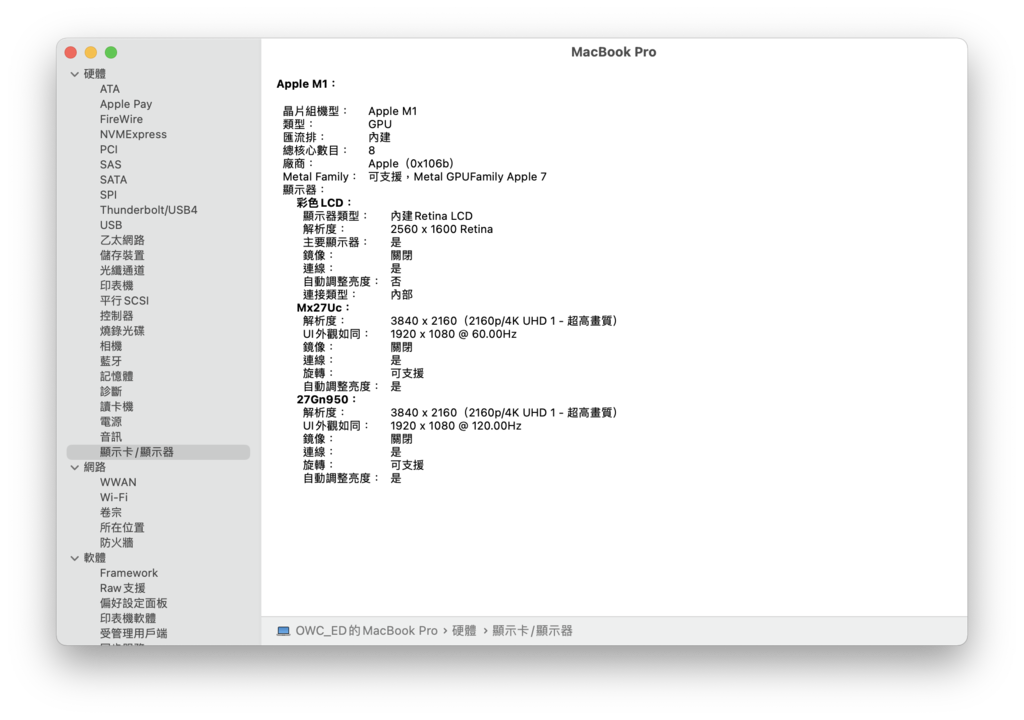
▼另一台 MacBook Pro 也是一樣設定一次,這裡的「DisplayLink Manager」為中文版,是跟著系統預設的語系,
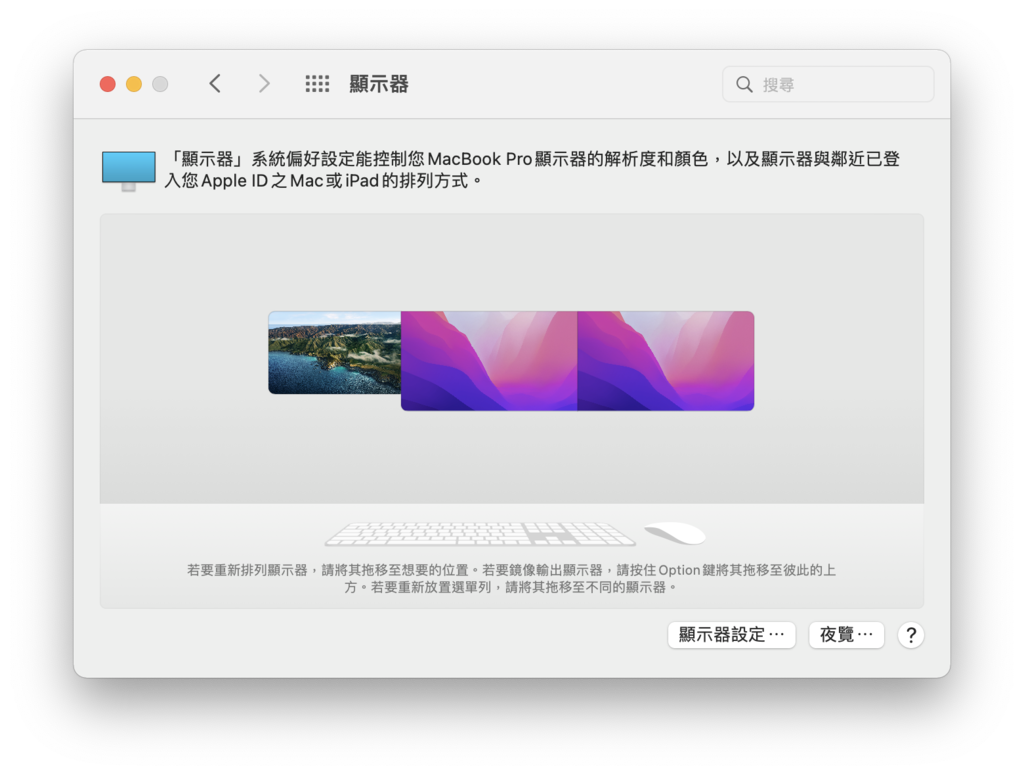
▼設定是一樣的,
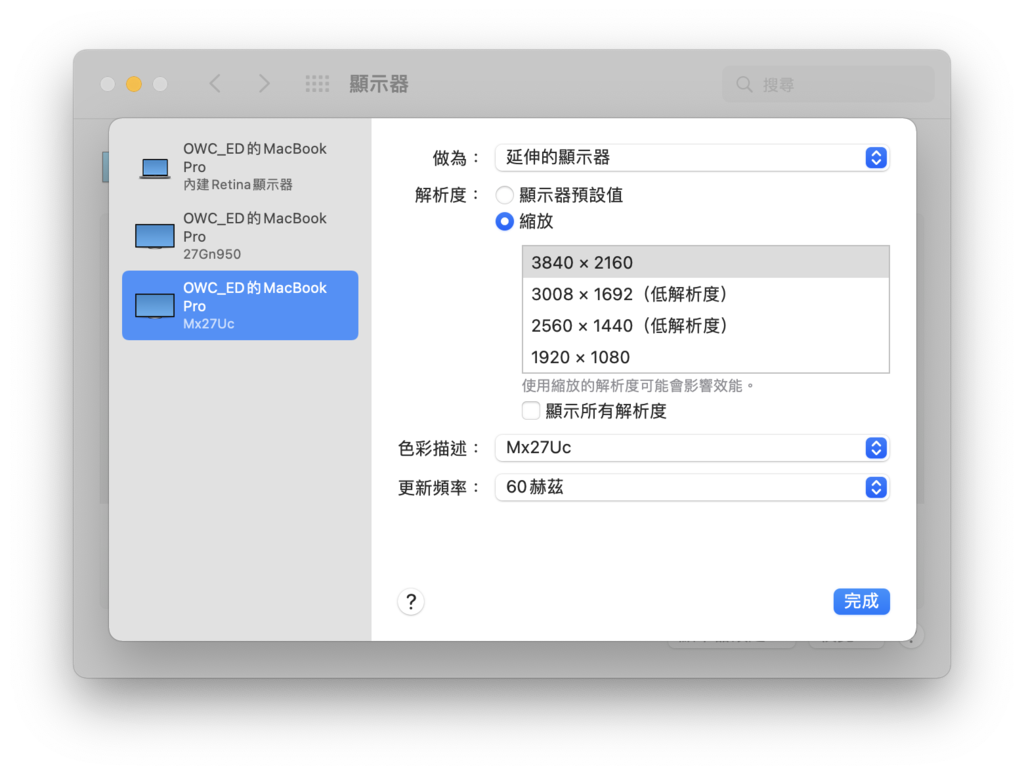
▼都設定好之後,延伸兩個螢幕的畫面就跳出來了,顯示正常,

▼其實畫面也可以設定旋轉,
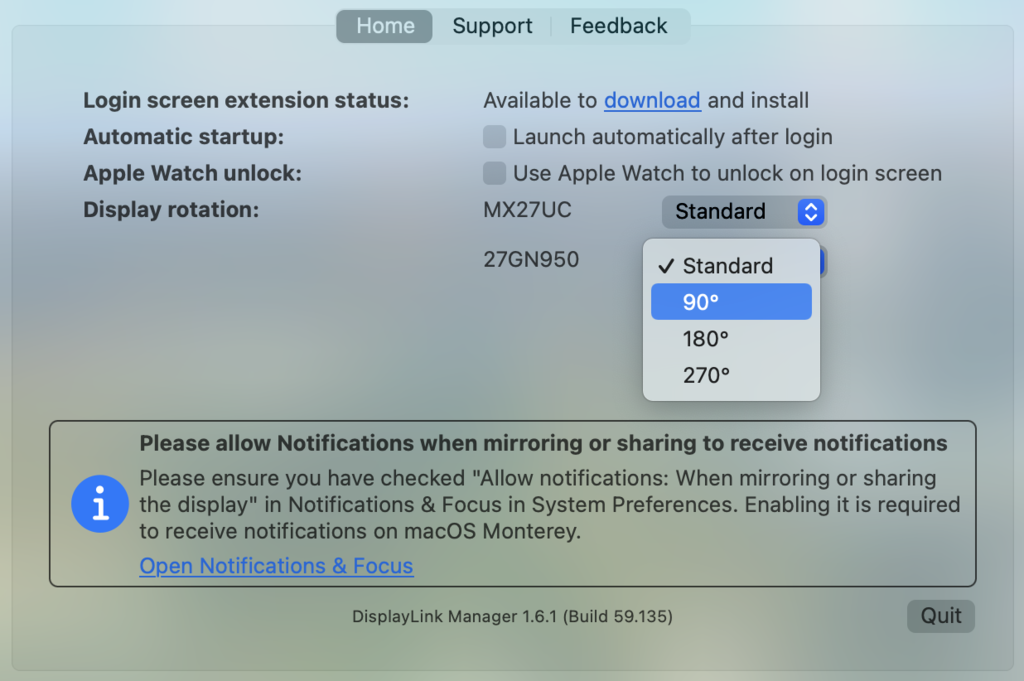
▼就會變成這樣,直立式顯示器拿來瀏覽網頁很自然方便,

▼接著測試安卓手機,手機上有兩個 Apps,一個是 DisplayLink Presenter,
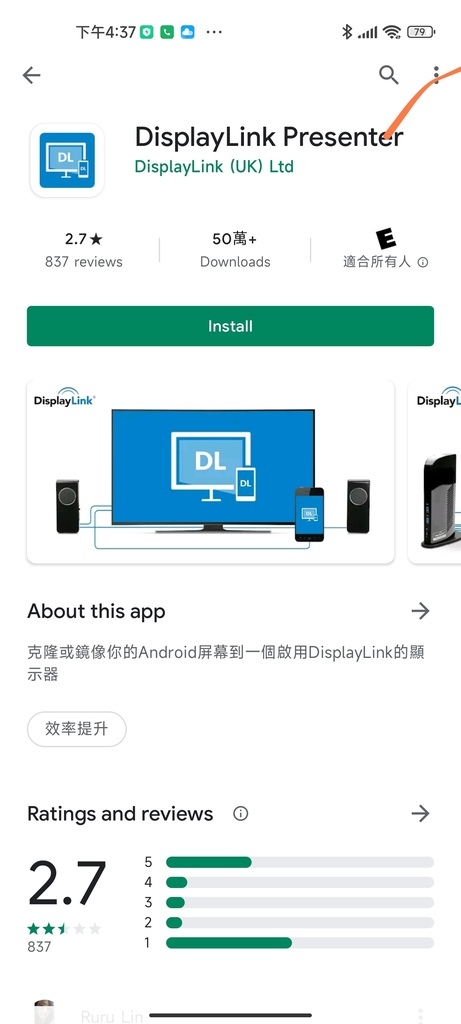
▼另一個是 DisplayLink Desktop (Demo),這兩個都可以試試看,因為安卓手機機種繁多,說真的有時候不是非常穩定,
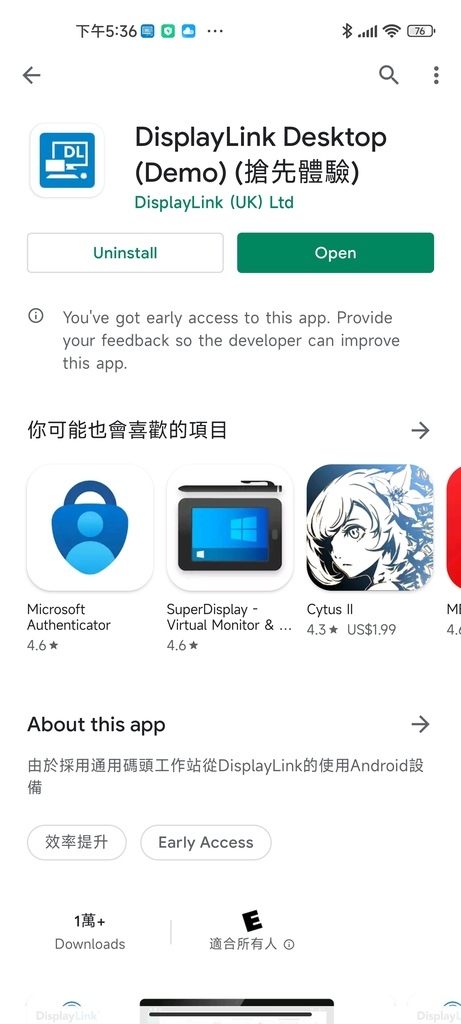
▼安裝好之後不用刻意開啟它,它會常駐在手機系統,
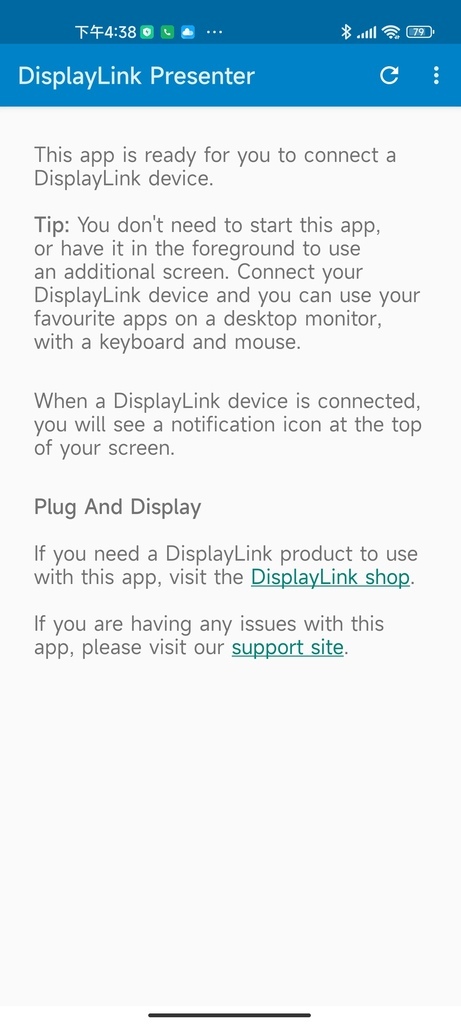
▼點選也可以查看 App 的版本,
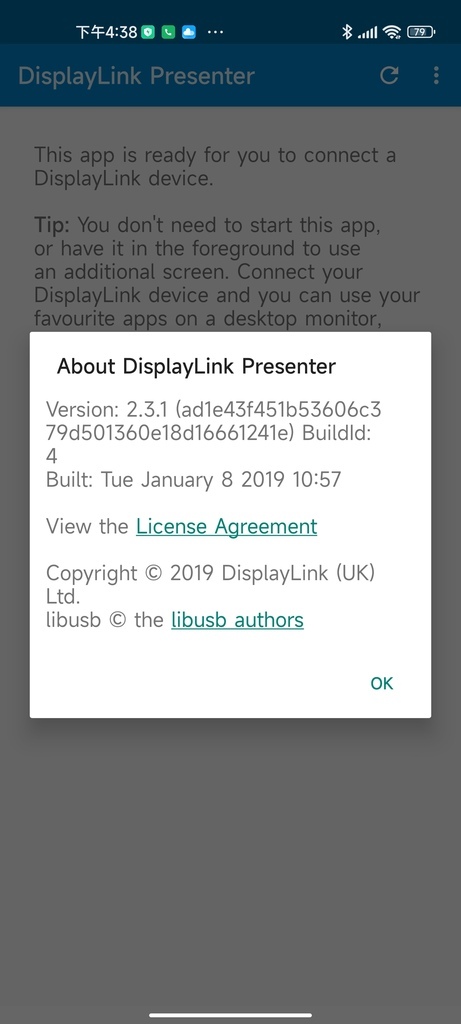
▼接上線之後,正常狀況下會自動跳出這個螢幕錄製的授權畫面,只要按下確定之後就成功了,
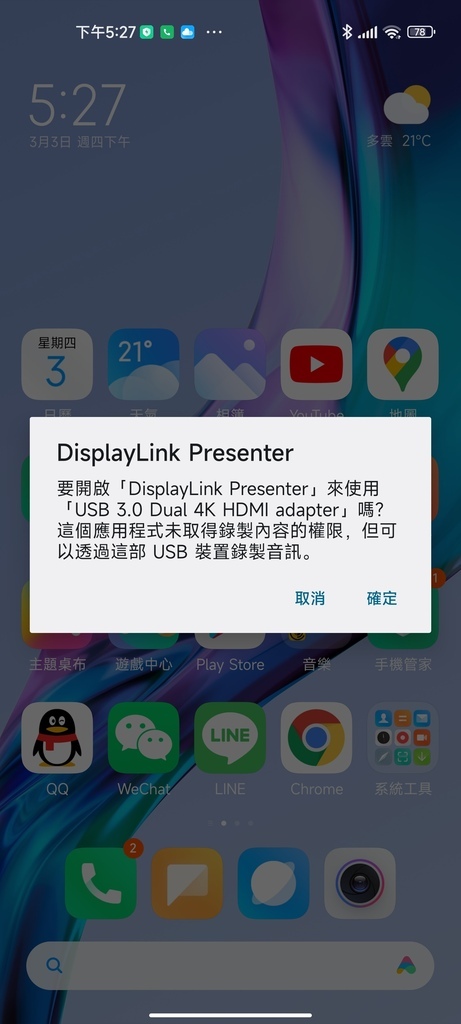
▼先測試單一顯示器,顯示正常,
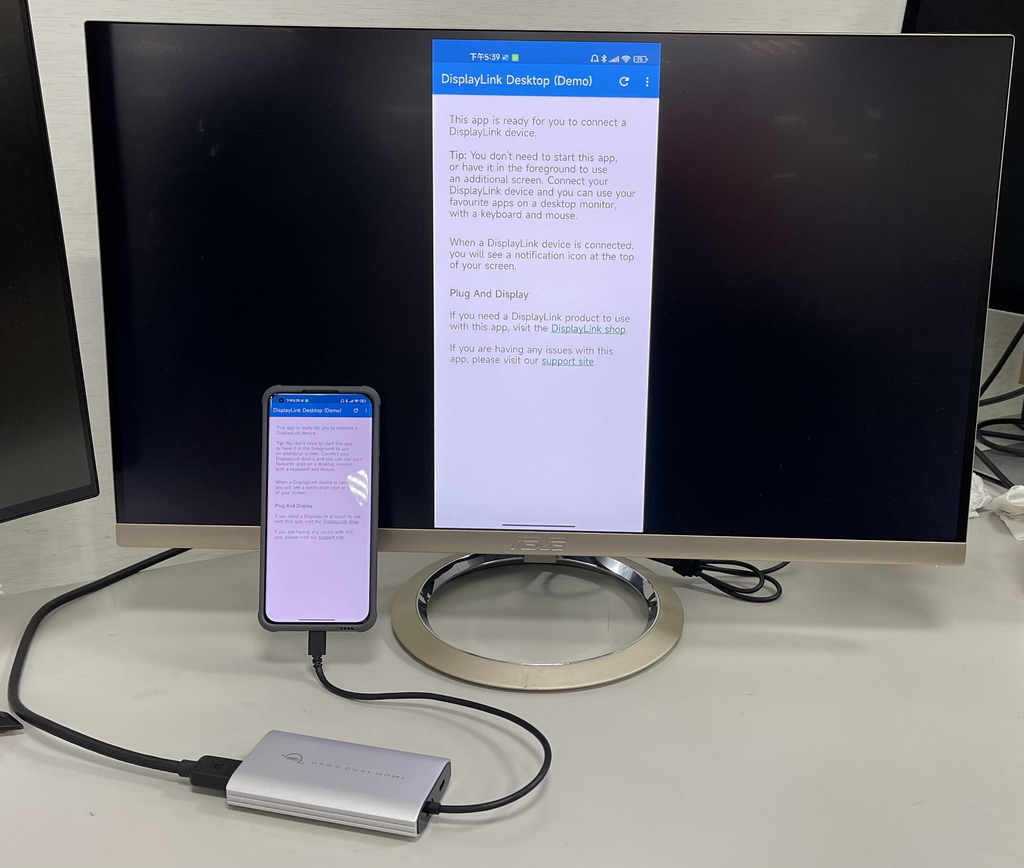
▼測試雙顯示器,也可以正常投放,

▼實際播放 YouTube 片段,完全正常且影音同步,(影片內容版權為該 Youtuber 所有)
結語:
Mac、Windows PC 或是手機等設備,經由使用 OWC USB-C 轉雙 HDMI 轉接器,僅連接一條自帶的 USB-C 線材就可擴充至兩台 4K60Hz 顯示器,工作效率或娛樂享受得以提高,您還可以同時使用橫向和縱向顯示器,並支援同步或延伸的使用情境,以便更自然的查看工作畫面佈局、表格、影片和網頁等等。以下有各種可能的情境,
-- 專業人士:
在一個顯示器上與您的團隊協作,同時在第二個顯示器上處理自己的工作。
在不同顯示器之間輕鬆執行複製和貼上,不必切換視窗並被打斷注意力。
將一台顯示器上的被編輯圖像與另一台顯示器上的原始圖像做比較。
-- 直播者:
在一個顯示器上與您的觀眾互動,在第二個顯示器上觀看並回覆聊天對話。
-- 學生:
可以在一個顯示器上閱讀講義或觀看講師上課,同時在第二個顯示器上做筆記。
OWC USB-C 轉雙 HDMI 轉接器的體積大小和重量只大約相當於一支智能手機,攜帶上沒有甚麼壓力,不論是工作、家用都相當適合,並且再接一條線就擁有 USB-C 充電功能,替原始設備節省一個連接埠,
其價格是 NT$3,930 元,只要連接 USB-C 即使是 M1 Mac 也可有雙螢幕的輸出能力。網路購物連結在此。
廠商資訊:
OWC ASIA & 艾客優品 (AKiTiO) 客服
客服專線:0800-890-828
E-Mail:service@akitio.com.tw 或使用 線上聯絡我們。
服務時間:週一至週五 09:30 ~ 11:30 ; 13:00 ~ 17:30 不含國訂假日 (其他時間請以電話以外的方式聯絡,將在服務時間內儘快與您聯繫)
公司地址:231 新北市新店區北新路三段207-5號7樓 (矽谷工業區)


 留言列表
留言列表

