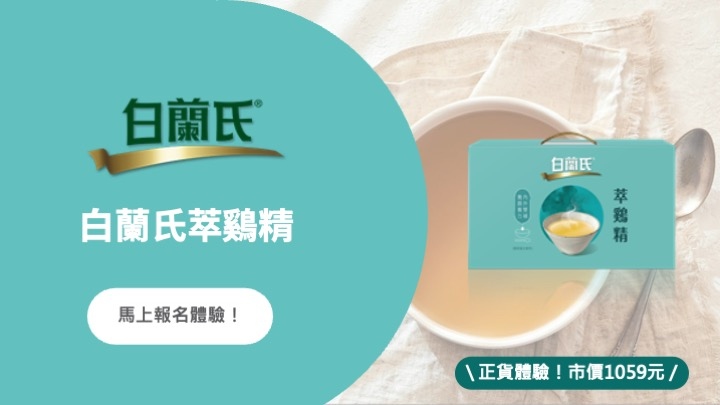前言:
Intel 在 2015 年的 Computex 發表了 Thunderbolt 3,更方便的雙面可插 USB Type-C 形式連接埠,擁有高達40Gbps 的頻寬。
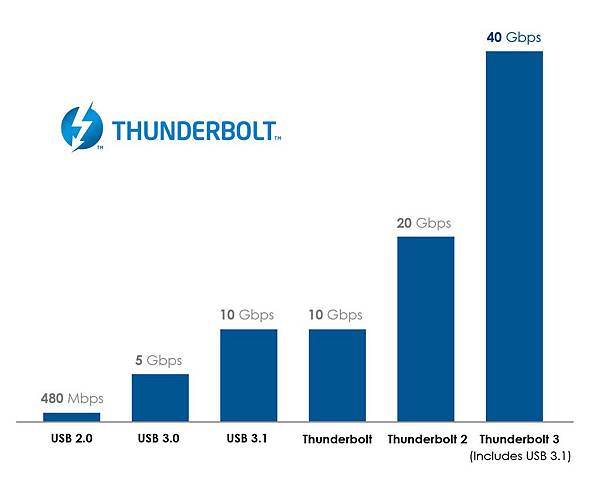
最近市面上慢慢可以看到 USB Type-C 與 Thunderbolt 3的產品有增加的趨勢
AKiTiO 這次推出的"雷霆戰艦3",對於時間就是金錢的專業人士來說,絕對是一款得力的配備。
今天要開箱的就是這個4Bay的磁碟陣列存儲裝置 AKiTiO Thunder3 Quad,先看看官網上註明的特點:
特色
支援Thunderbolt 3 高速 40 Gbps 傳輸規格。
Thunderbolt 3 連接埠可串接 USB 3.1 (10 Gbps) 和 DisplayPort 裝置。
配置 DisplayPort 連接埠,支援額外的 4K 螢幕。
拆裝最便利,可安裝 2.5” 或 3.5” 磁碟。
內置大型安靜的低轉速導熱風扇 (1900RPM)。
方便、舒適的攜帶提把設計。
具有安全鎖插槽。
盒子正面標示了以上的特色

背面標示了規格

首先打開盒子, 馬上可以看到Akitio的Logo

接著拿出配件盒, 可以看到本體的握把在下方

配件盒中主要是變壓器跟TB3線材, 其他還有固定螺絲, 使用手冊, 貼紙跟束線

最重要的Thunderbolt 3線材, 接頭的部分改為跟USB type-C一樣的接頭, 要用圖案來區分

變壓器的插座端則是長得像S端子的接頭

變壓器的詳細規格, 國際電壓通用

原廠還附上了一個不織布袋子當作攜帶使用

來看看本體

高度大概是一片PS4遊戲的直立高度

提把的部分, 軟硬度適中, 邊緣連接處可以活動, 即使裝上四顆3.5吋硬碟也不怕重

正面開了許多散熱孔

側面簡潔

底部四個角落有橡膠墊, 中央有一張序號貼紙

在底部的前方有一個卡榫, 為固定內層的功用

背面的I/O接口一覽

具備兩組TB3可供串接, DisplayPort可以同時輸出畫面到螢幕, 還有開關鍵, 左上方有安全鎖插槽

冷卻風扇使用 SUNON 的低轉速風扇

將底下的卡榫扳開之後, 內層就可以向外推

再來前方的外殼就可以傾斜推開

以夾住的方式固定

蓋子底下則是斜扣進去的

前蓋的背面有導光的透明塑膠

正面則有電源指示燈, 跟四顆硬碟動作的指示燈

內層放置硬碟的托盤也有標示ABCD

托盤拆卸的螺絲是使用快拆螺絲, 不需要工具就可以拆卸

托盤的樣子, 開孔可以增加散熱效率

四個托盤

這次測試使用四顆2.5吋的SSD, SanDisk的X400

每一顆的容量是1T, 驗明正身一下

固定硬碟就要出動我很喜歡的, Black & Decker非常特殊的一款電動起子, 配上隨附的螺絲, 增加效率

體積不大, 一手掌握, 不過有人會擔心電動起子容易造成螺絲崩牙..........

哈哈, 這款完全不用擔心, 內建G-Sensor, 握的方向就可以調整旋轉方向跟快慢, 超屌的!

嗯, 四顆硬碟很快就鎖上了

照順序裝回去盒子裡

可以接上Thunderbolt 3線材開工了

動作的時候會有藍色電源燈號

整體包含變壓器的重量, 攜帶上還是稍微偏重

接上電腦之後會跳出這個視窗

設定是否為串接的裝置
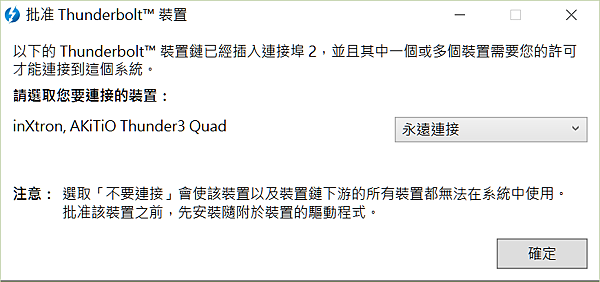
進到控制台-->電腦管理-->磁碟管理 之後可以看到四顆硬碟都出現了

為了測試速度, 所以raid磁碟陣列模式要設定為: 新增等量磁碟區
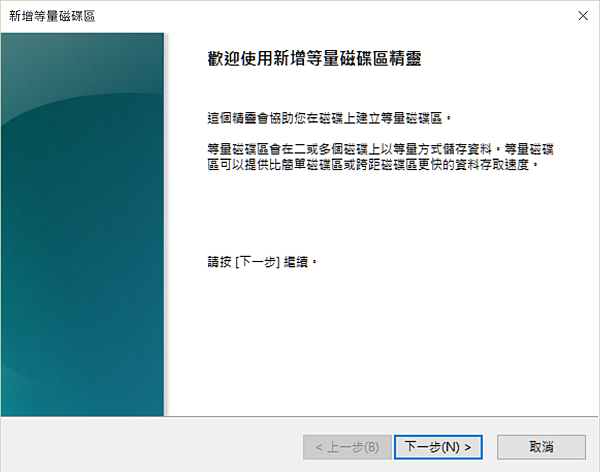
鏡像磁碟區
這一個模式是想要擁有資料安全的最佳選擇,因為不見的另一半磁碟容量,是用來當作備份的空間,資料會在您寫入時同時寫入進不見的另一半磁碟中。
等量磁碟區
這一個模式是想要擁有效能的最佳選擇,提昇效能的方式,是將資料先拆散,將拆散的資料同時寫入至每一個硬碟中,來提高磁碟整體存取效能。
跨距磁碟區
這是一個疊加的方式,資料是按磁碟依序寫入。就其本身而言,它不提供任何提昇效能或資料安全的特點。
選好之後按下新增, 把可用的四顆硬碟都移過去右邊成選取的

四顆被合成一顆使用, 指定一下磁碟機代號

格式化成NTFS, 然後取個名字

Windows會將基本磁碟轉成動態磁碟, 直接確認就可以了
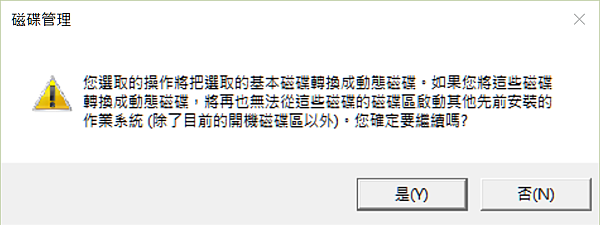
一下子就跑完了, 可以看到設定好的D槽總共有3.72TB

以AJA System Test 2.1版測速, 讀寫幾乎高達1200 MB/sec, 爽度很高啊!!!
測試環境: Intel Skylake i7-6700K, Gigabyte GA-Z170X-UD5 TH
(Thunderbolt Driver 15.3.40.275 2016/02/19), Windows 10

實際把檔案拷貝進去, 230MB/sec是8T硬碟的極速了
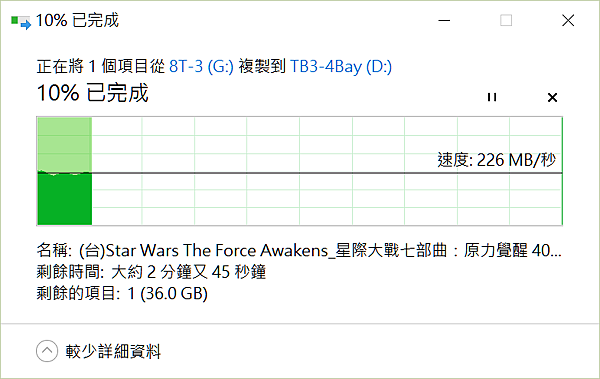
從我的SSD系統碟把檔案拷貝進去, SSD系統碟的讀取極速是大約450MB/sec

結論:
傳輸速度方面是沒話說了, 一分錢一分貨, 有需要的人還是會買, 哈哈
要有1.2G極速, 每個環節都要顧到, 等TB3漸漸普及就不是夢想了
整體還是有點偏重, 尤其是那顆大變壓器, 而且如果用上3.5吋硬碟四顆, 可能會破六公斤
謝謝收看


 留言列表
留言列表