本文同步發表於HDClub精研事務所

【前言】
今天要來開箱一台蠻特別的機器,話說Google在公佈要發售自家router的時候就已經很興奮了
一開始的TP-Link代工款式忍住沒買, 沒想到隔一陣子又公佈了Asus代工的版本
台灣製造而且造型又如此獨特, 二話不說就下單了......
【正文】
先來看看外型, 圓錐體造型, 跟以往印象中的router差異很大

包裝上標註了本機的特色, 後面再聊

配件圖示也都是設計過的, 很有美國商品的質感

拆開上蓋之後本體就出現了, 上頭大大的ASUS, 真是台灣之光!

從側面的角度看一下, 底下有不同的層次

背面可以看到解說的貼紙, 電源插孔,
網路線孔(居然只有一入一出!), 還有可以外接硬碟的USB孔

底部還有燈光跟喇叭, 良好的散熱是穩定運作的保證

底部的指示燈顏色可以讓人明瞭使用狀態

變壓器為特殊接頭

打開下層, 說明書就在裡面
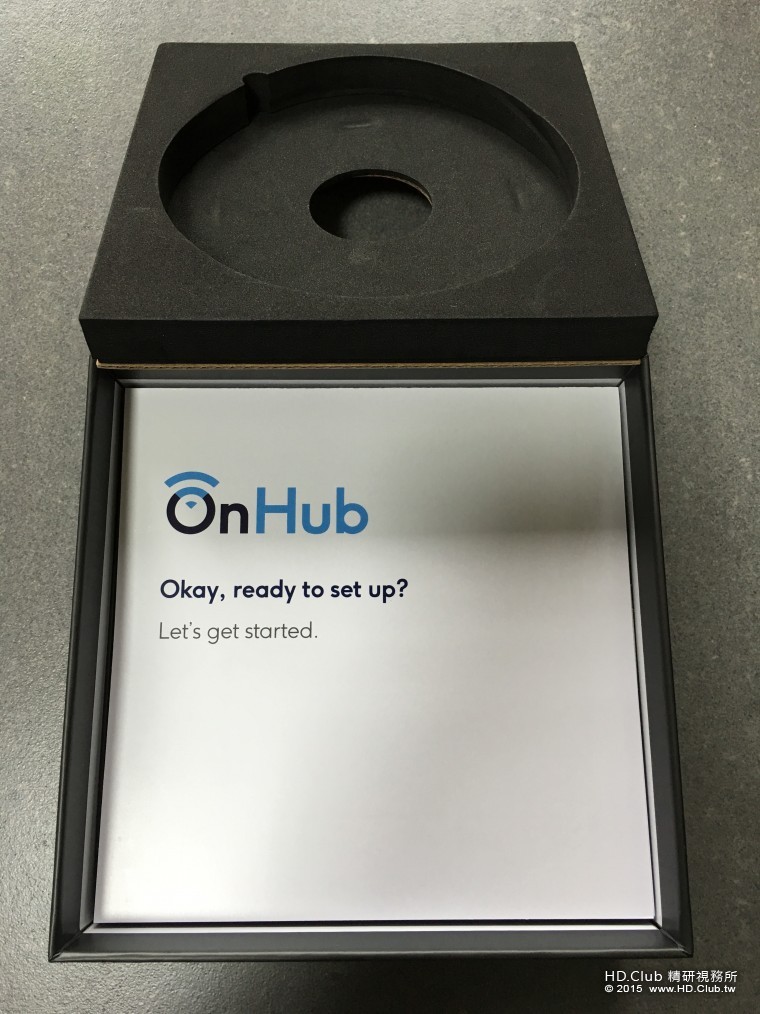
一切都相當簡潔, 現在大陸商品的設計也都走這種風格,
其他台灣廠商真的應該好好學習一下如何簡單的設計
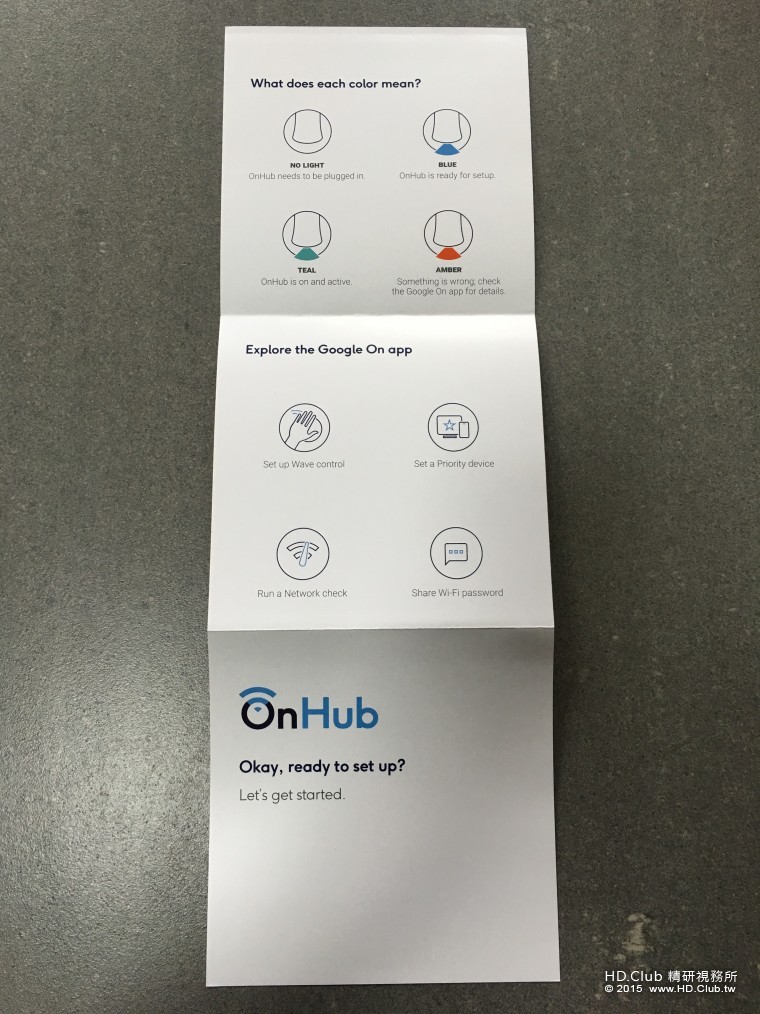
步驟也相當簡單明確
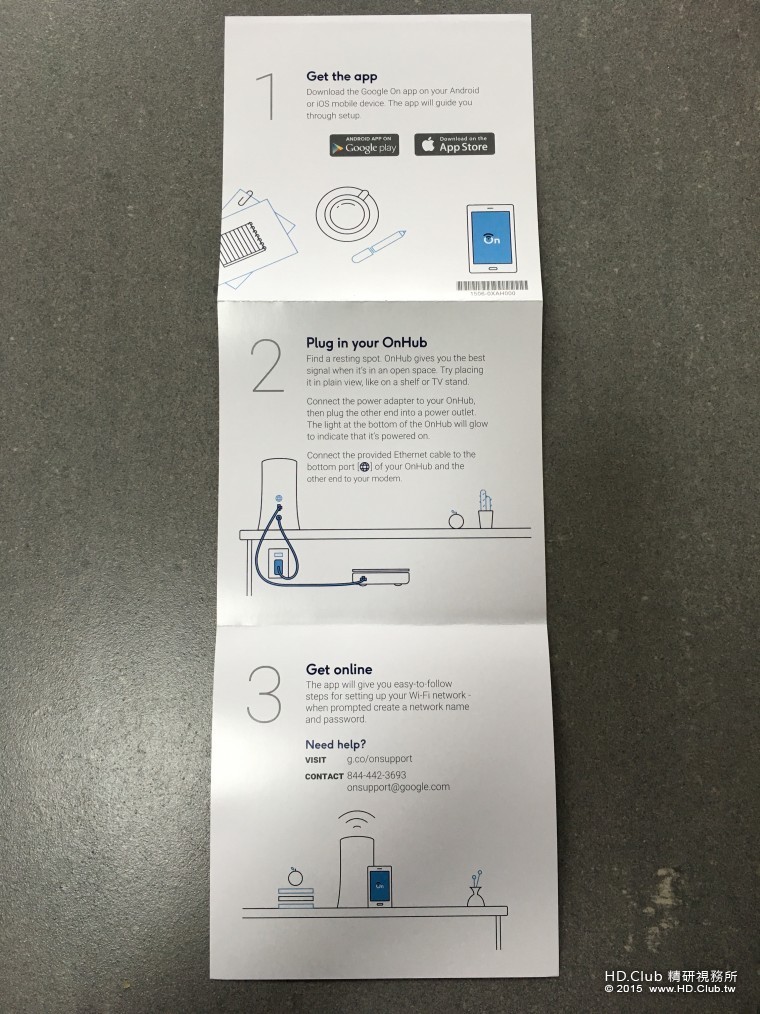
附上一條網路線
接下來進入設定的動作, 先按照指示從手機端下載專用的App
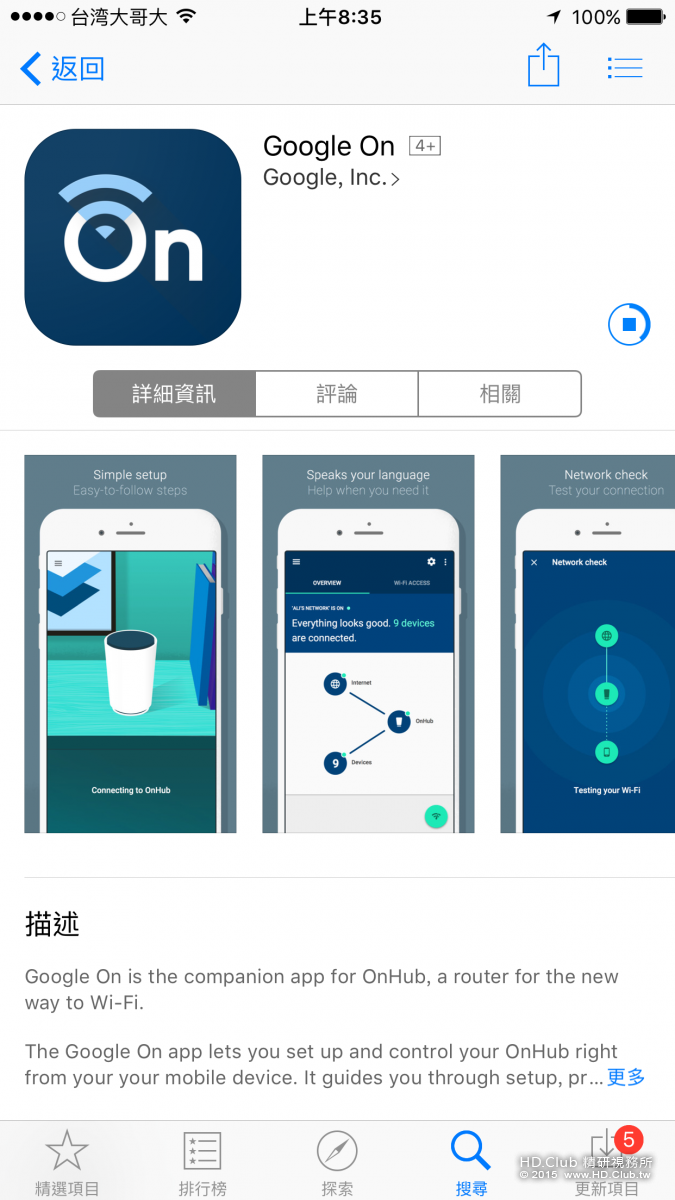
準備開始設定
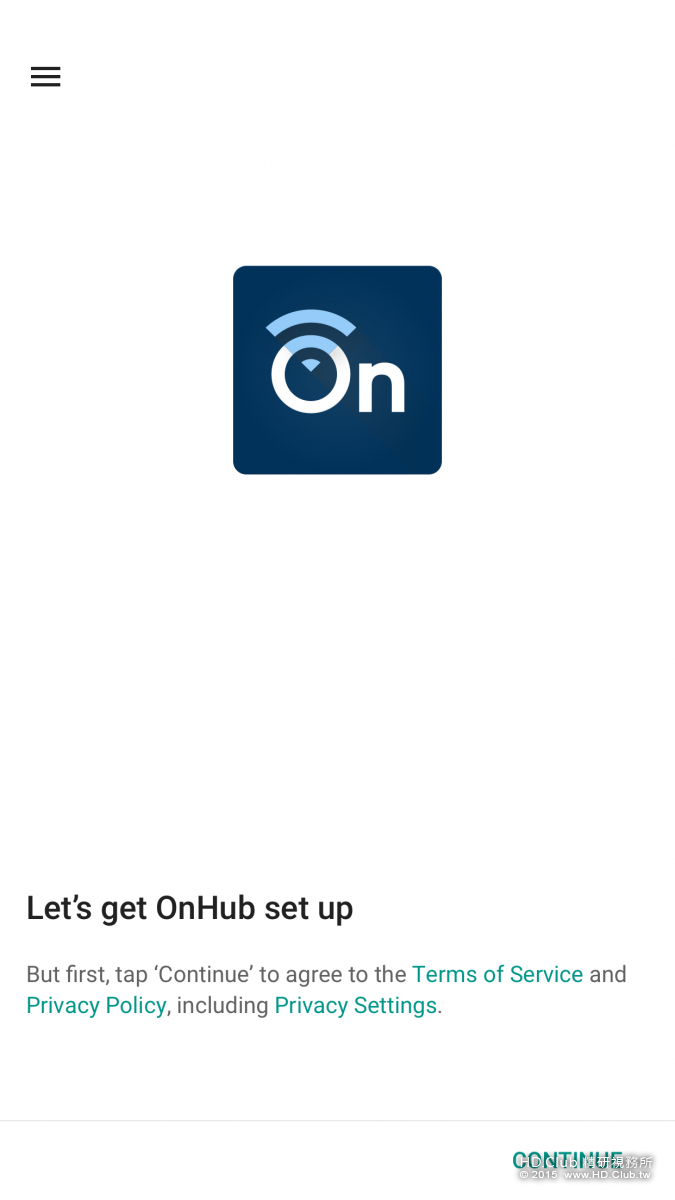
設定需要登入Google的帳號
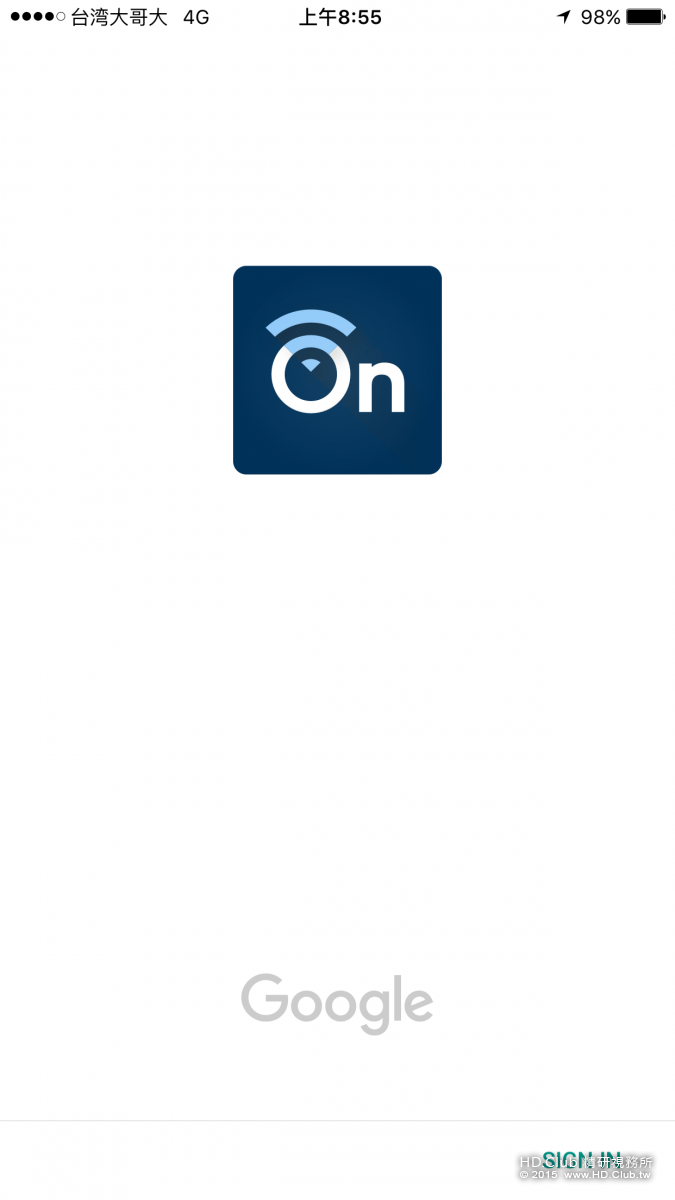
選擇我們的ASUS來設定
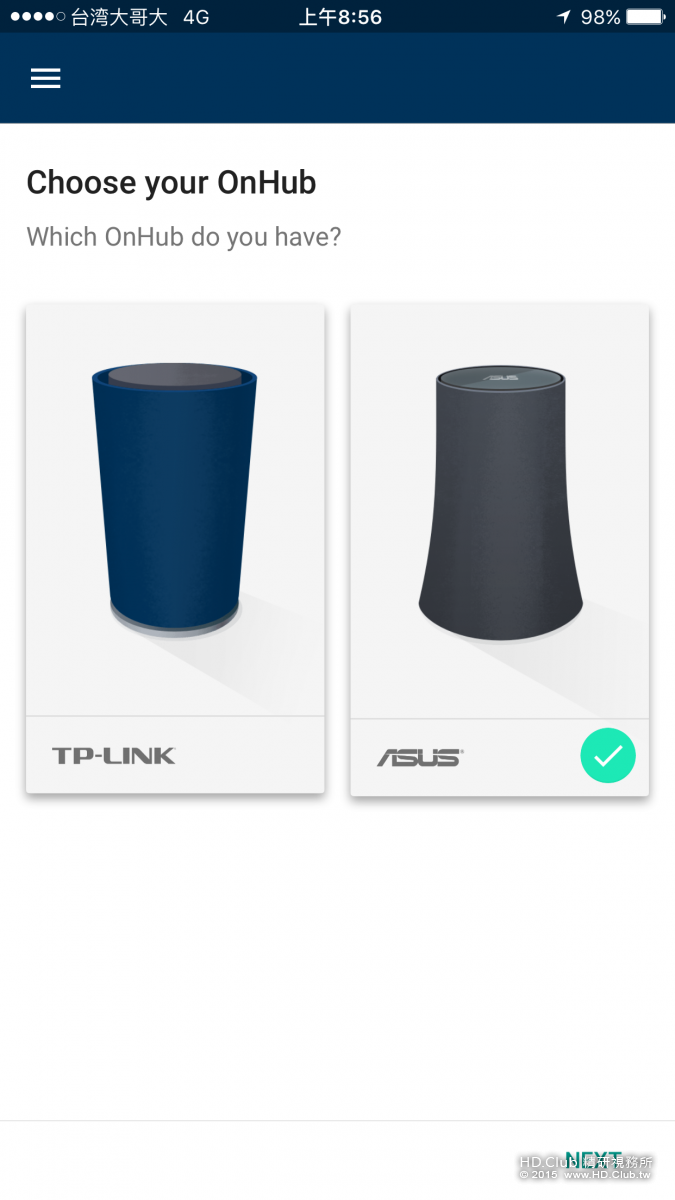
接下來的圖片真是賞心悅目
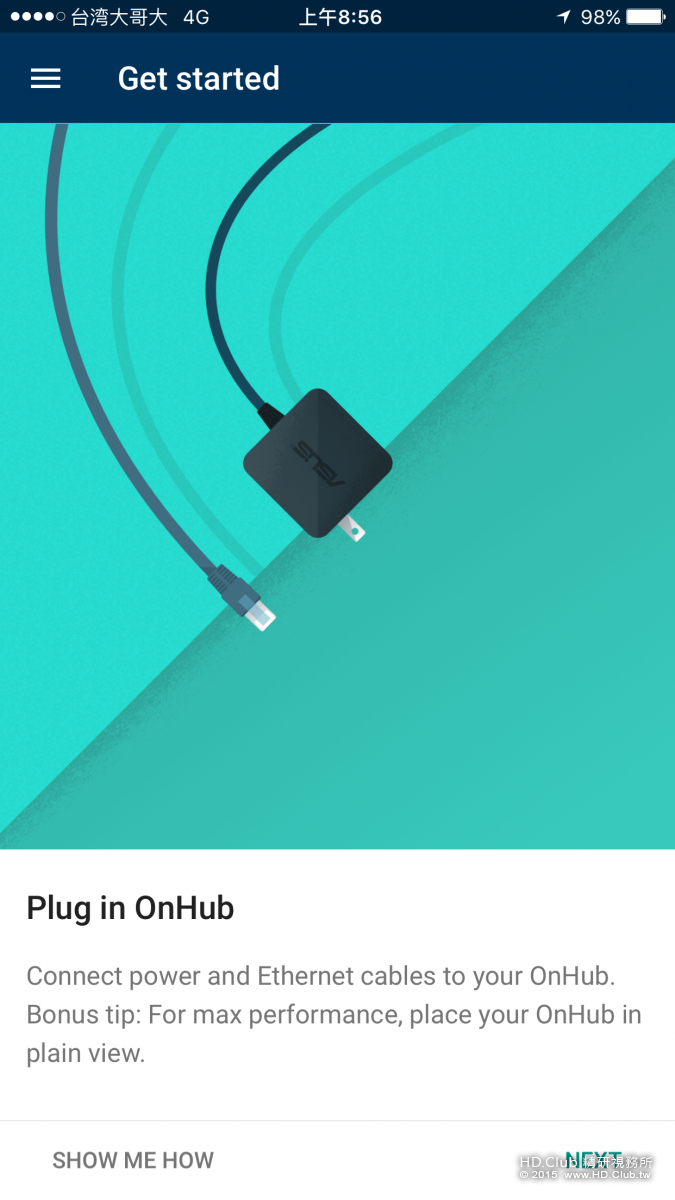
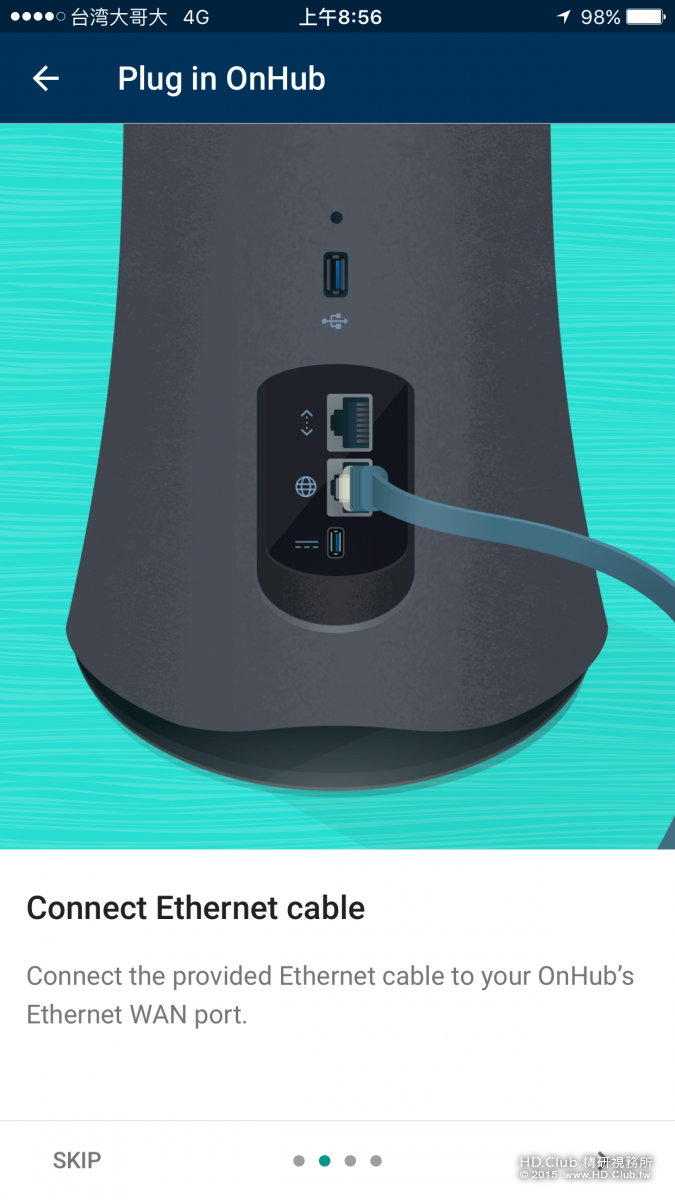
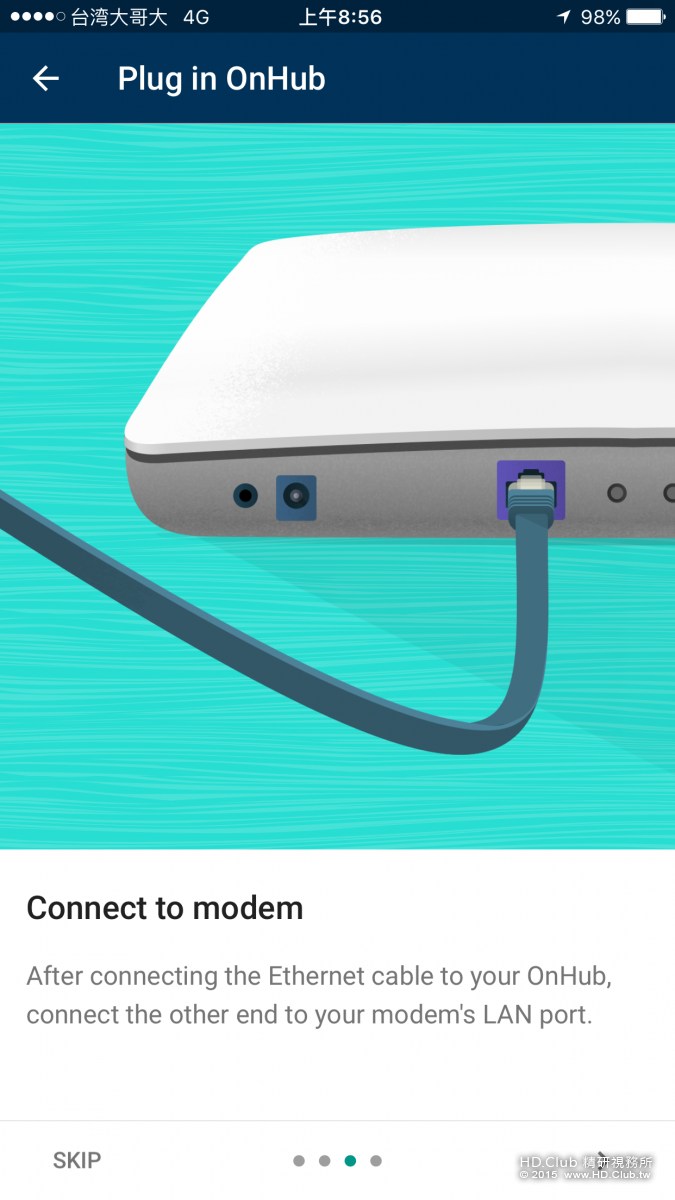
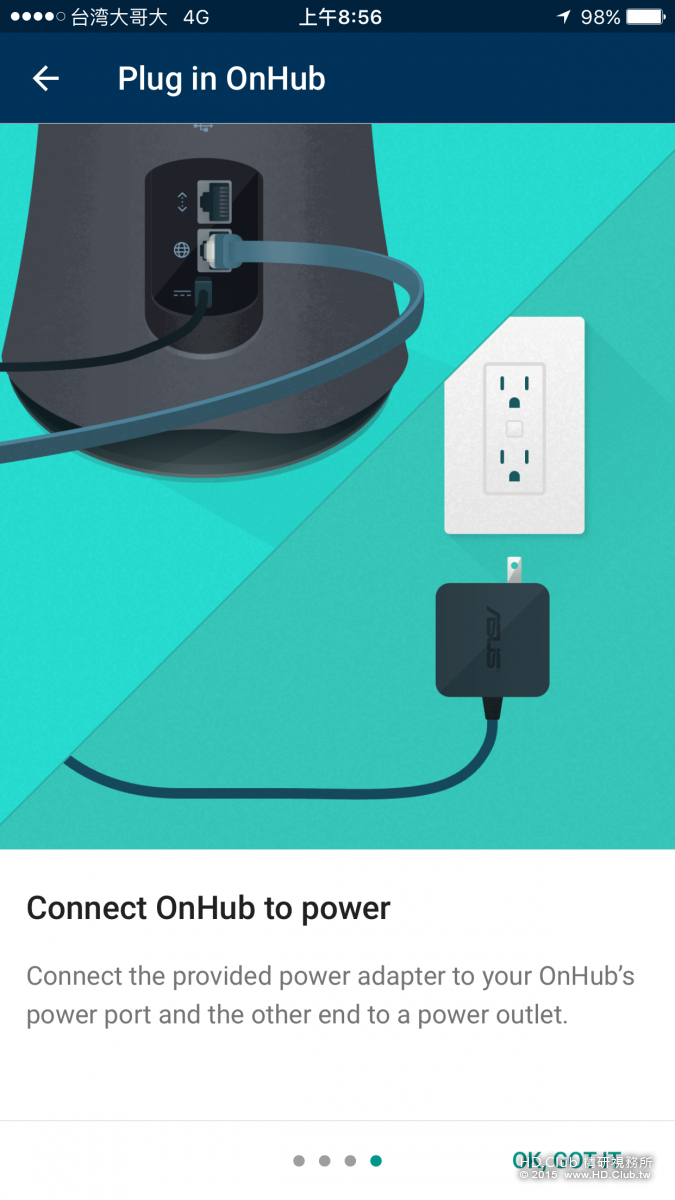
輸入PIN code
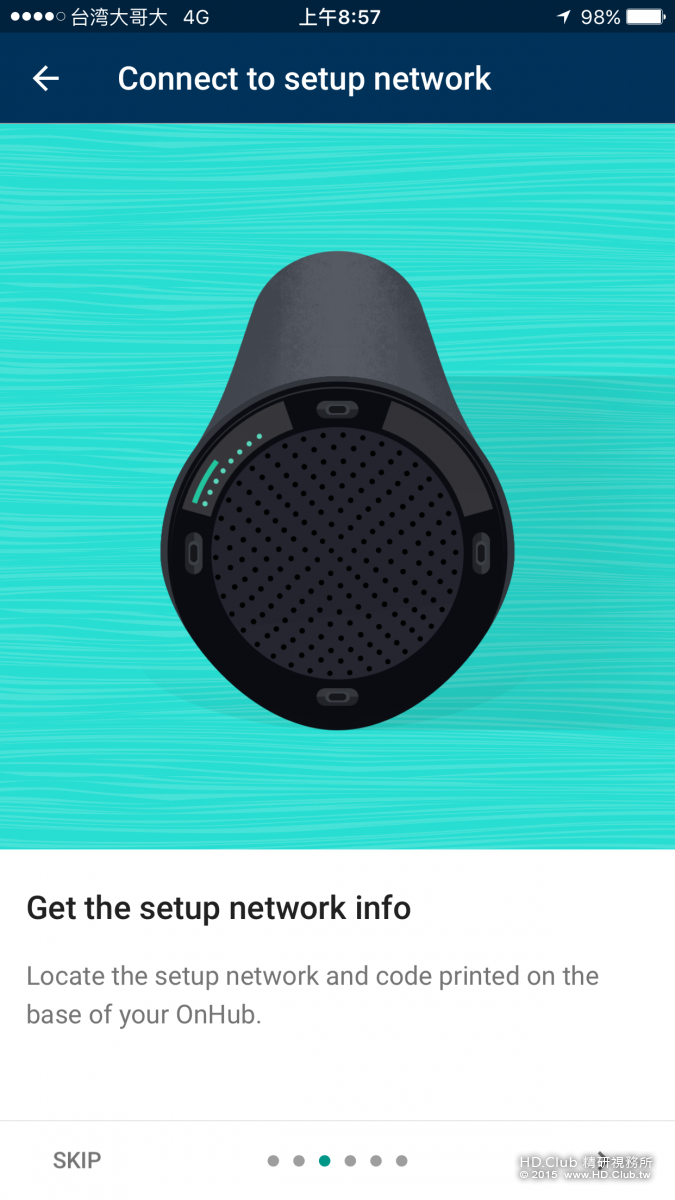
直接就開始更新韌體了
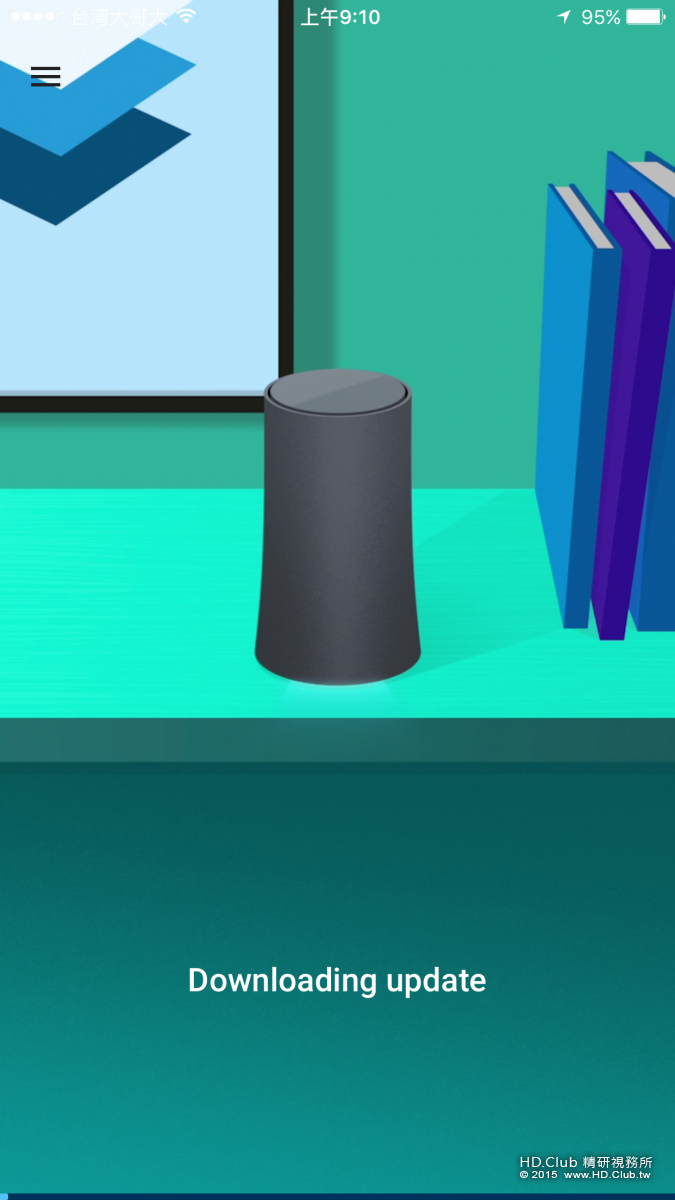
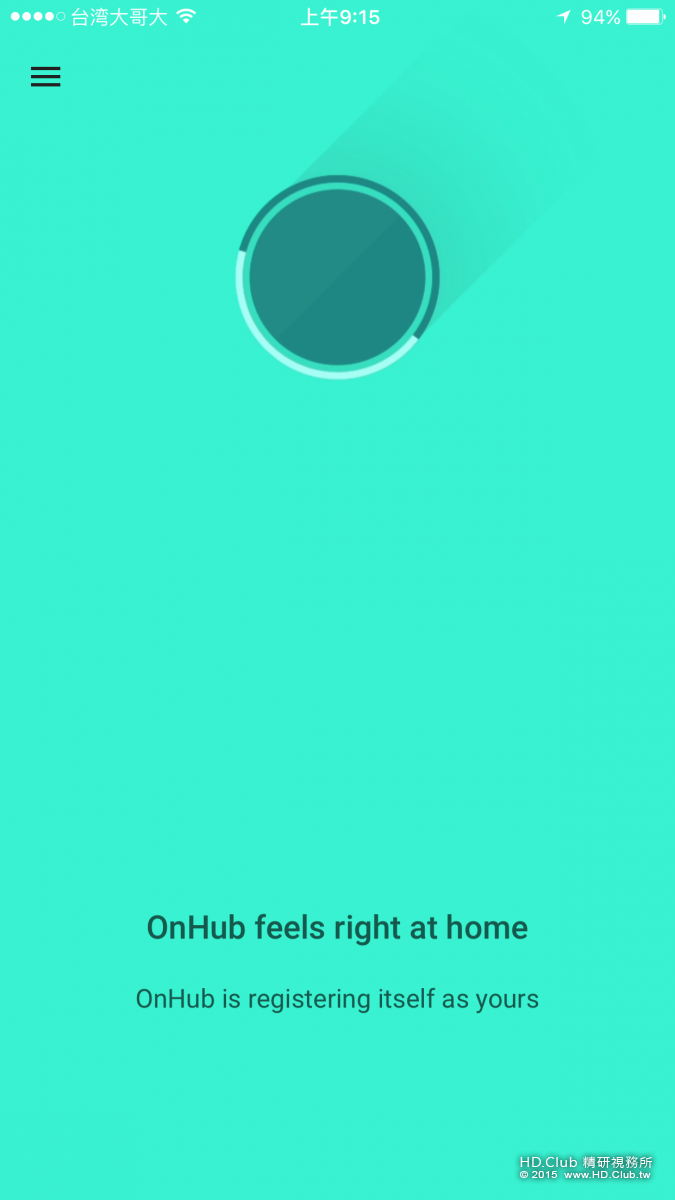
輸入網路PPPOE的密碼之後, 開始建立網路設定
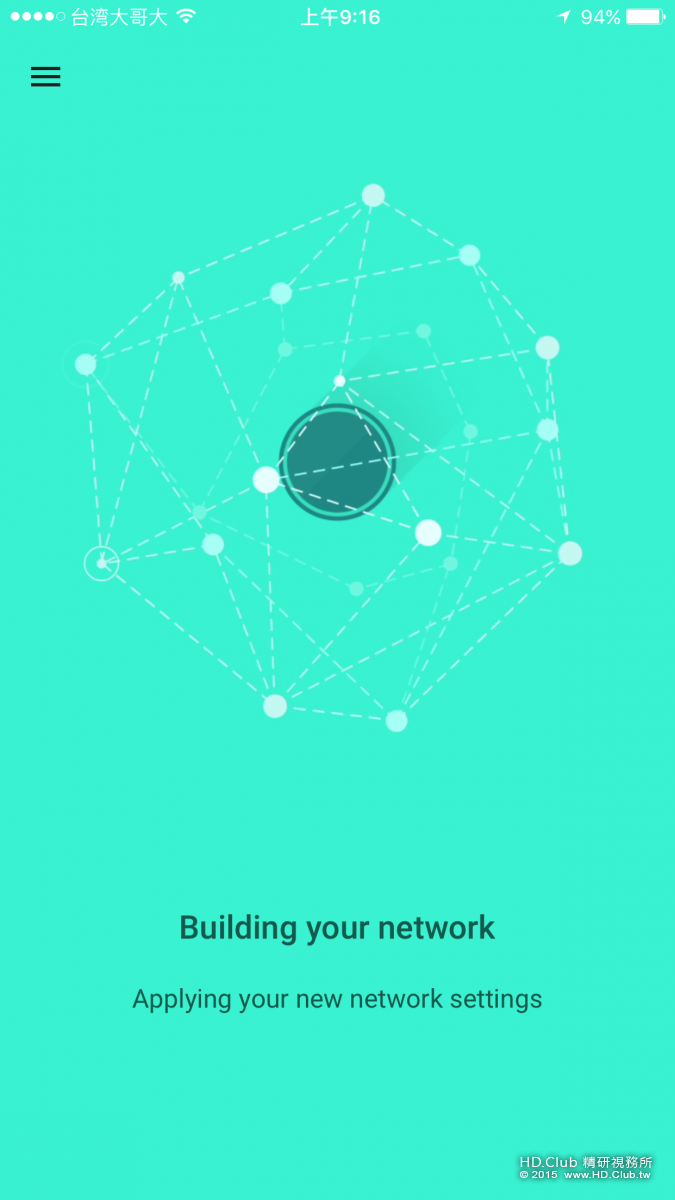
就這樣設定完成了, 喇叭還會撥放音樂
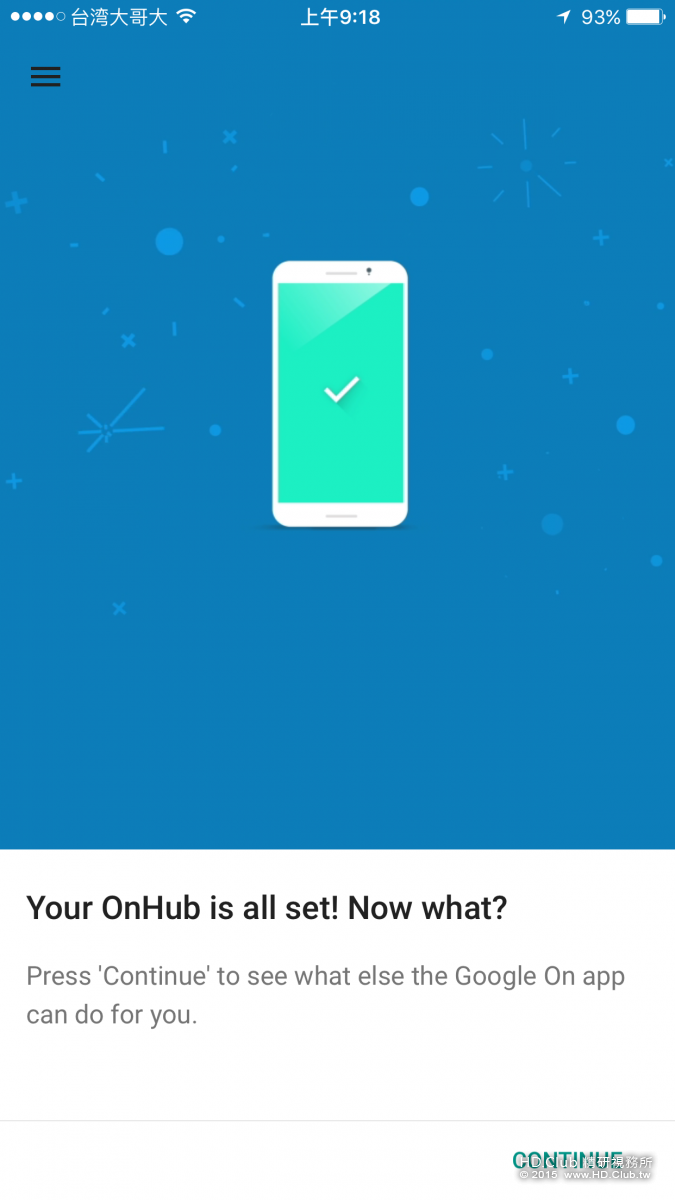
確認一下手機有抓到無線網路的訊號, 成功了! 居然這麼簡單!!
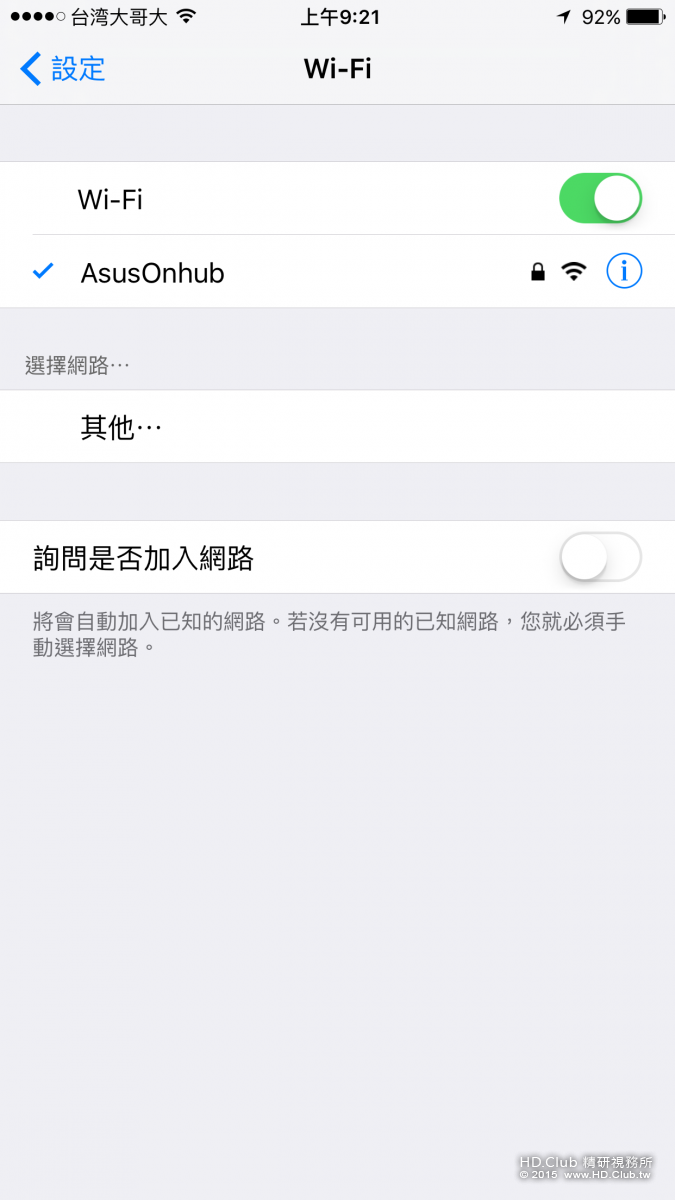
耶~~~~ 上一台好像什麼昆蟲的機器終於可以退役了

【後記】
OnHub採用特殊的天線設計才能做成這樣的造型, 而且很少有內建4G RAM的router。如果用家有特殊需求, 可以在機器上揮動設定連線優先權,就能夠讓某個裝置優先使用頻寬。它也會在網路使用較低的狀況下(如夜間), 自動更新系統韌體。還有額外的全向性天線, 用來偵測連線品質以最佳化傳輸速度。藍牙跟可外接硬碟的功能也沒少。App裡面還有許多設定非常豐富(例如監看流量統計), 缺點就是價格高了一些, 不過可以融入裝潢擺設可不是件容易的事。
有興趣的朋友可以參考官網
https://www.asus.com/Networking/OnHub-SRT-AC1900/


 留言列表
留言列表

