
前言:
「IP CAM」網路攝影機雖然不是什麼新奇的產品,不過現階段的產品在功能上還是比以前進步不少,它的價格從千元以下到數萬元都有,但一般居家或是商業空間至少要具備一些基本功能才能滿足監控的需求,這次要開箱的這台 Foscam R2 算是比較高階的產品,價位大約落在稍貴的 4000 元左右,它到底有什麼過人之處,趕緊來體驗一下。
開箱:
▼包裝設計算是俐落,以鮮紅跟白色為主體

▼從正面就可以看到是標榜 200萬畫素、FullHD 1080P 解析度的產品,解析度越高當然代表關鍵的影像內容辨識度更高,

▼背面標註了很多產品特色,機體方面雖然沒有防水,照片的範例也似乎主打居家,但事實上它的功能強大,只要是室內空間都很合適。
產品特色列舉如下:
- 200 萬畫素
- 遙控控制,水平 300 度,垂直 100 度
- 無線連接,支援 11n 協定
- 高音質雙向語音通話
- 放大功能 (Zoom),細節更多
- 專用手機 App
- 智慧警報
- 視角寬達 110 度
- 紅外線夜視達到 8m 遠
- 雲端服務
- WDR 寬動態光影技術
- 記憶卡擴充槽,對應 128G MicroSD 卡
- 訊息推撥至手機
- 語音設定精靈
- 一鍵韌體升級
左下角可以看到是「深圳(Shenzhen)」的公司,也就是中國的產品,近來中國產品的品質有目共睹,早就已經是國際水準了。
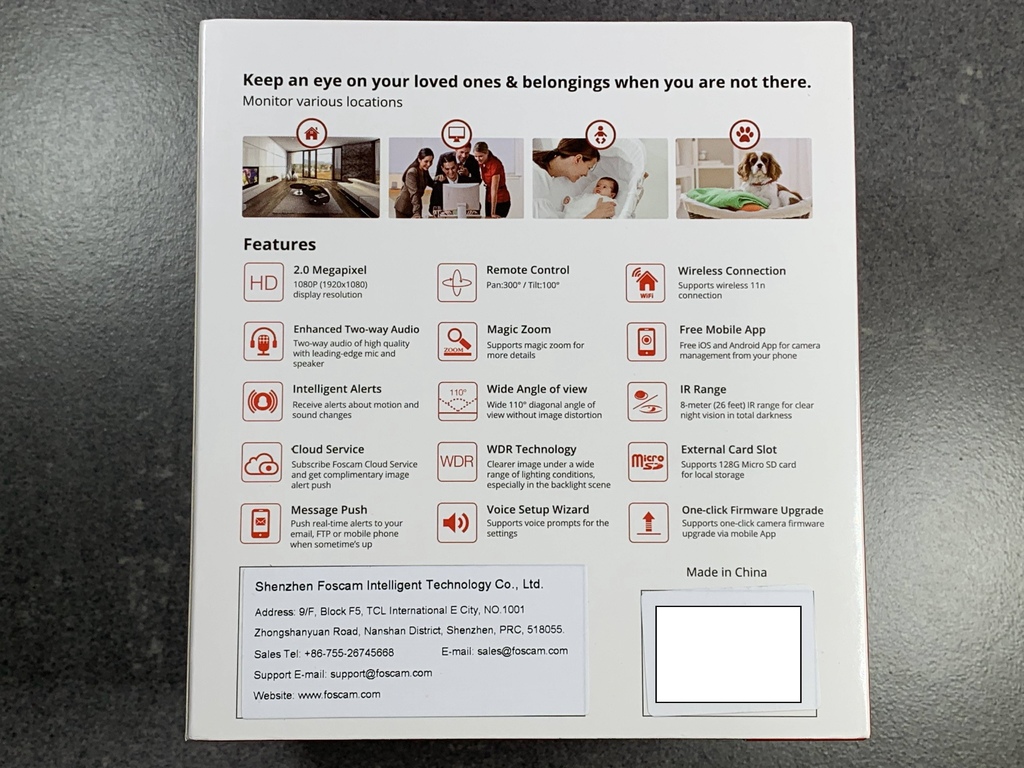
▼側面有代理公司的資訊,是在新北市新店的公司,保固方面可以安心,

▼背面則是簡介,有多國語言的介紹,
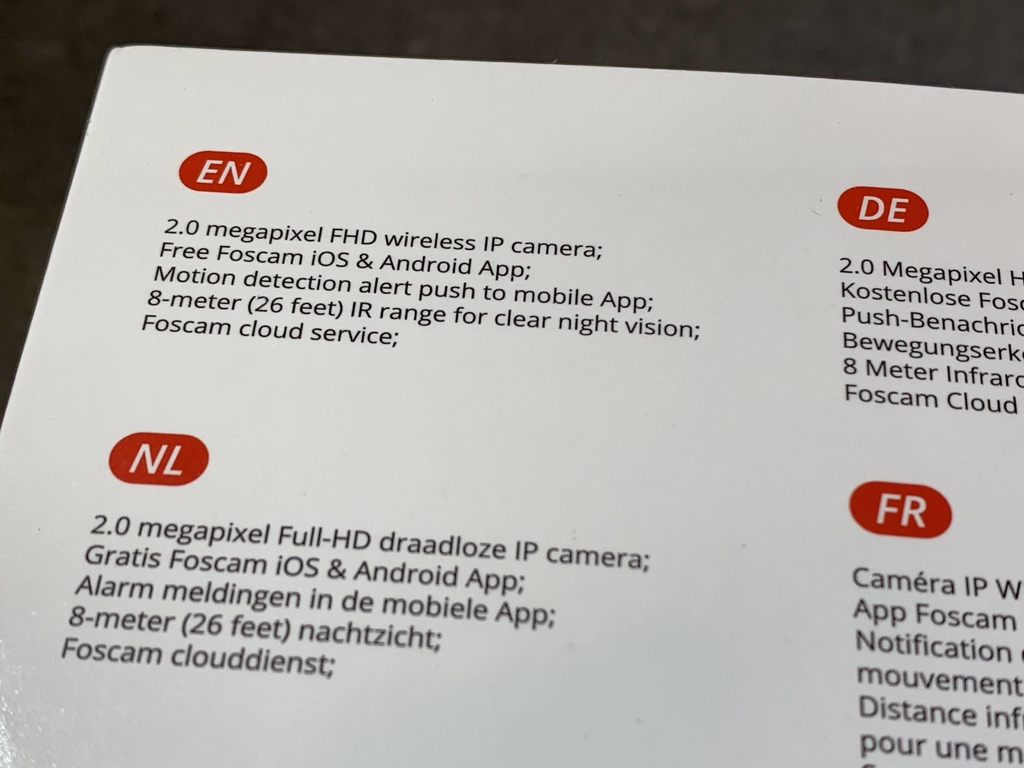
▼打開內部紅盒子的上蓋之後,本尊就現身了,

▼內附一份快速設定指南,
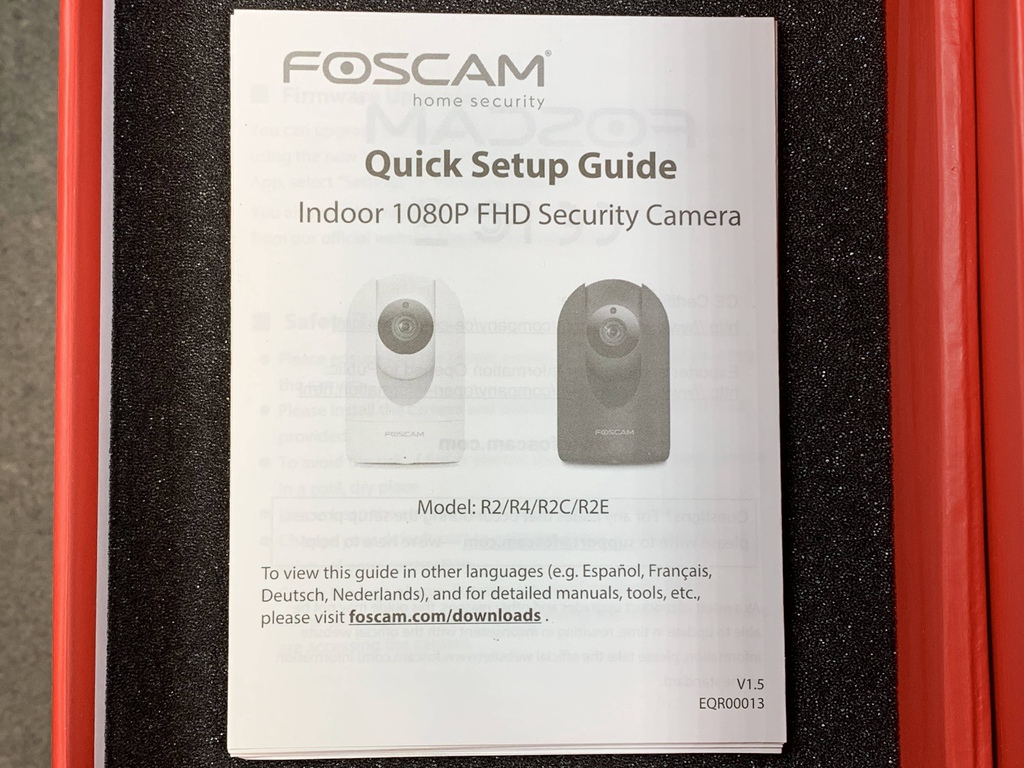
▼應該是以外銷歐美為主,全英文的說明書也是很常見了,左側是盒裝內容物,右側是機體各部位功能說明,
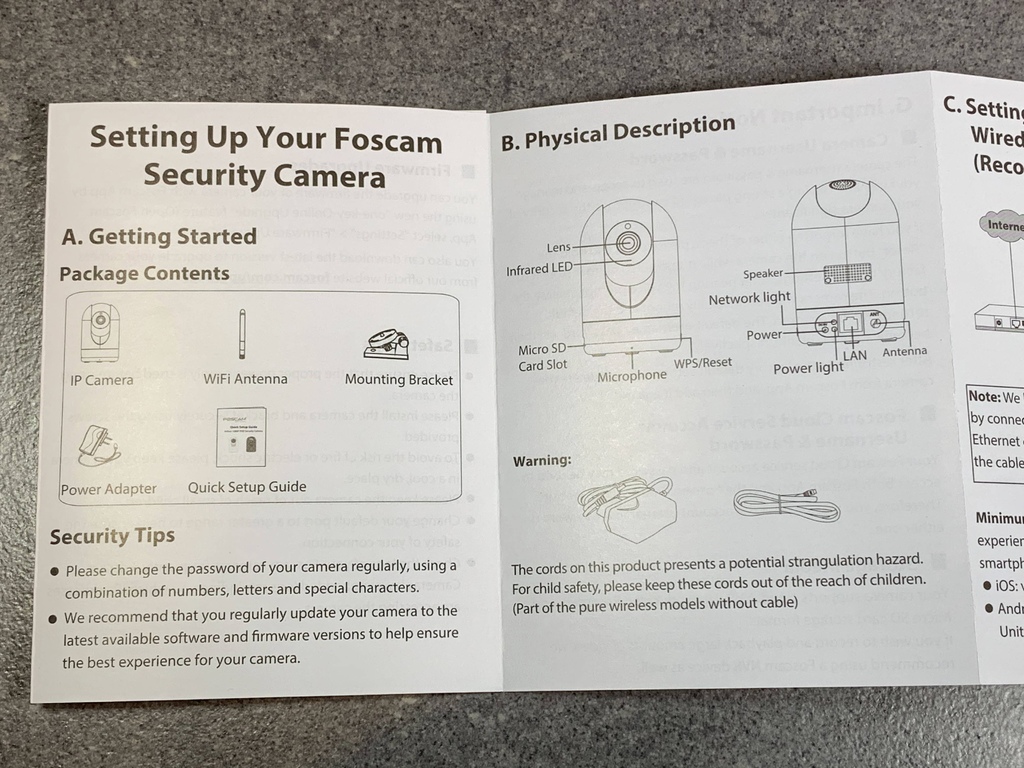
▼這裡有說明,雖然說有兩種連線方式,但想要無線連接,還是要先用有線的方式做設定,
先接上路由器,鎖上天線,插上電源,下載手機版的 App,再掃描機底的 QR code 就可以連接了,步驟後面再詳細說明,
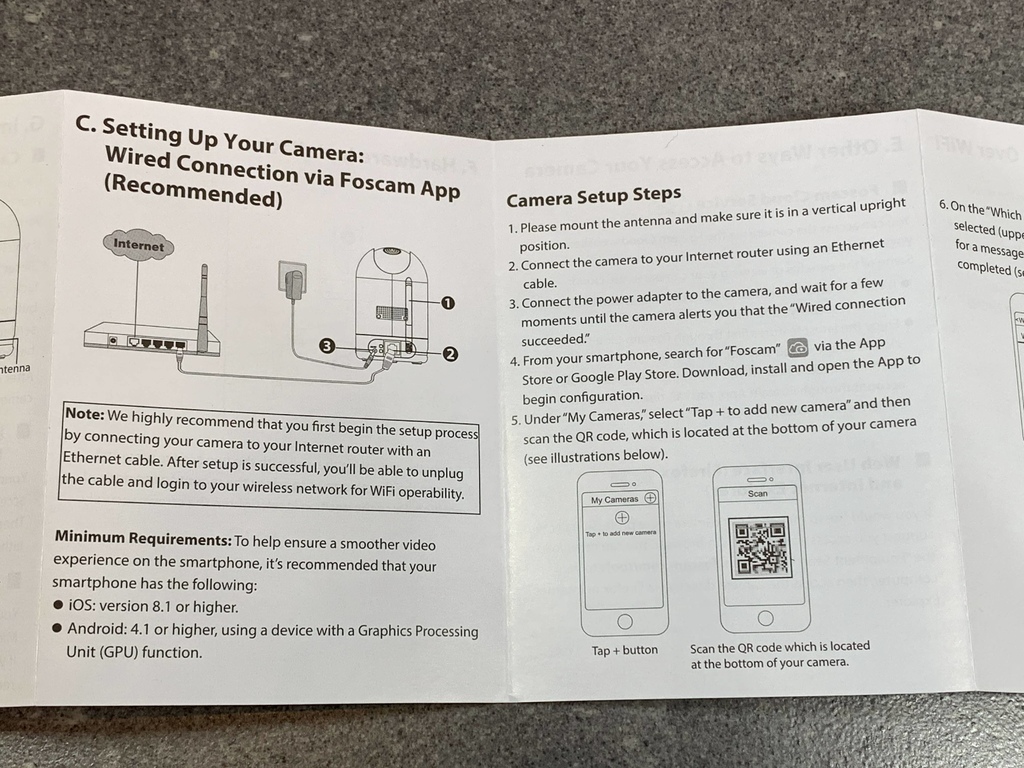
▼有線連接弄好之後,就可以去設定一下改成無線方式連線,這時網路線就可以拔掉了。
其他還有可以透過官方的雲端服務、或是以瀏覽器做連接的方式,
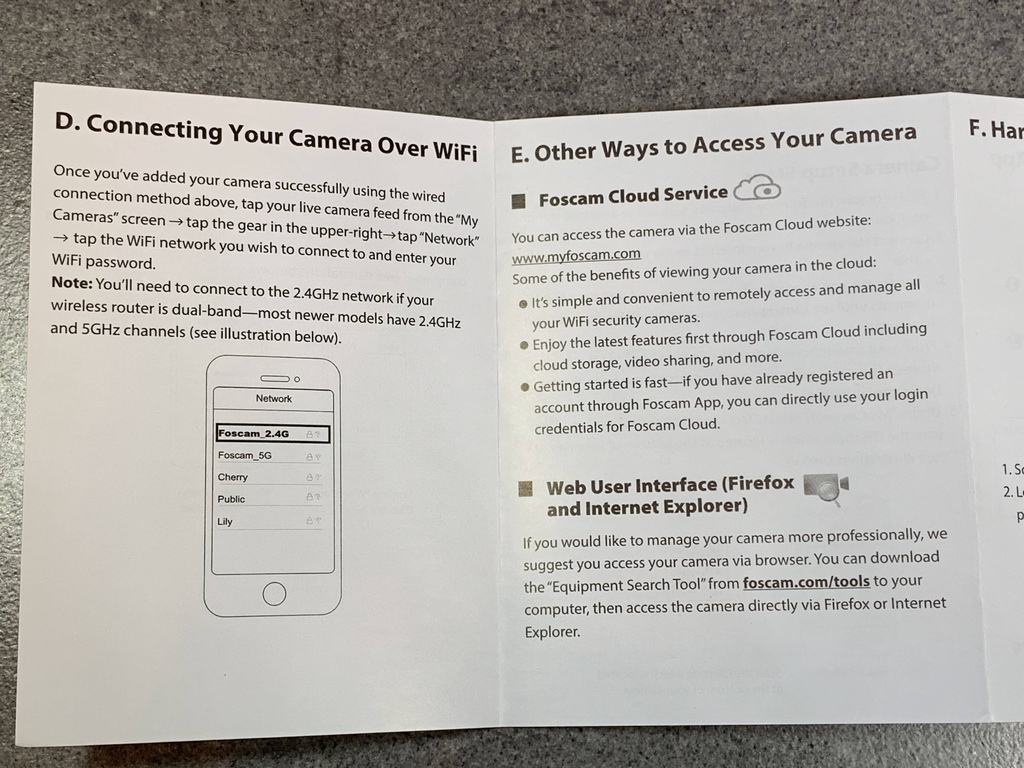
▼配件裡面有一個壁掛支架,鑽孔就可以固定,
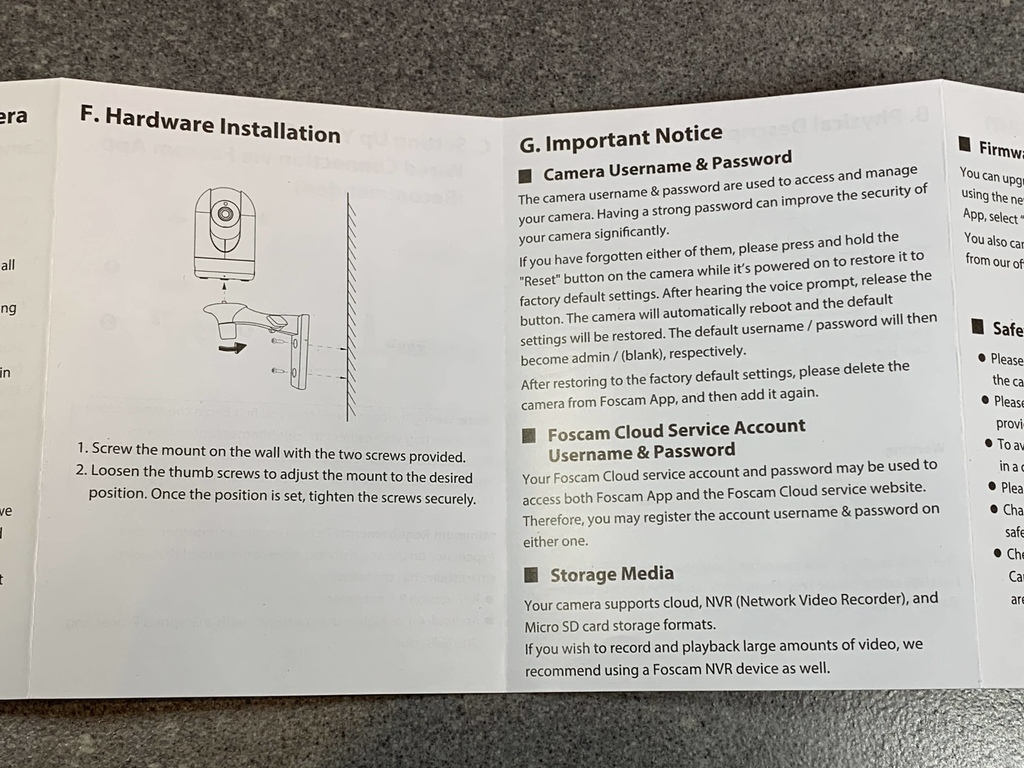
▼左邊是快速設定指南,右邊是保固卡,
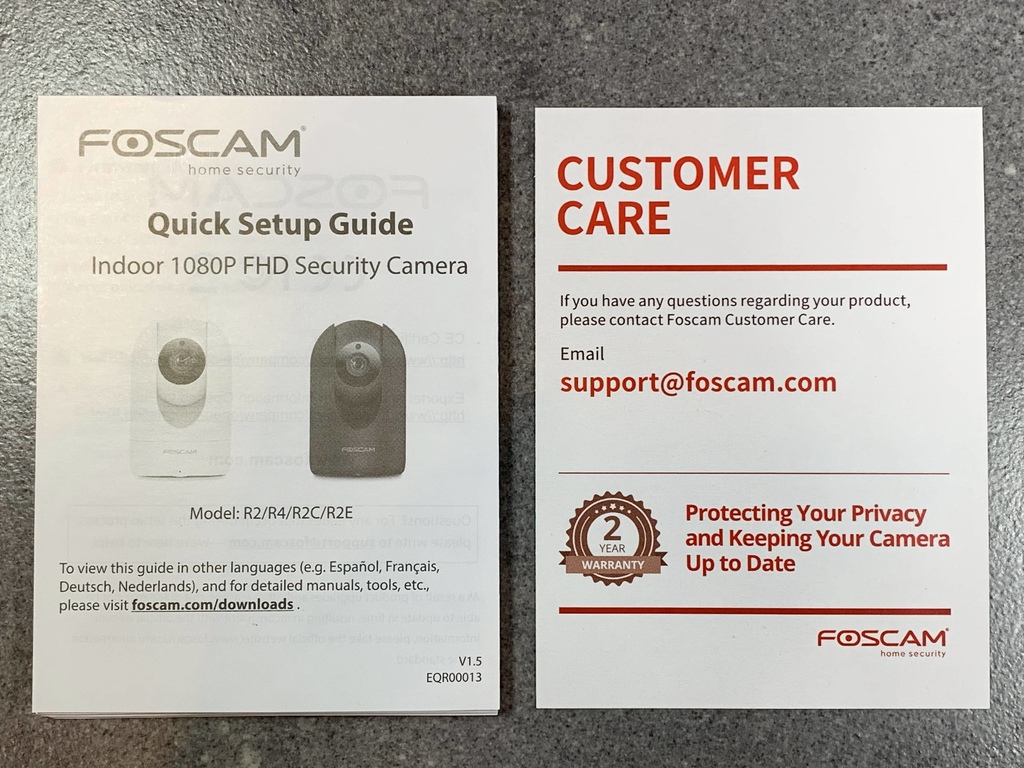
▼瞭解了大概的設定方式之後,來看本體吧!

▼一看到本體就會心一笑,這不是星戰中的 R2-D2 嗎?

▼本體表面是霧面橡膠漆,不易沾上指紋,但時間久了不知道會不會黏黏的, Logo下面有一個麥克風接收孔,

▼ 正上方有散熱孔,

▼ 底部分別有散熱孔、三個橡膠墊、正中間是 1/4 吋標準鎖孔 (為了壁掛支架),貼紙上的話有 QR Code 這個獨一無二的 ID

▼ 放大看一下
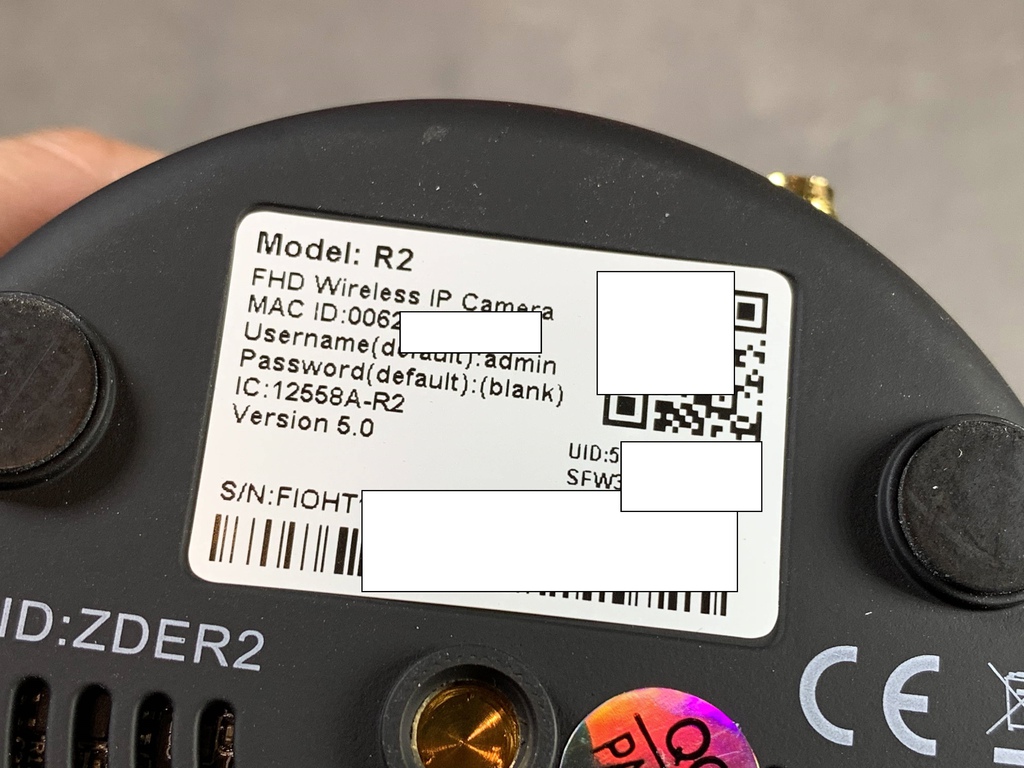
▼ 背面有喇叭,搭配正面的麥克風 ,就是為了雙向通話之用,

▼ 凹槽內,左側是電源接孔,網路與電源運作的燈號,中央是 RJ-45 網路接孔,右邊則是天線

▼本體左側面有 WPS reset 按鍵

▼ 右側面有 MicroSD 卡擴充槽,可支援到 128G,這代表資料是可以存在本地的,不一定需要 NAS 或雲端空間 (NAS 或雲端空間的好處是檔案空間更大,檔案更有保障),

▼ 所有的配件如下:本體、壁掛釘、壁掛支架、天線、變壓器、網路線等等,

▼網路線是 Cat5E 的規格,因為 Full HD 的解析度,傳輸資料量比較大,建議還是以有線方式連接比較穩定,

▼壁掛釘長約 3-4 cm,穩定度足夠,

▼變壓器體積不大,

▼輸入是國際電壓通吃,但輸出達到 5V/2A,為了鏡頭的旋轉,驅動電流比較高,

▼天線跟一般路由器的相似,可拆卸式的設計讓你想更換其他天線也很簡單,

▼壁掛支架的側面,想安裝在牆面或倒吊在天花板都沒有問題,

▼ 底部有兩個個定鎖孔,手拿處的旋鈕則可以鎖緊本體,

▼ 傾斜角度可以調整,活動度蠻大的,搭配本機型的旋轉功能,應該無死角了!
 \
\
▼ 鏡頭的周圍一圈有紅外線 LED,可以達成夜視功能

使用及設定:
▼Foscam R2 在設定上很簡單,配合原廠的手機 App,在 iOS 的 App store 上面很容易搜尋,底下是以 iPhone 來示範,相信使用安卓手機也是大同小異,
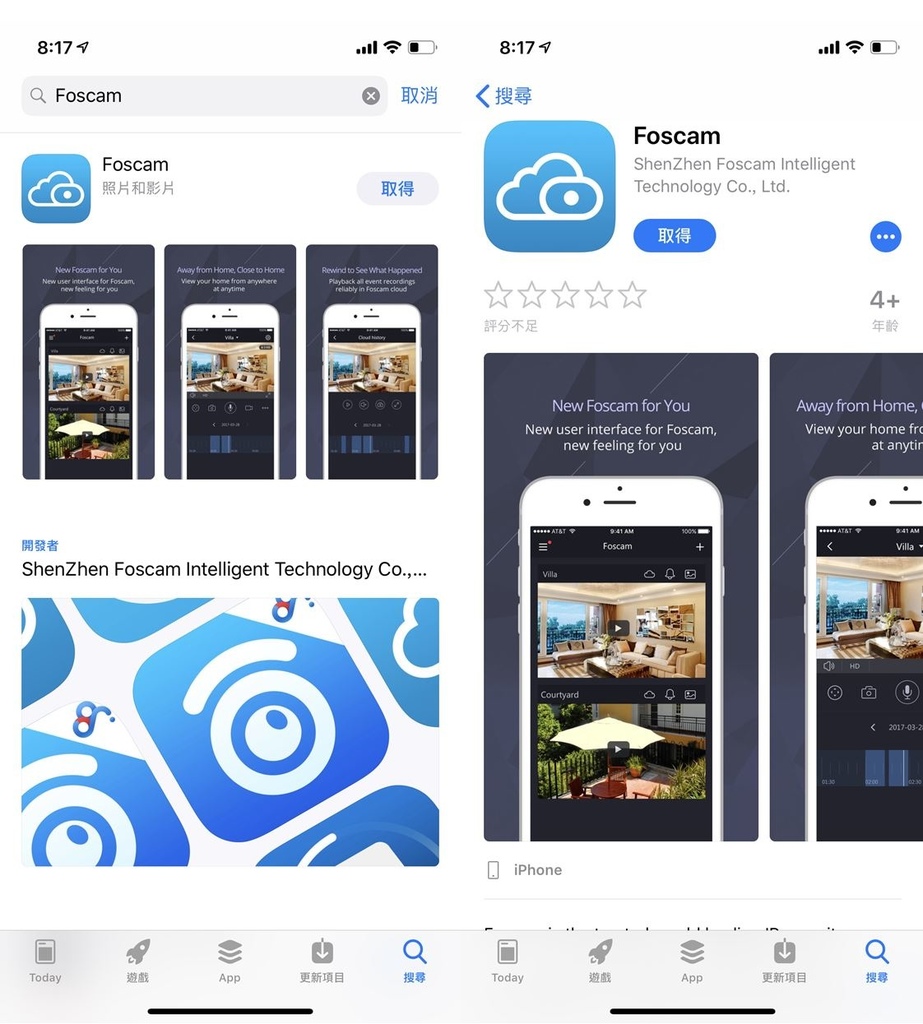
▼App 登錄之前有精美的歡迎畫面,
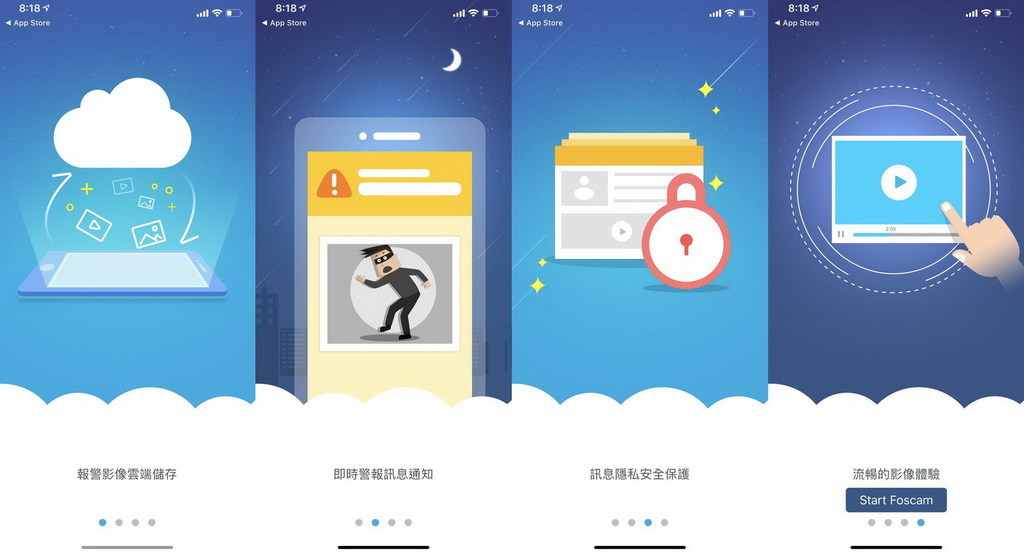
▼沒帳號就註冊一下,建立帳號,
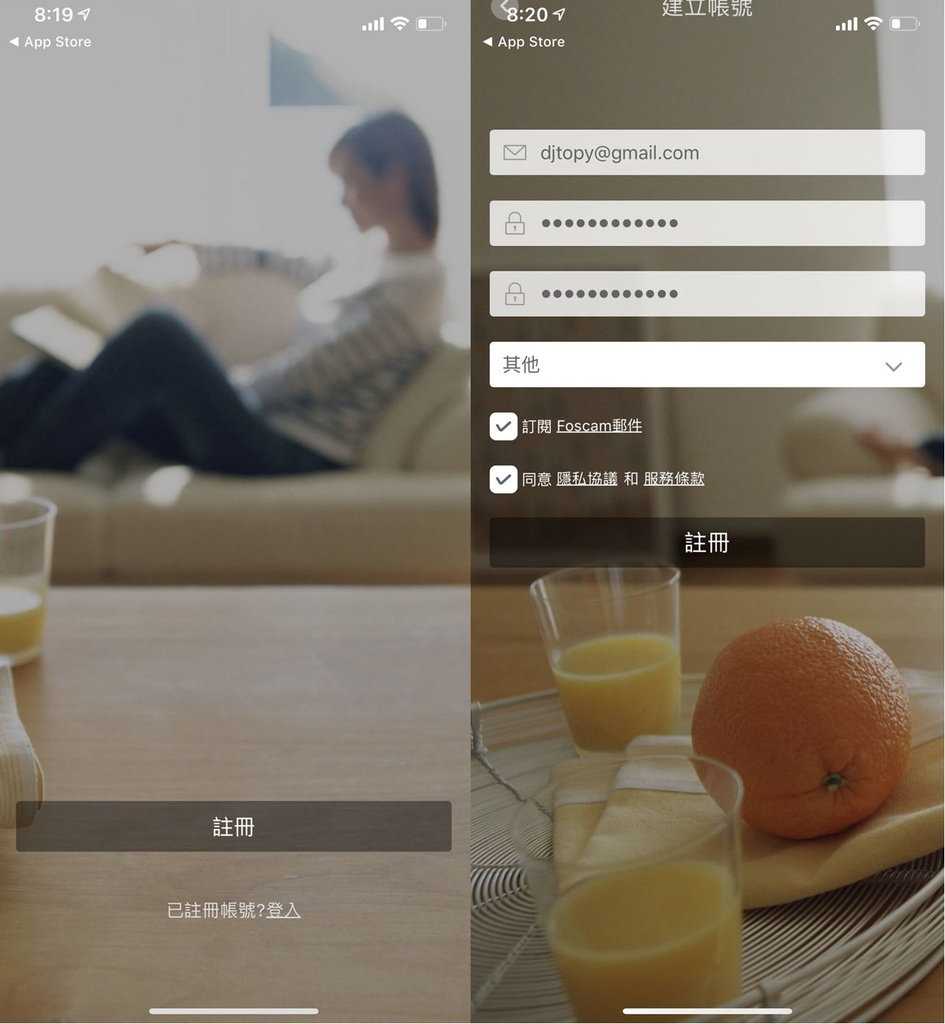
▼登入之後要新增你的設備, Foscam 底下有需多產品,依照分類很容易就可以找到。如同畫面上的指示,會聽到英文的語音提示。
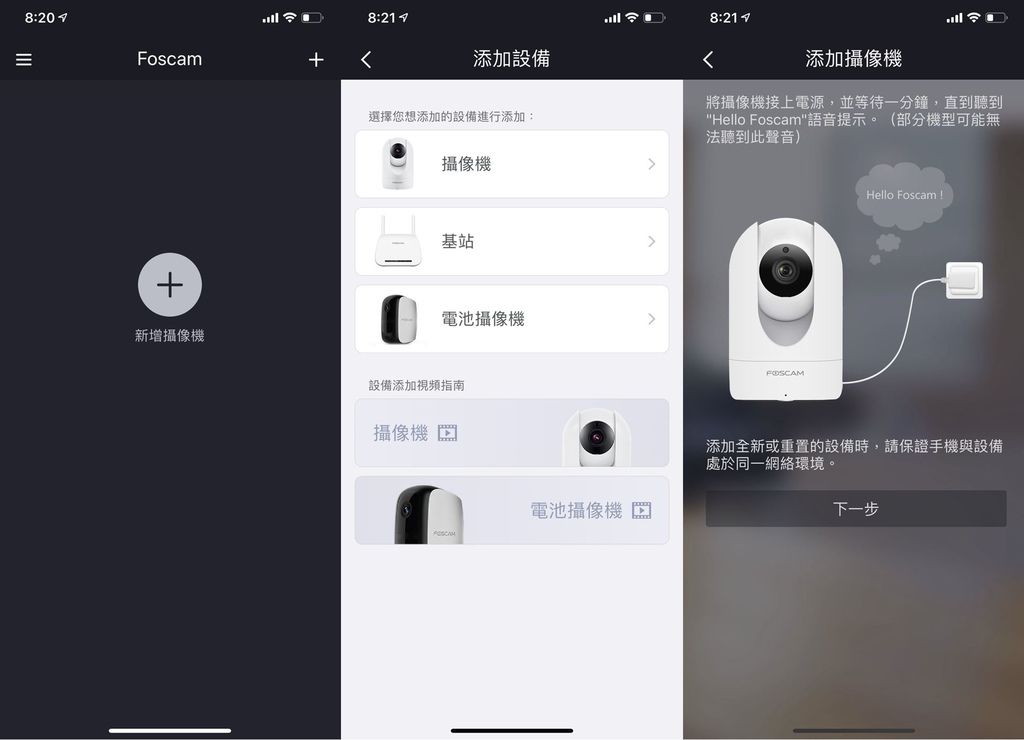
▼接著掃描機器本體底部的 QR Code,成功之後,再設定一下攝像機擺放的位置,
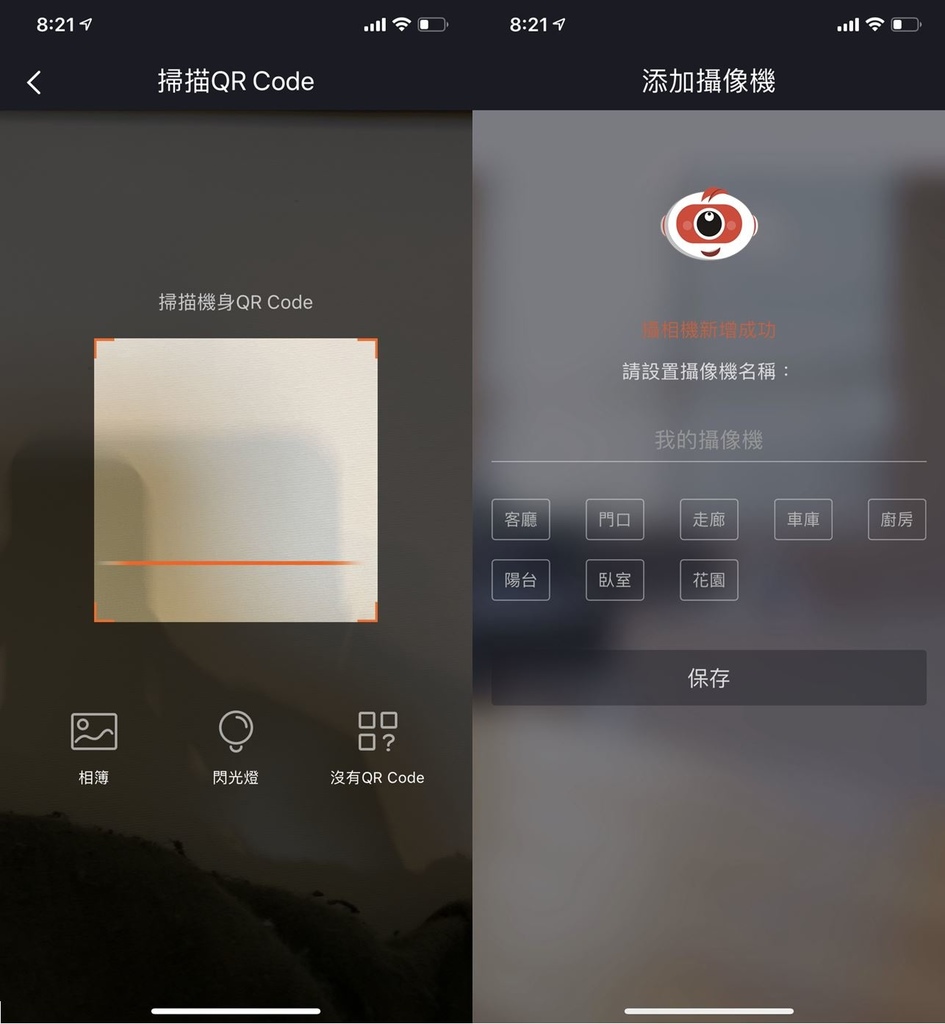
▼真正開始連線的時候,它會建議你再設定一層帳號密碼,這樣就算 WiFi 被入侵,還可以多一層保護,
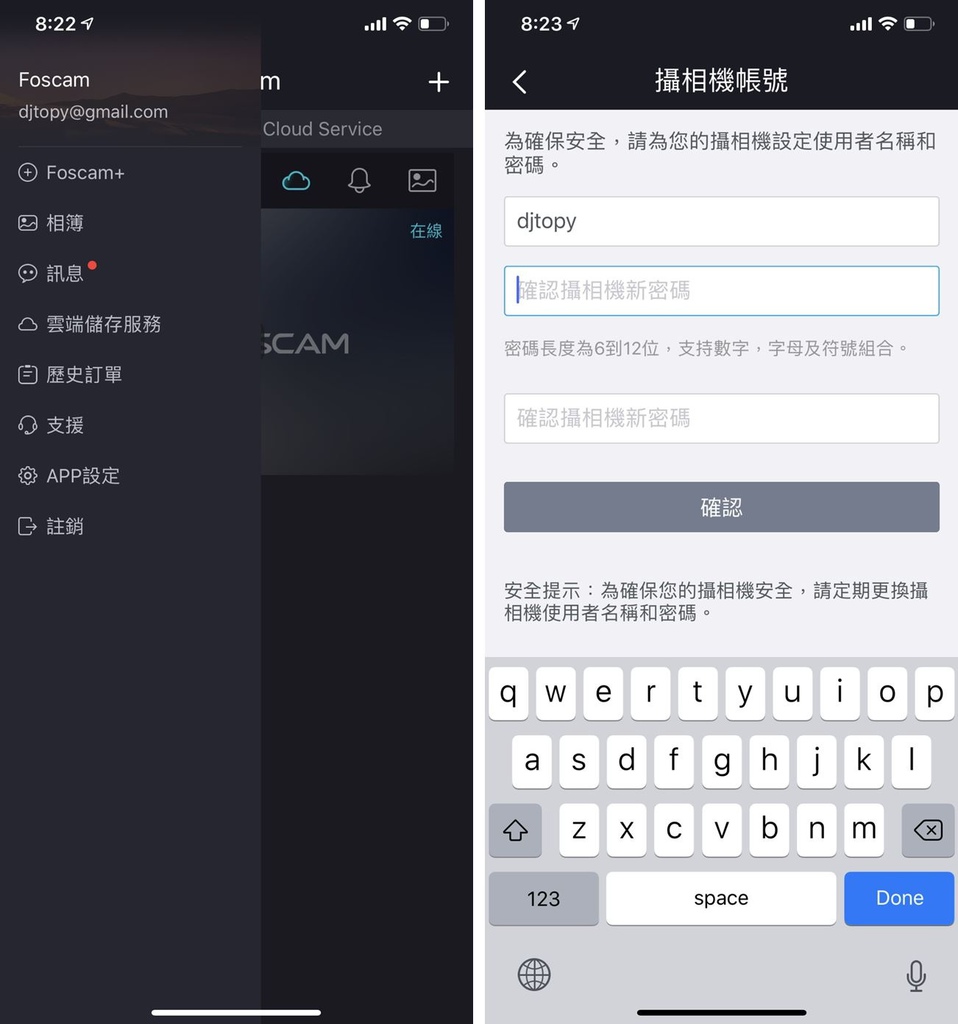
▼連上之後拍到自己,手機端應該馬上就收到人體移動的警報了,從這裡可以看到每次觸發都有詳細的紀錄,
而且才發現有這麼多偵測方式,包括位移、聲音、與溫度,真的很專業!
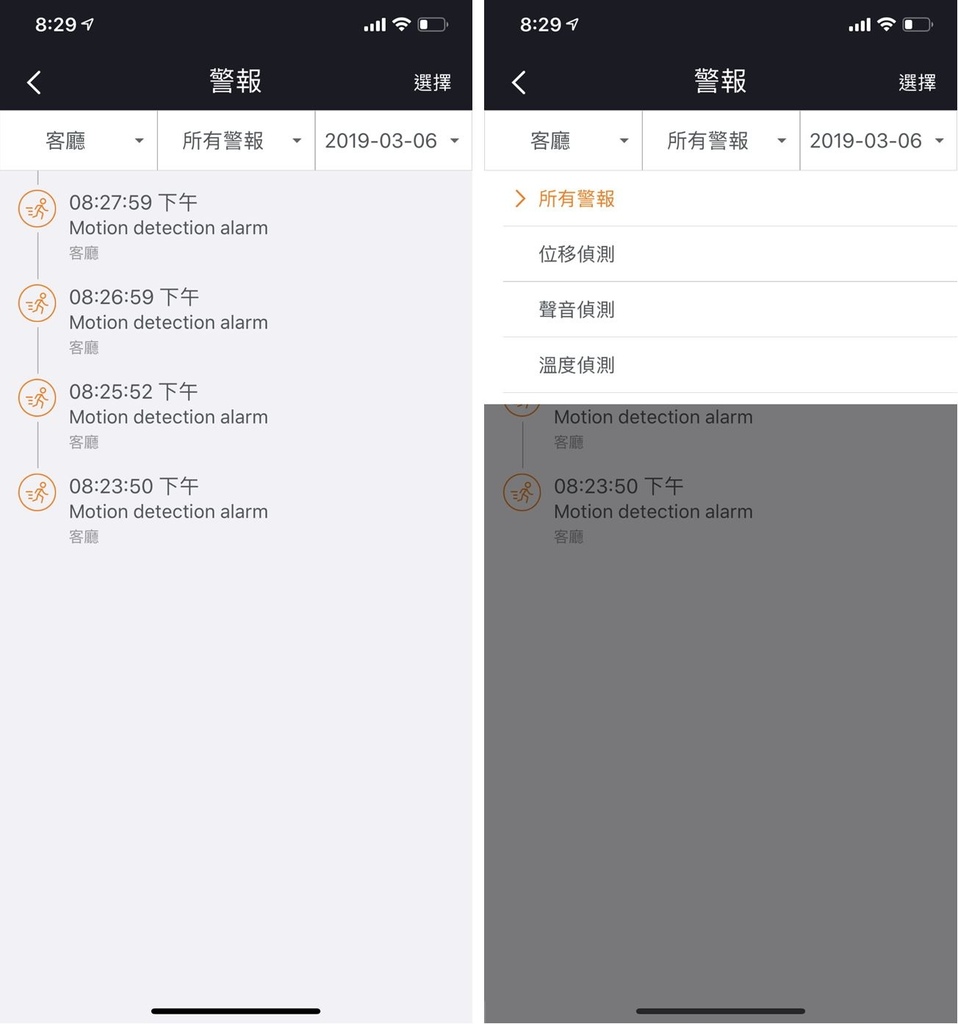
▼看看左邊選單其他項目,包括線上支援,雲端儲存服務等等。雲端儲存服務等於是 WebCam 公司另外一種收費的方式,用家就不必擔心檔案不見的問題。
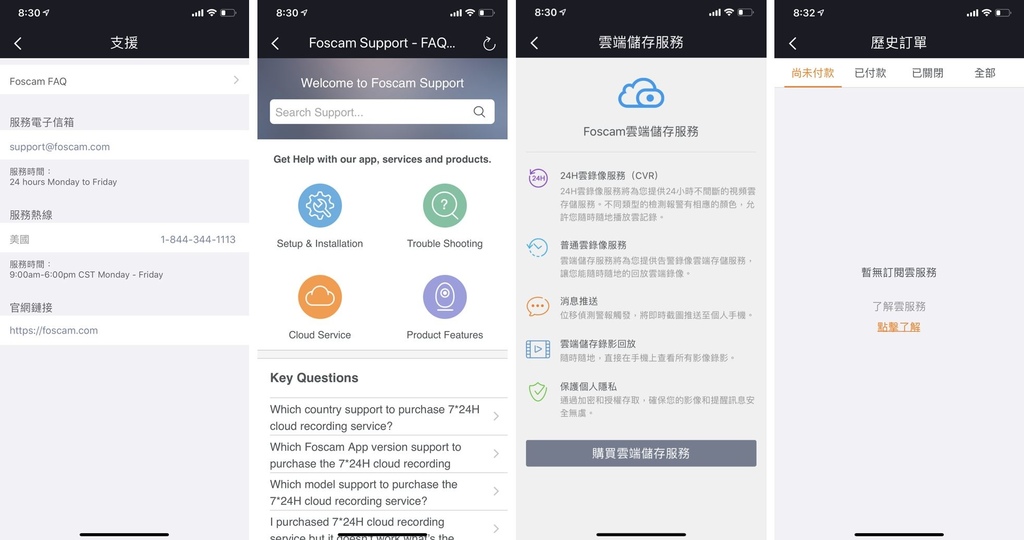
▼如果進入 App 設定,裡面可以更改帳號,可以添加共享成員,如果你有多個設備還能排序以方便管理,
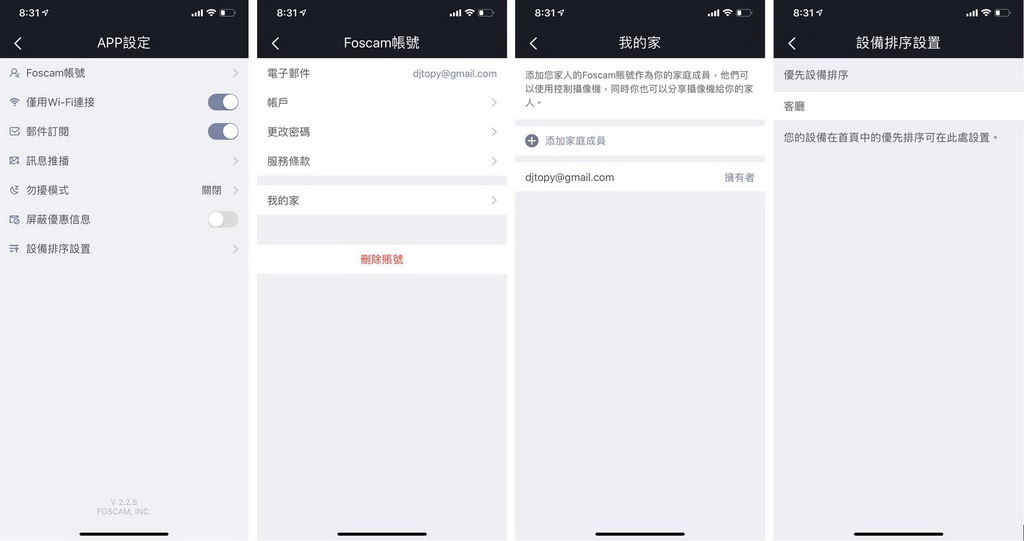
▼隔了一下就自動收到有新的「固件更新」,就是韌體更新的意思,升級一下,
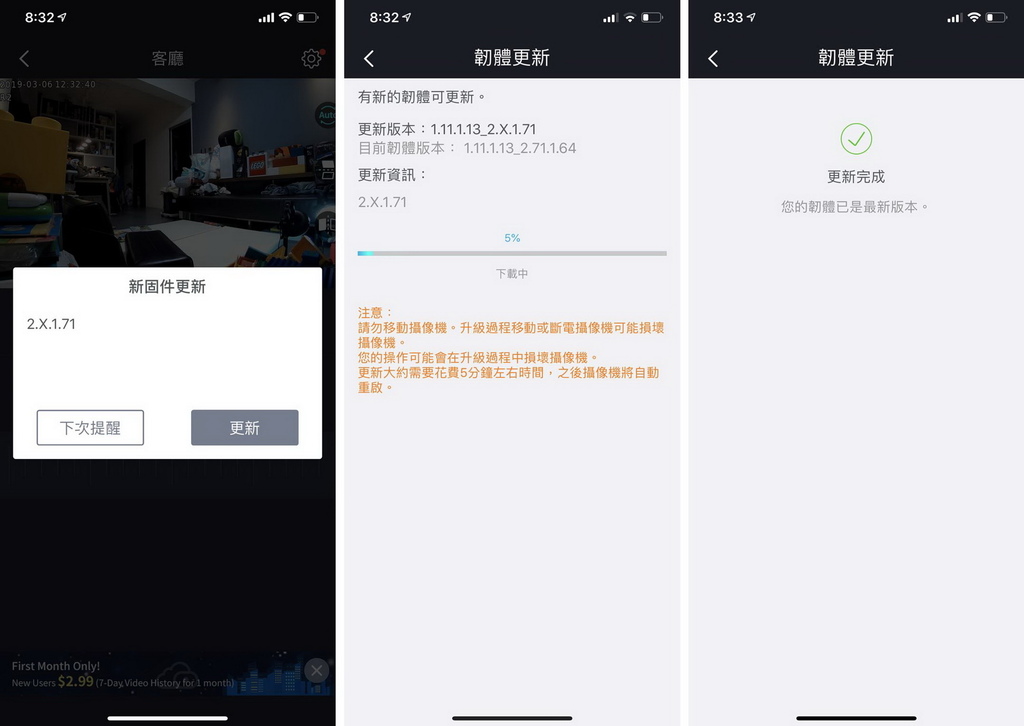
▼升級完之後主畫面與舊版差異頗多,多了很多選項。雲服務可以直接線上購買,攝錄下來的檔案會直接存在雲端。還有分享攝相機也有更方便的方法,
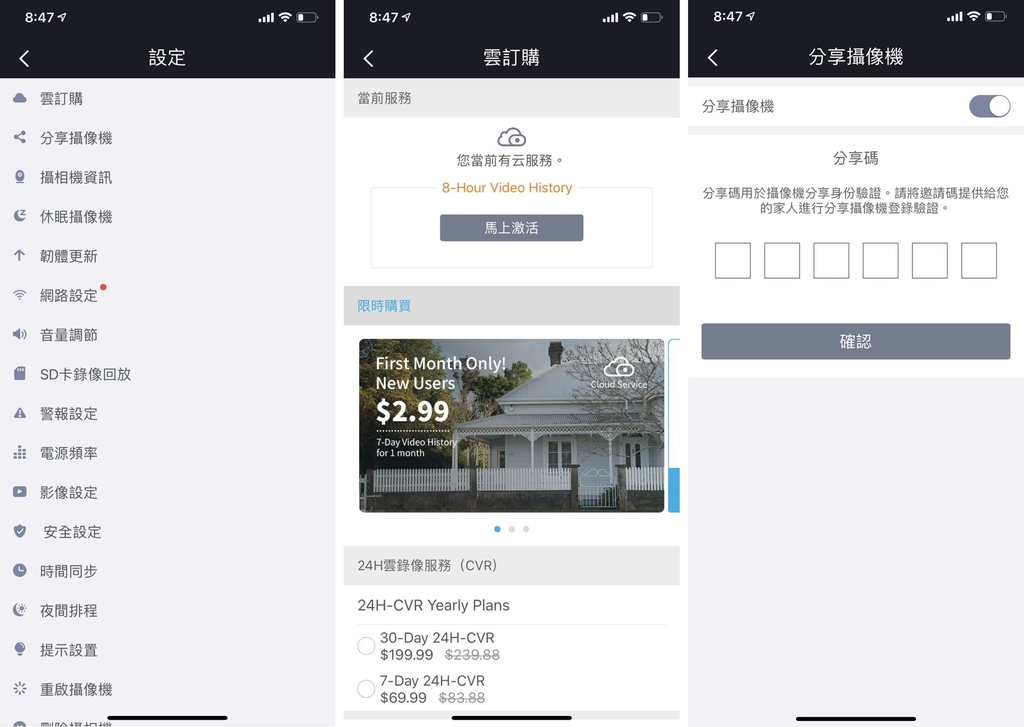
▼影像下面有一排功能圖示,最左邊是調整角度與變焦,對照最右邊這張,倍率還不錯,
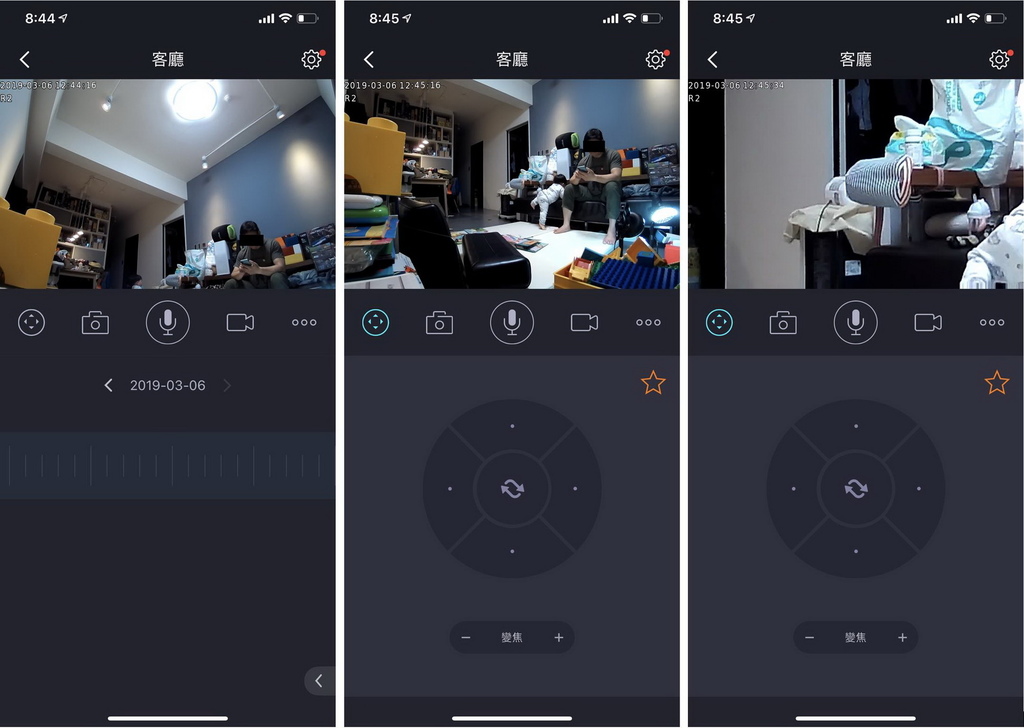
▼這張是手機橫放的話,R2 的廣角範圍110度,Full HD 的解析度真是不錯!(家裡多亂都被看的一清二楚了......)
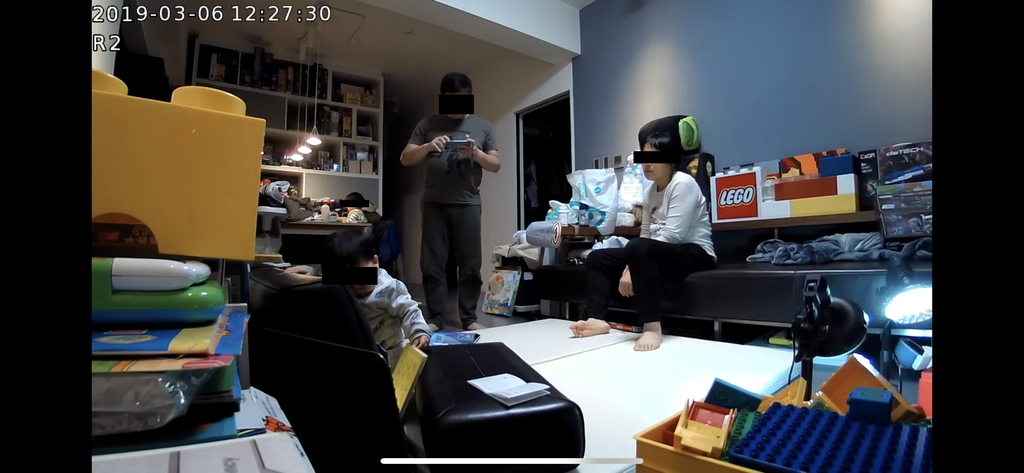
▼對照以 iPhone 在同一個位置拍的這張,確實 Foscam R2 的廣角拍攝範圍大很多,

▼雖然廣角的範圍已經很大,但還有巡航守衛功能,可以自動把周遭的狀況作更大範圍的監視。偵測警報的細項也在這裡設定,觸發則會啟動推撥及錄影。
想拍照錄影都沒問題,中央的麥克風圖示則是可以雙向通話 (按住後說話,如對講機),
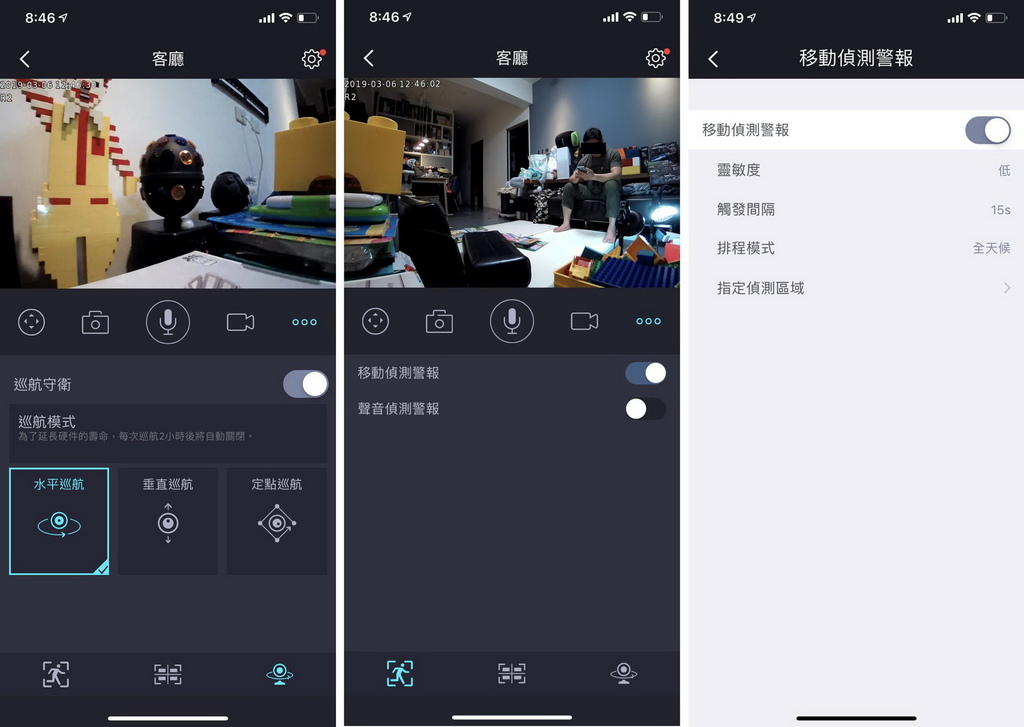
▼手機網路一開始就要與攝像機同一個網域,SD 卡可以讓你把檔案儲存在本地,比較不會有隱私上的問題。
然後指定偵測區域也是讓我驚豔的功能,這樣可以節省監視的範圍與節省能源。其他連電源頻率都可以設定。
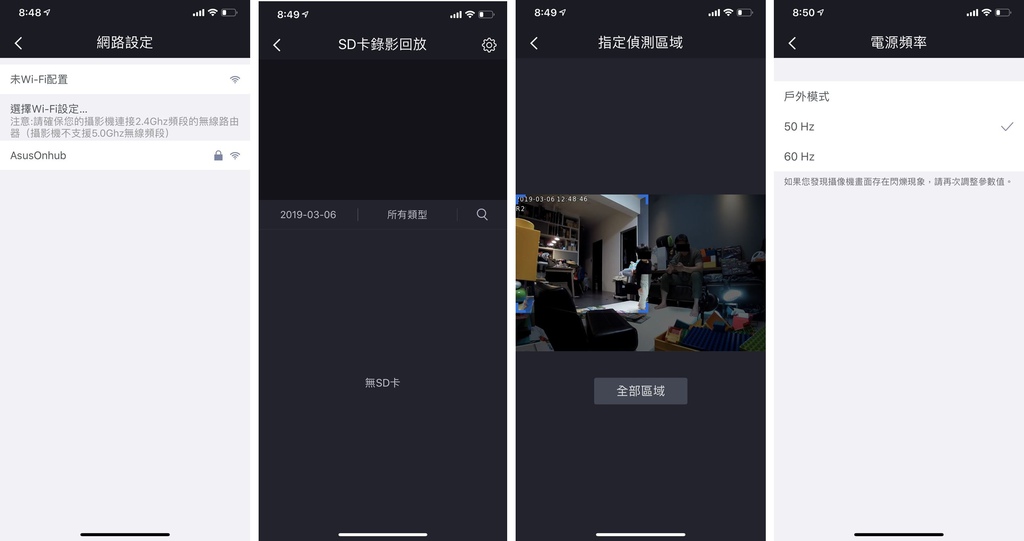
▼其他細項的部分還有很多,畫面甚至可以上下左右翻轉,可以這麼說,只要能更新韌體的話,說不定還會冒出許多新功能!
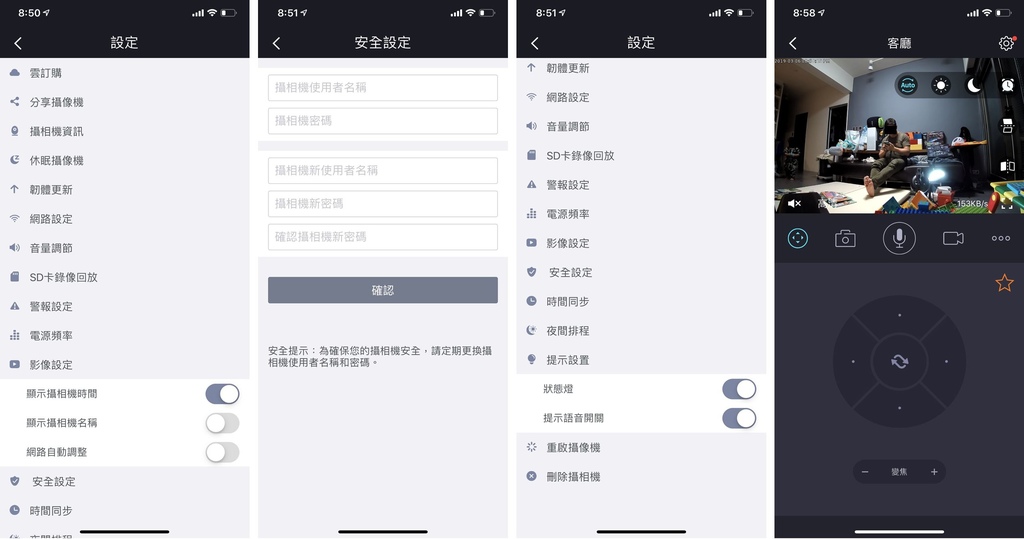
▼只要切掉光源,R2 會自動轉為夜視模式,以下為夜視功能實拍,無修圖,而且這個要實話實說,現場是蠻暗的狀態,
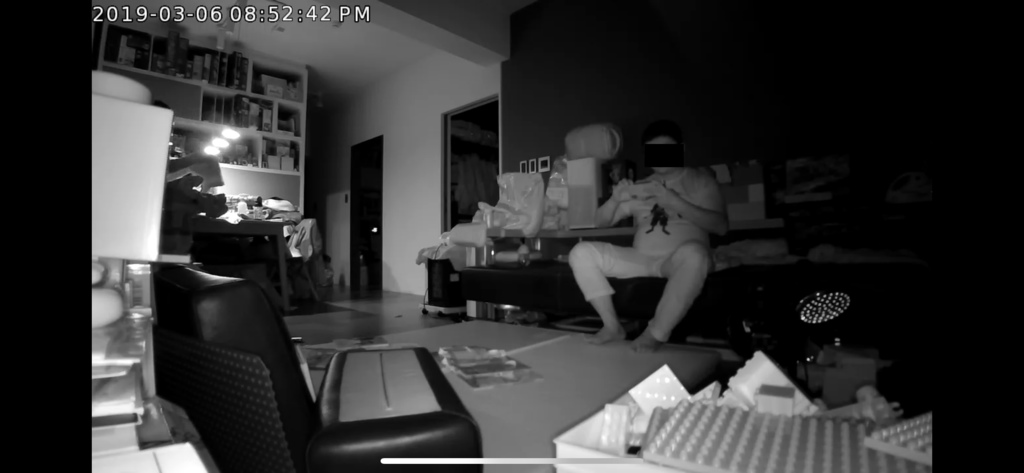
▼變焦之後的解析度,
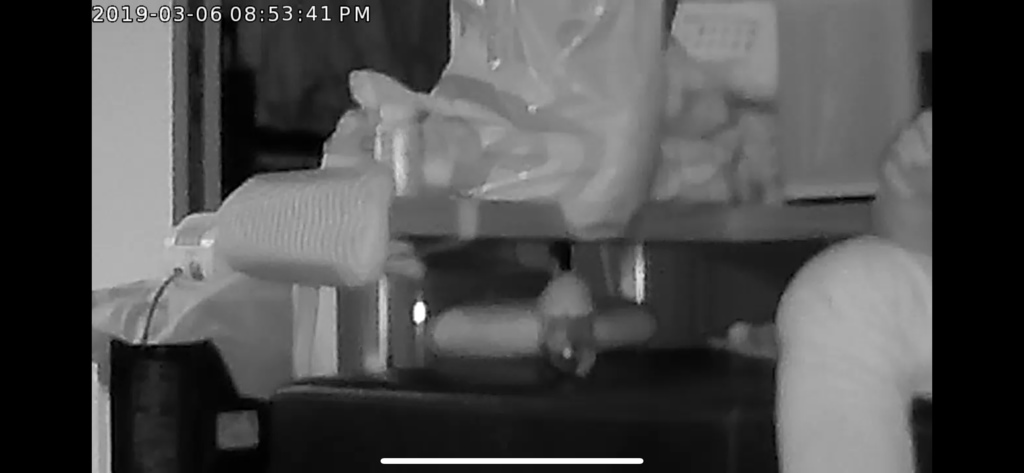
▼另外別忘記,Foscam 官網也有提供電腦端的控制程式, FoscamVMS 的設定介面與選項都非常專業,
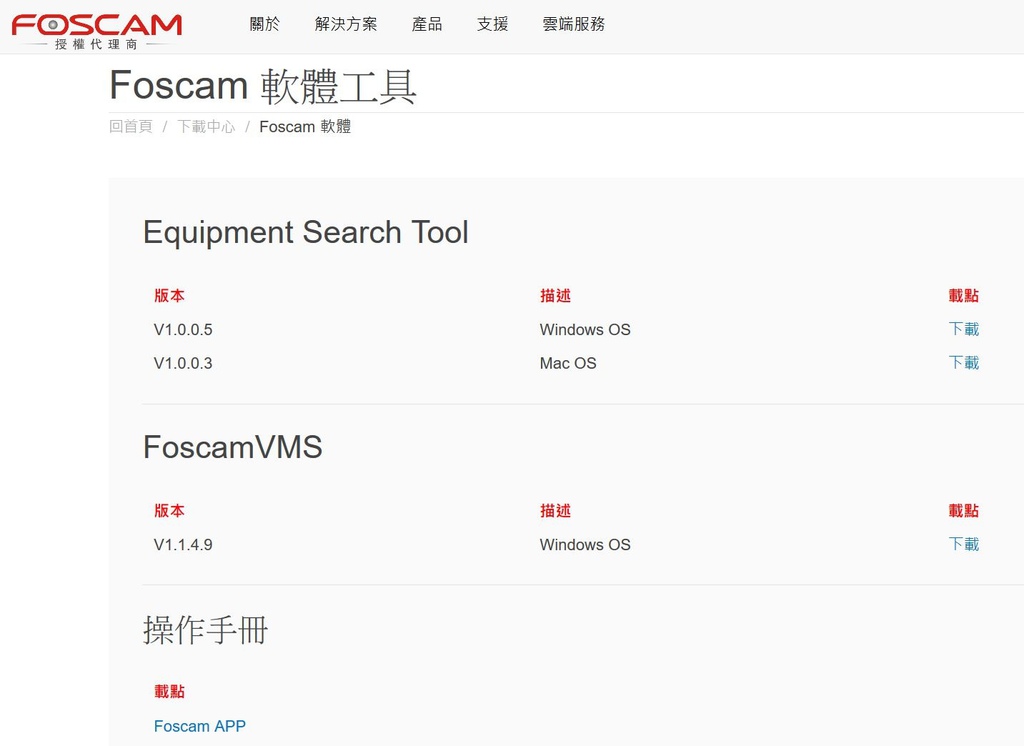
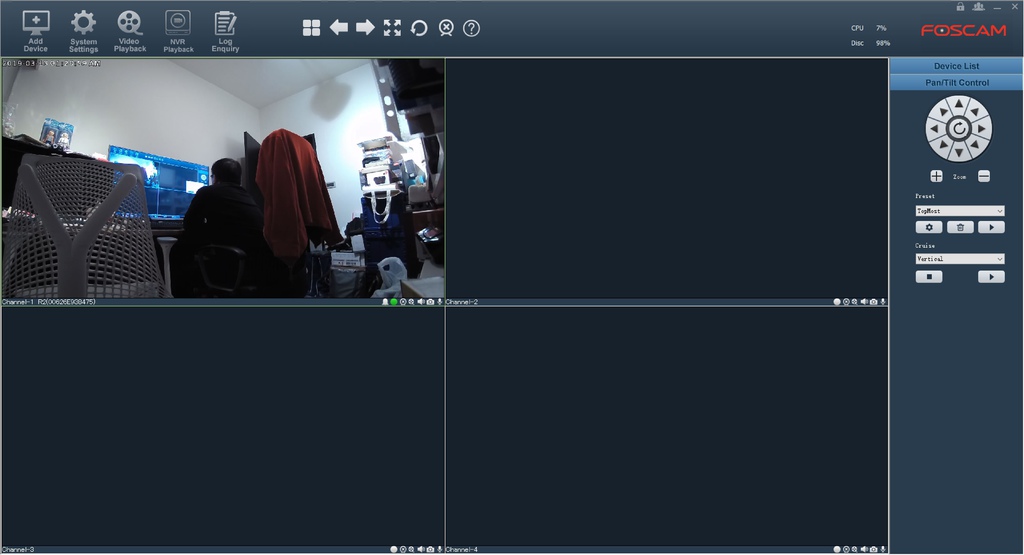
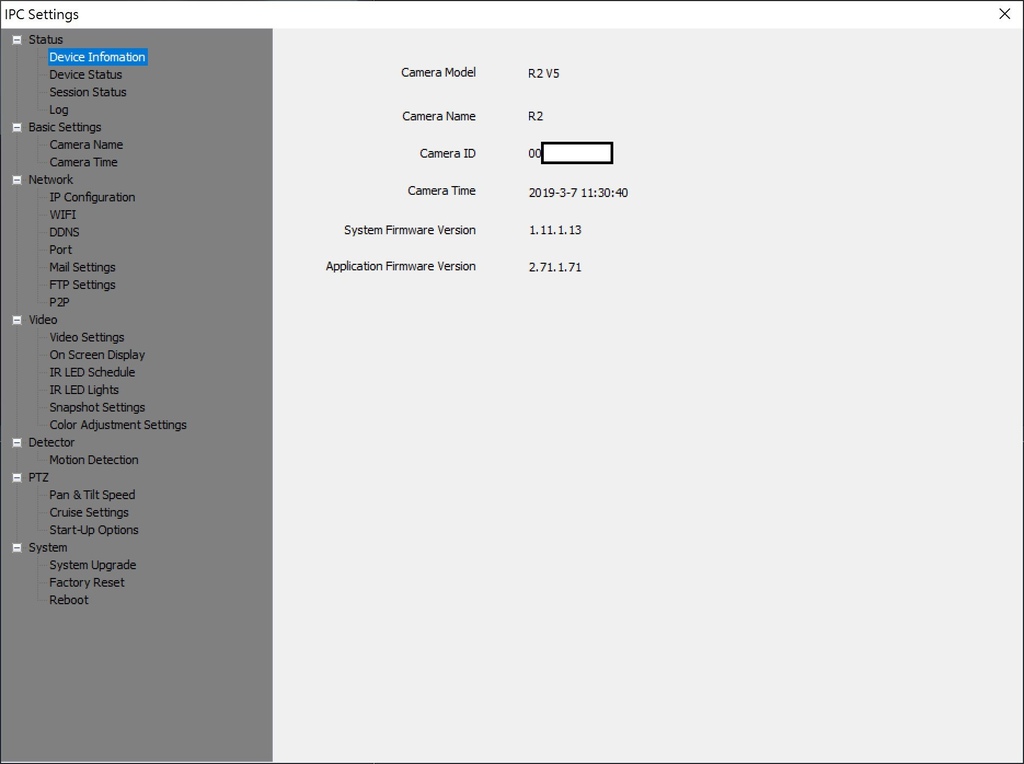
▼也有 Web 瀏覽器控制介面
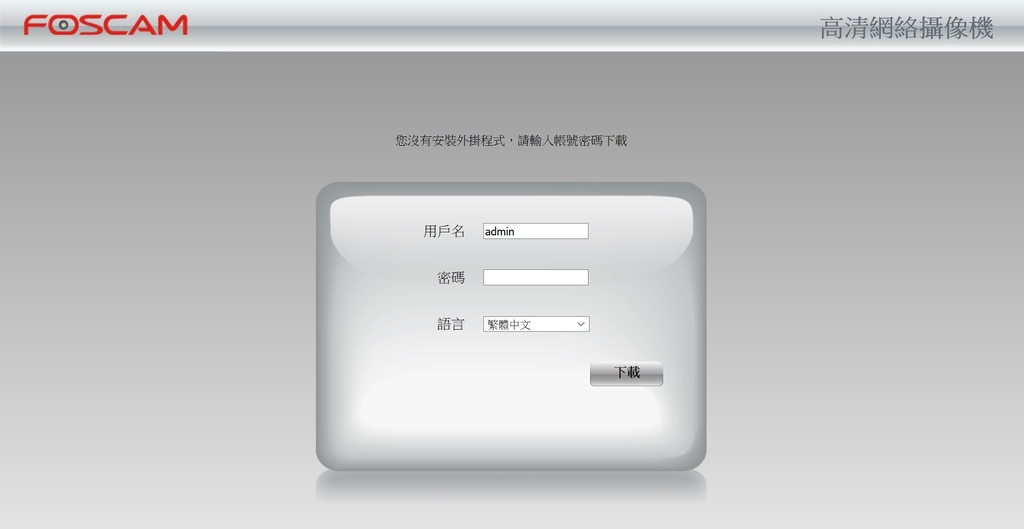
▼需要安裝一個外掛程式,
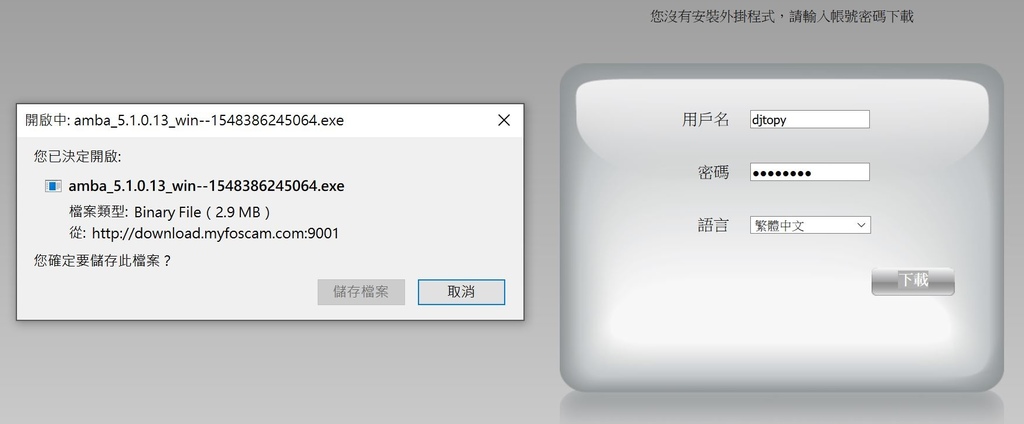
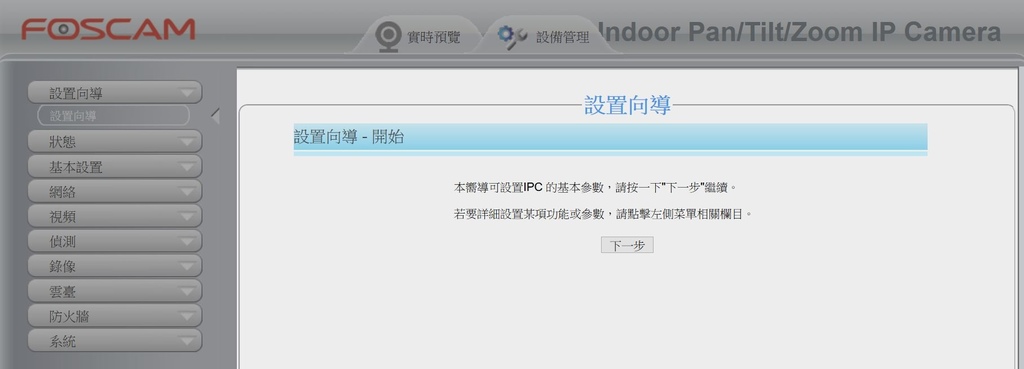
▼設定項目繁多,連鏡頭的旋轉速度、錄影流量等等都可以調整,這邊就不多做介紹了,
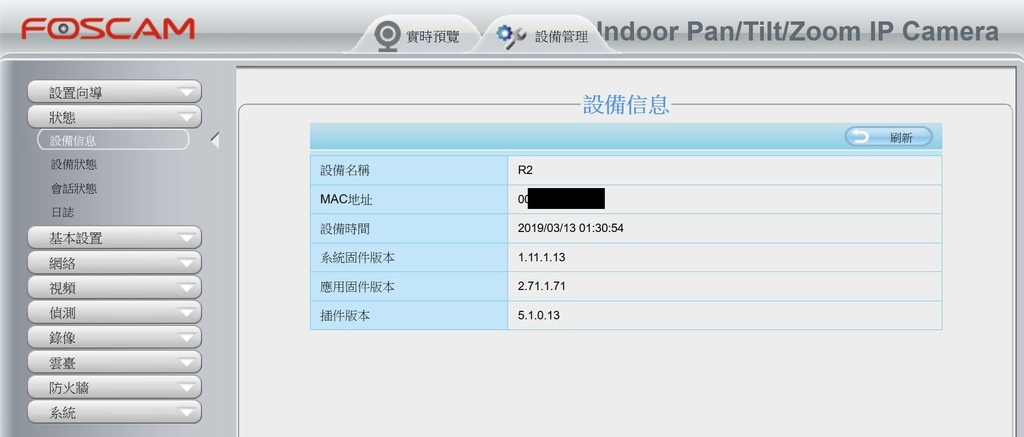
搭配華芸 NAS 使用:
Webcam 與 NAS 搭配是很常見的組合方式,如果擔心拍攝內容的隱私性,檔案可以自己保存當然是最好的方式。
以下就來介紹一下 Foscam R2 與 Asustor AS3102T v2 併用的方式。
▼我們只要在 Asustor 管理介面的 App central 下載其中的 Surveillance Center,加入即可使用。
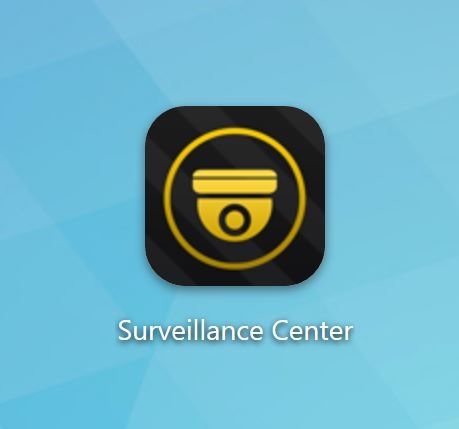
▼打開 App 之後,要先加入攝影機,進入「偏好設定」的「快速上手」,或是選「攝影機」也可以,

▼搜尋攝影機分為自動或是手動搜尋,
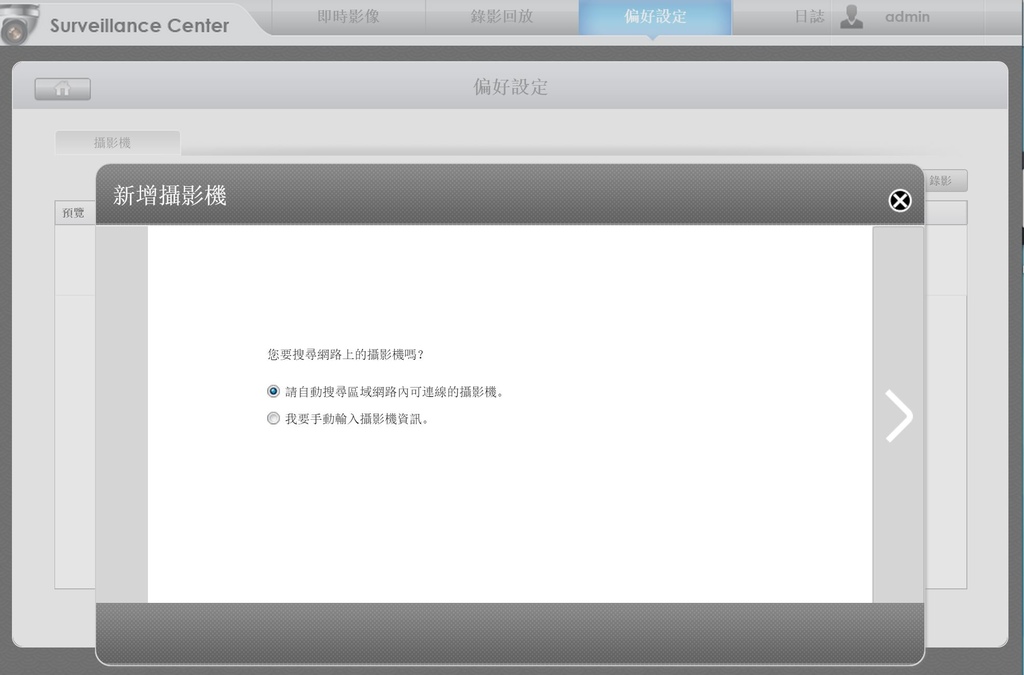
▼先試試看自動搜尋,很快就找到了
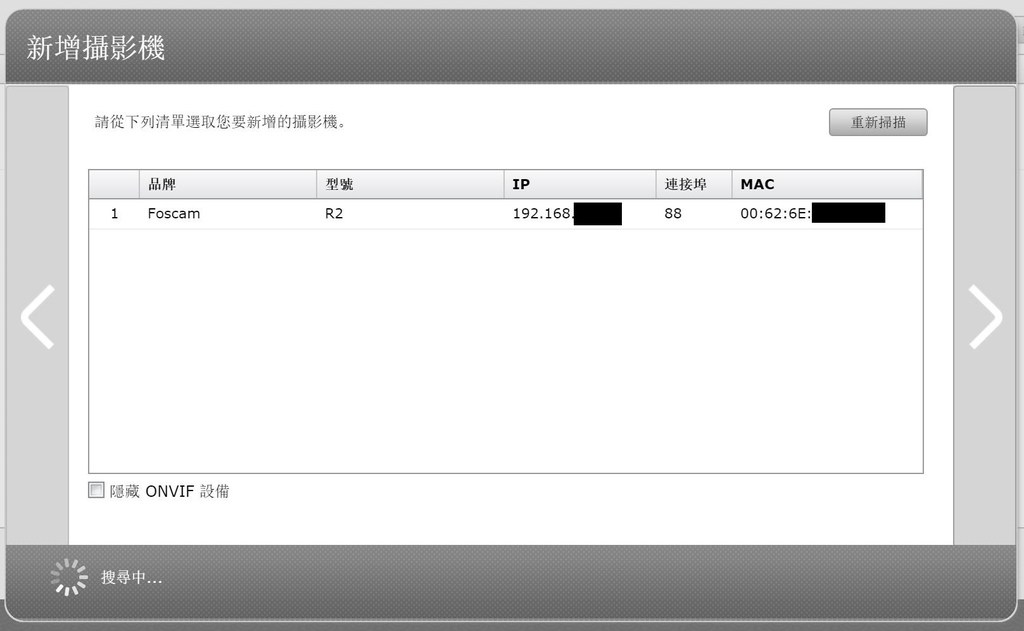
▼手動搜尋的話,就直接選廠牌跟型號,之後要輸入帳號密碼,
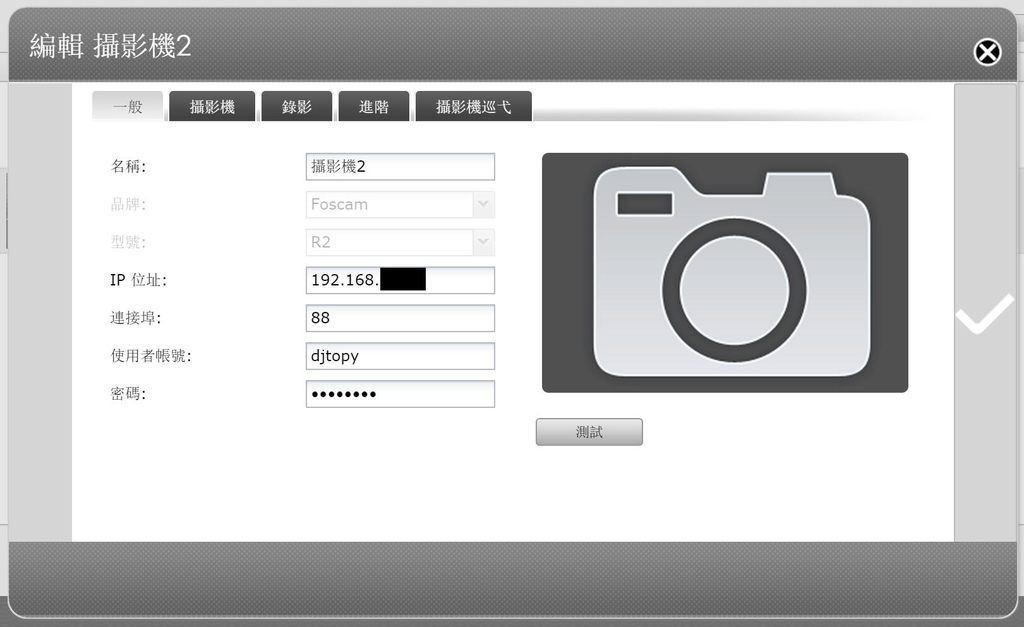
▼連線成功,上面的攝影機1是另外一家 Beseye 的產品。
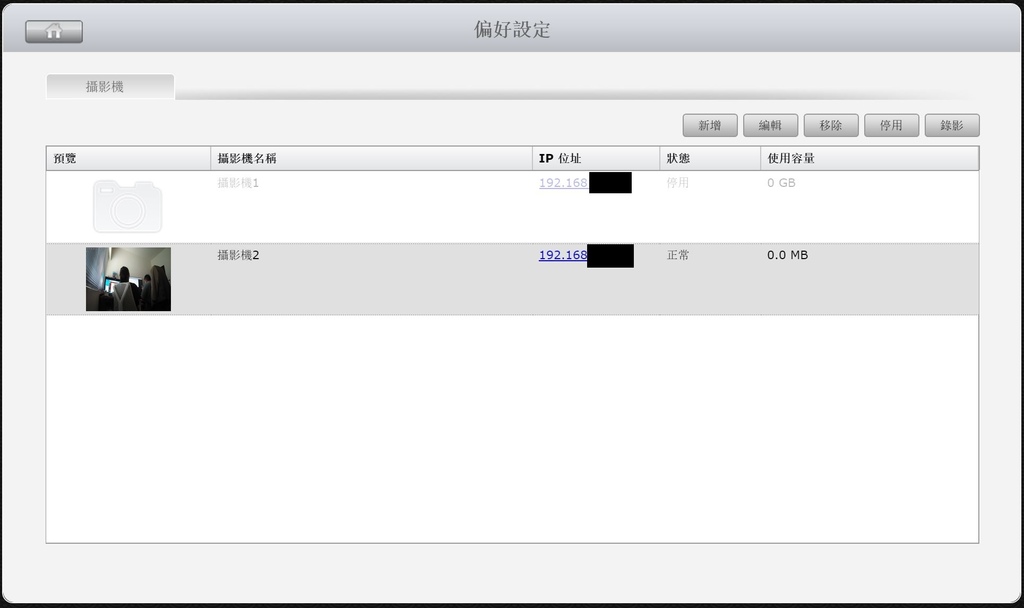
▼偏好設定中可以設定檔案存放的位置,NAS 中選擇一個檔案夾,然後是容量限制,容量不足之後可以把之前的檔案蓋掉,這邊要注意影片的保留時間。
連線方法有許多種,可依照偏好設定,
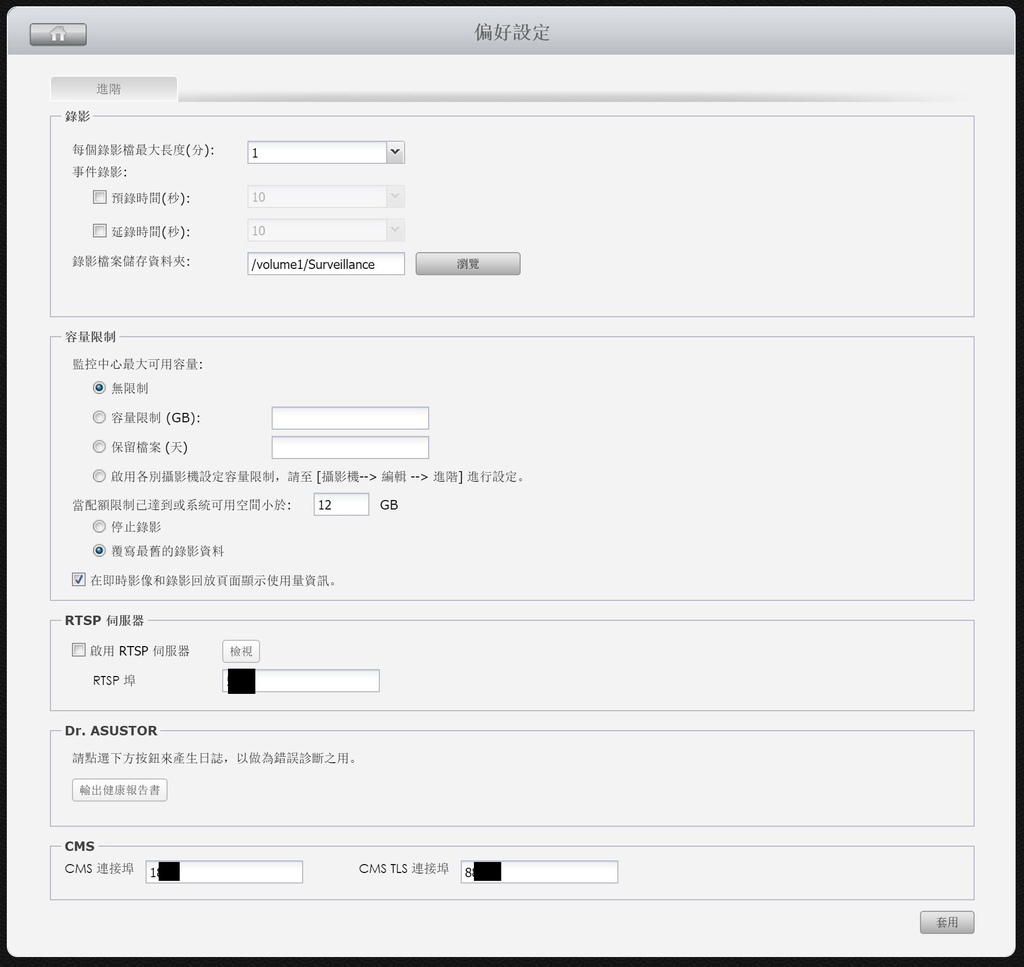
▼錄影的解析度也可以設定,Foscam R2 可以達到 FullHD,對於監視之後的辨認度來說很不錯,
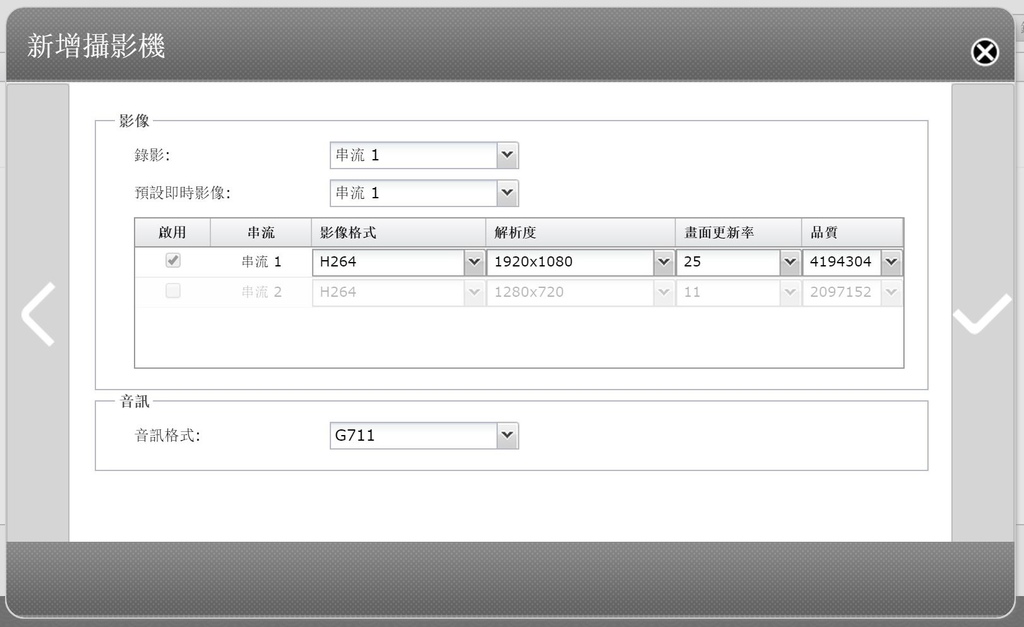
▼錄影可以設定模式與排程,整週都可以任意設定想錄的時段,
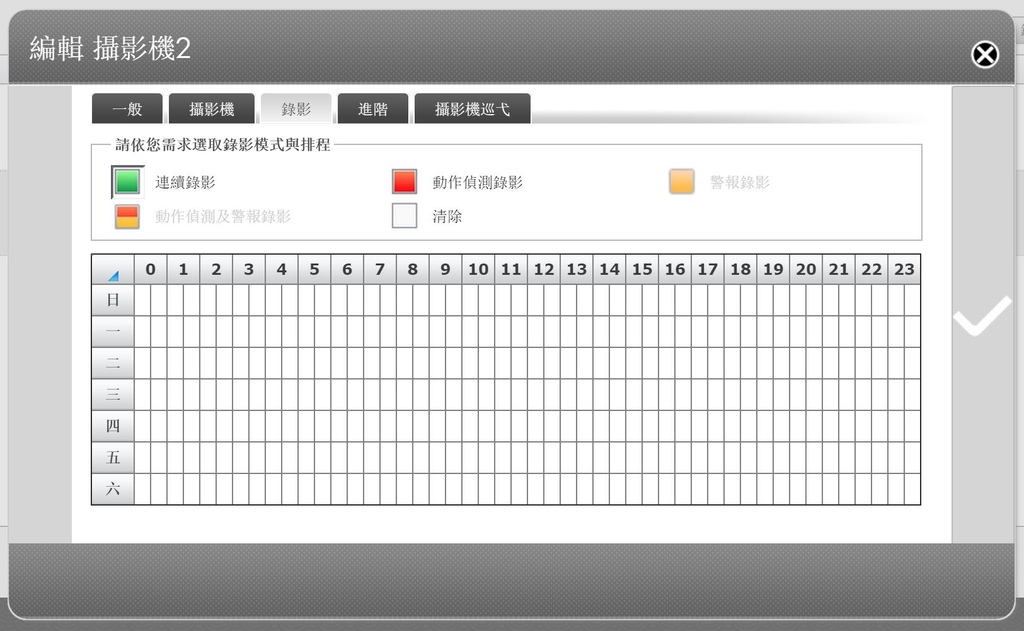
▼有一個「攝影機巡弋」的功能,假設在店面,它可以依照特定的路徑依序轉動鏡頭,這樣就可以減少監視的死角,
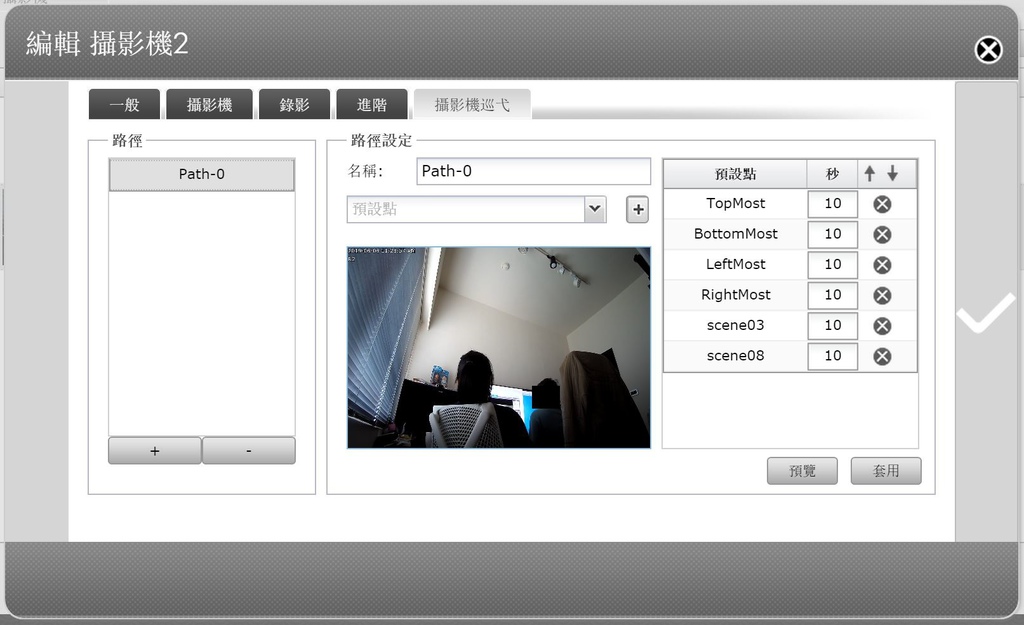
▼日誌中,只要有任何觸發都會記錄,方便日後查詢,
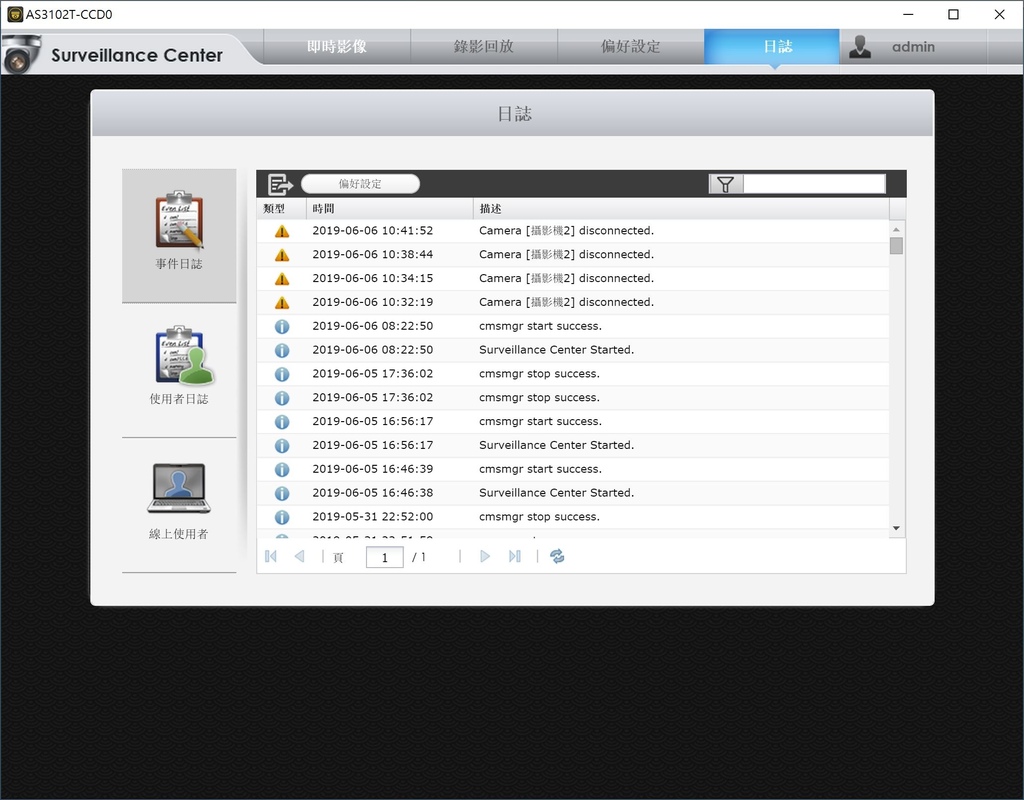
▼接著我們回到即時影像的畫面,也就是平時監看的畫面,通常是分成四宮格,但因為我們只測試一台攝影機,所以放大成一格來看。
右邊可以選擇你的攝影機,底下有操作按鍵,不管是旋轉或是 Zoom in、Zoom out 等等都可以操作,
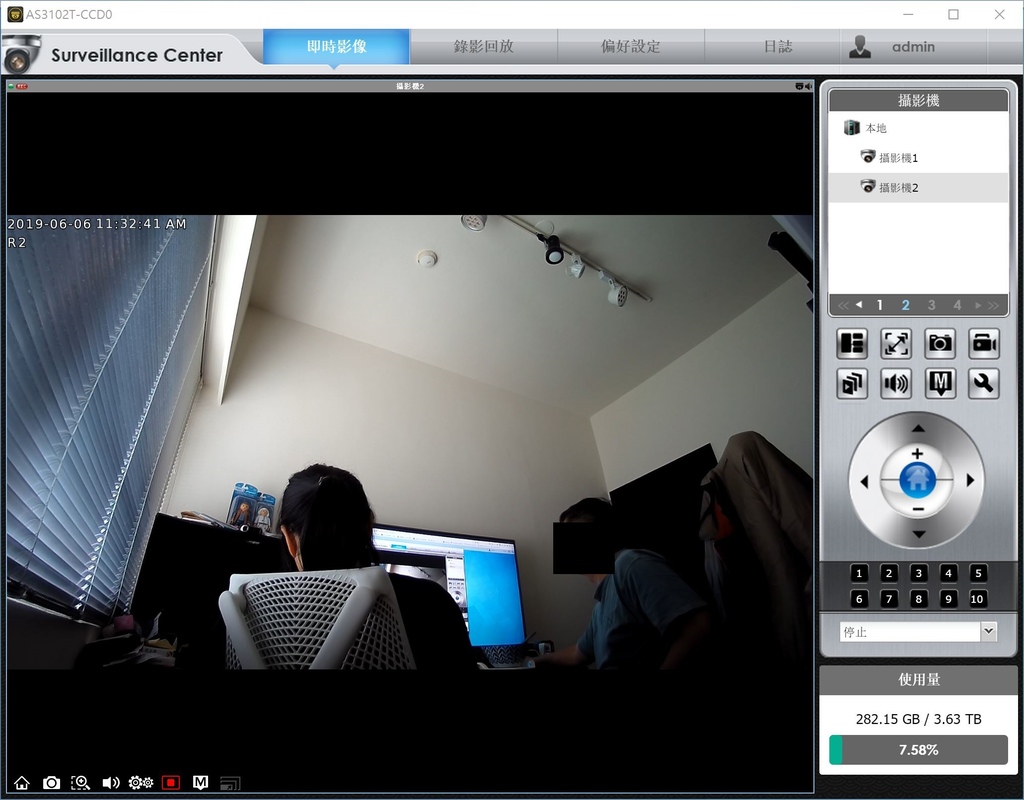
▼回放的時候可以用倍數來撥放,當然你想截圖都是沒問題的,
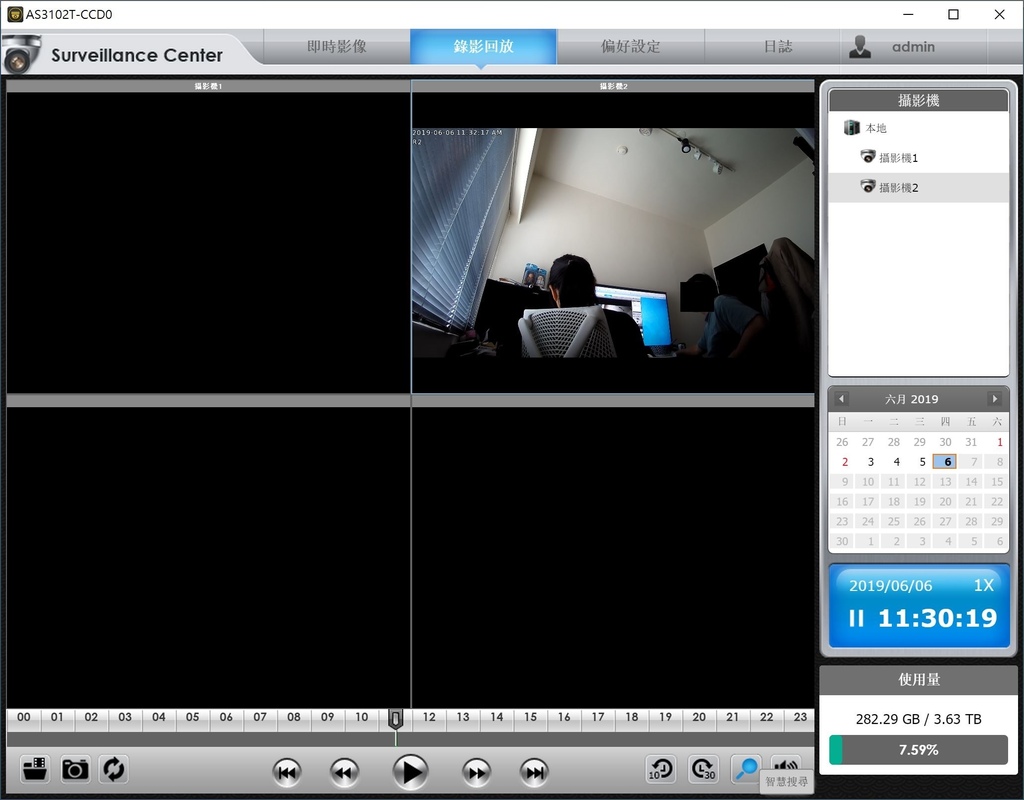
▼面對一堆錄影的影片,要如何快速找到想要的目標?
例如門口有人闖入,可以把搜尋物件的橘色方格放在門口,人闖入算是有移動偵測與外來物,然後物件大小與劉敏度都可以設定,算是非常專業的 App,
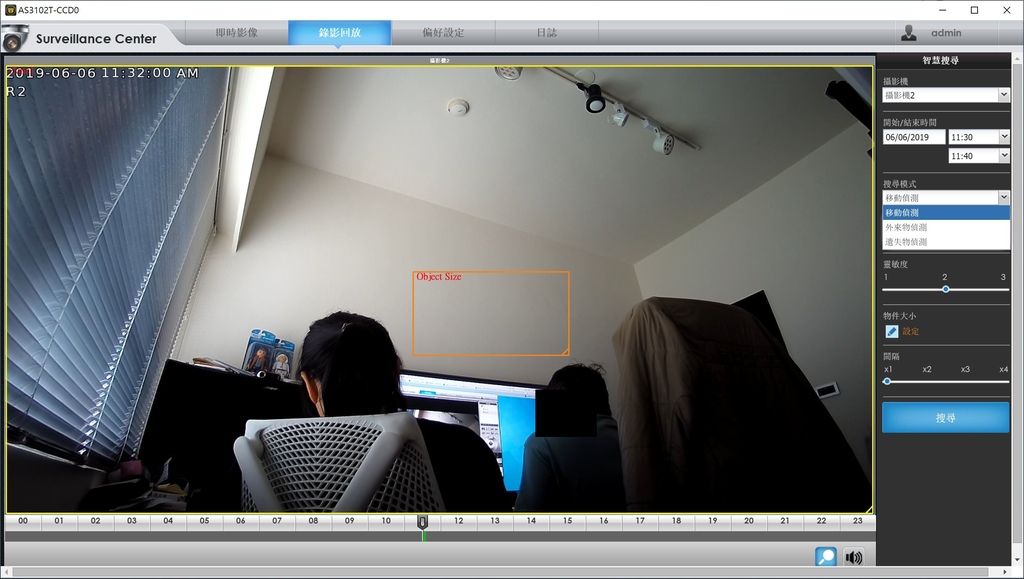
▼進入 NAS 中觀看,檔案依照時間排列,分段是方便尋找,
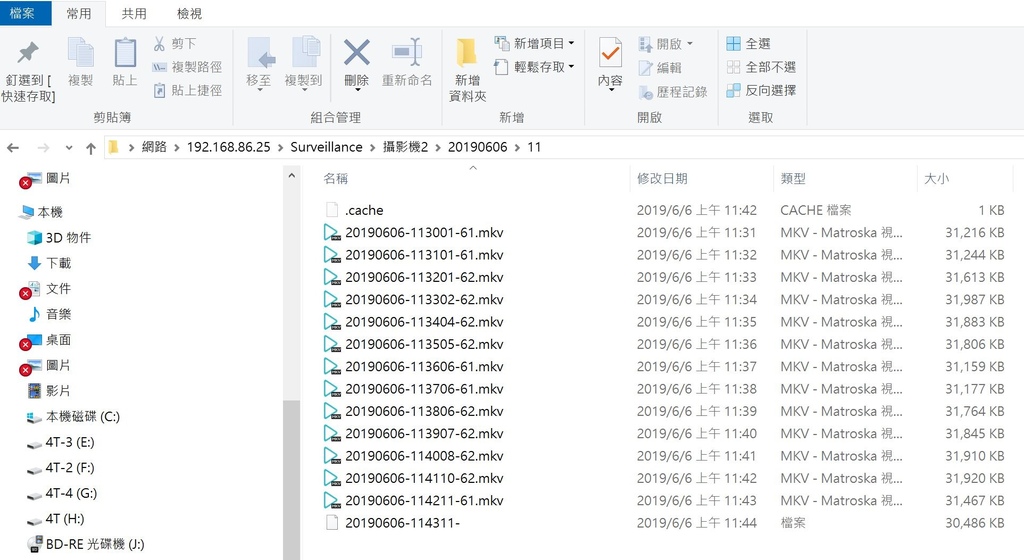
▼以一般的撥放軟體 PotPlayer 撥放當然也沒問題,
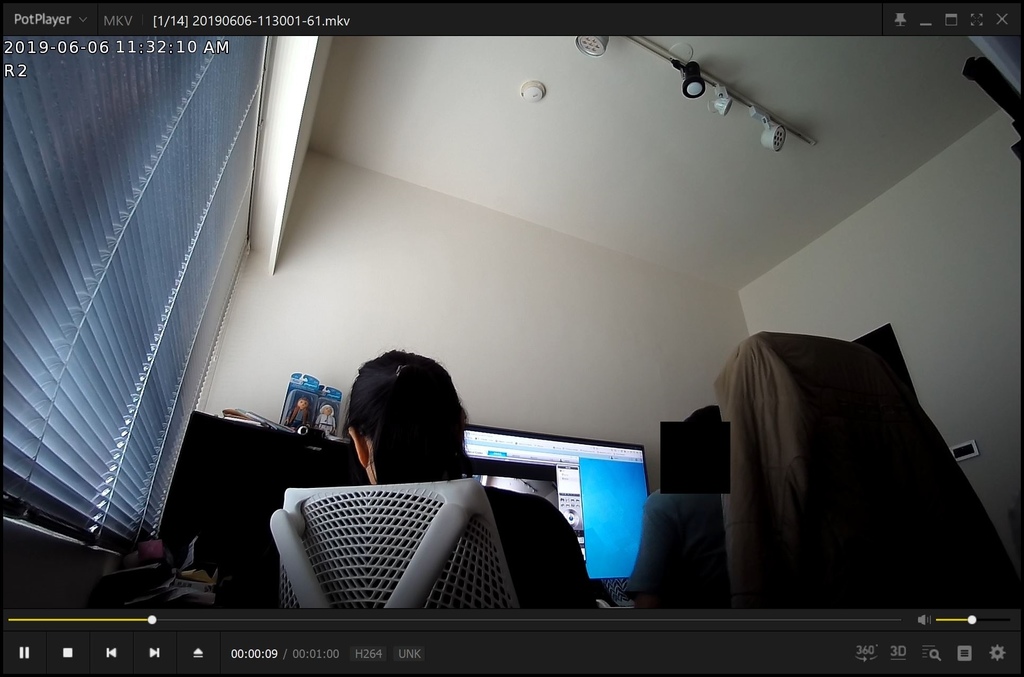
結語:
現在的監視攝影機說實在的功能已經非常齊全,屬於蠻成熟的產品,剩下的挑選條件就是鏡頭畫素、鏡頭是否可旋轉、錄影解析度等等,還有最關鍵的就是軟體寫得好不好與使用穩定度,因為可以節省許多寶貴的時間。
Foscam R2 以不算高的市價,搭配自家 PC 軟體或是手機 App 都相當穩定,官方不僅提供雲端空間可以購買,想自己搭配華芸 Asustor NAS 使用 Surveillance Center App 也沒有什麼問題,
整體的建構成本真的不算高就可以得到很好的效果,非常適合居家或是商業上的需求。以上推薦給各位朋友。


 留言列表
留言列表

