
本篇文章內容較長,可以跳躍觀看,
前言:
並非每個人都有桌上型電腦,許多人擁有的可能是移動方便的筆電或是節省空間的小電腦 (例如 iMac、Mac mini、Intel NUC),
這些使用者如果想要擴充功能就需要今天的主角了,Thunderbolt 3 連接埠 (以下簡稱 TB3) 就是讓你只需要一條線就可以擴充,現行的筆電或是小電腦都慢慢普及搭載了 TB3 。
今天要開箱的這台 OWC 發售的「Mercury Helios 3S」是一台擁有 TB3 及 PCIe 介面的小型外接盒,有了 PCIe 的介面等於可以擴充許多功能,諸如以下:
- 10GbE 網卡 >> 網路速度由一般的 1GbE 提升至 10GbE
- 音效擷取卡(音效卡) >> 音效擷取功能。擴充為 5.1 或 7.1 聲道。解碼高音質 Hi-Res 音樂格式。
- PCIe 轉 SAS 或光纖連接介面 >> SAS 硬碟或高速光纖網路
- 磁碟陣列卡 >> 可做磁碟陣列 RAID
- PCIe 介面的 SSD >> 等於是高速外接硬碟,尤其是當今熱門的 M.2 NVMe SSD,可當遊戲或專業圖像運算的暫存區
- 影像擷取卡 >> 目前主流的擷取卡已經可以擷取 4K 60p HDR 的影像,直播主或實況主常用
- U.2 NVMe SSD 轉接套件 >> U.2 是高速、大容量的代名詞,極可能成為未來之星
【產品特色】
- 兩個 Thunderbolt 3 連接埠
- 專用的 DisplayPort 1.4 連接埠
- 用於半長,全高,單寬度或雙寬度的 PCIe 卡
- 輕鬆安裝介面卡,無需工具
- 工作同時充電:85W 可為筆記型電腦充電
【產品規格】
- 外殼材質:金屬鋁材
- 支援系統 (macOS):macOS 10.13 或之後版本
- 支援系統 (Windows OS):Windows 10 或之後版本
- 硬體要求:採用 Thunderbolt 3 連接埠的 Mac 或 PC (Thunderbolt 2 需要透過認證過的轉接裝置才可以使用)
- 驅動程式 (macOS):不需額外安裝
- 驅動程式 (Windows OS):不需額外安裝
- 連接介面(晶片):Thunderbolt 3 (Intel JHL7440) ; DisplayPort 1.4
- 傳輸速率:Thunderbolt 3 (40Gb/s 或 5000MB/s)
- 支援插槽:PCIe(X16)插槽
- 插槽規格:PCIe 3.0 x4
- 電源:外部電源 AC 100~240V,50/60Hz ; 直流輸出:12V/12.5A
- 產品尺寸(長x寬x高):23.3cm x 14.3cm x 8.2cm
- 產品重量:1.6Kg
【使用 PCIe 卡 - 注意事項】
- 一張 PCIe 3.0 卡,半長,全高和雙寬
- 利用 PCIe 3.0 x4 連接埠的 PCIe 卡。不支持至少需要 8 條或更多 PCIe 通道的 PCIe 卡。
- 不支援 GPU
- 如果該卡需要驅動程式,則必須支持 Thunderbolt。
- 不支持需要 75W 以上的卡。
▼OWC 的產品包裝配色為藍白色,正面有產品名稱與照片,Chassis 是機架的意思,

▼左下角有幾個特色的圖示,分別是:
- 工作同時充電:可為筆記型電腦充電 (等於可以減少占用一個連接埠)
- DisplayPort 支援 4K 解析度輸出
- 對應 Mac 及 Windows 雙系統
- 具備 Thunderbolt 3 連接埠
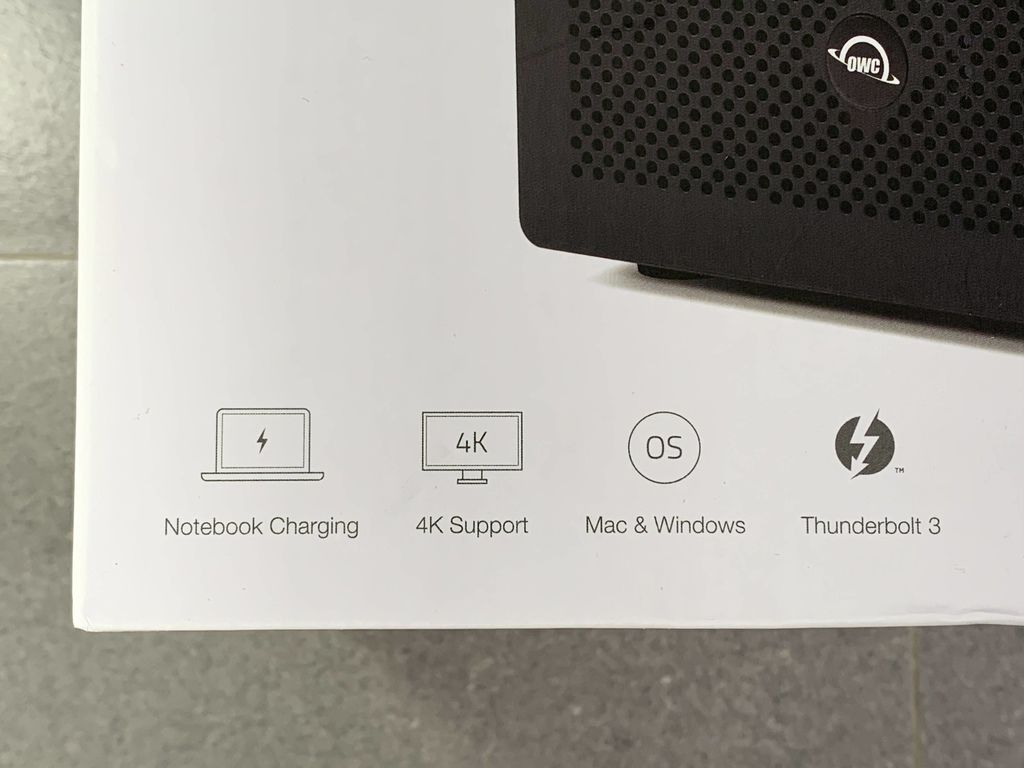
▼盒裝背面有產品圖示,PCIe 擴充、對應菊鍊、鋁製金屬機殼、3 年有限保修、對應 Mac 及 Windows 雙系統,
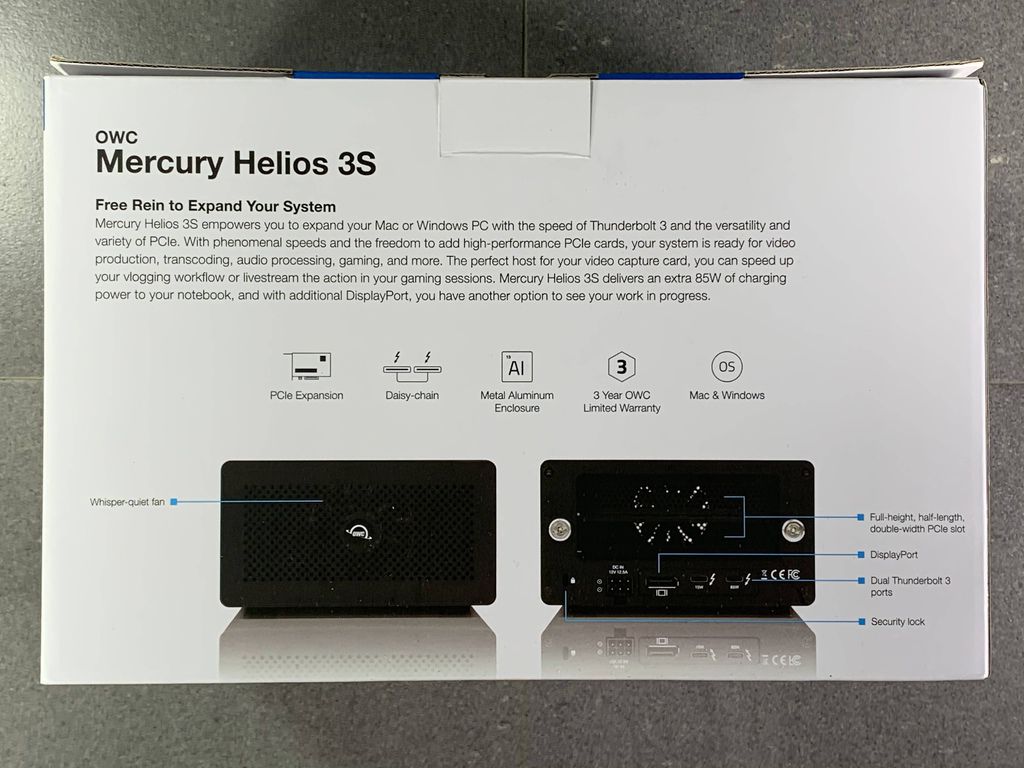
▼正面有安靜的風扇,
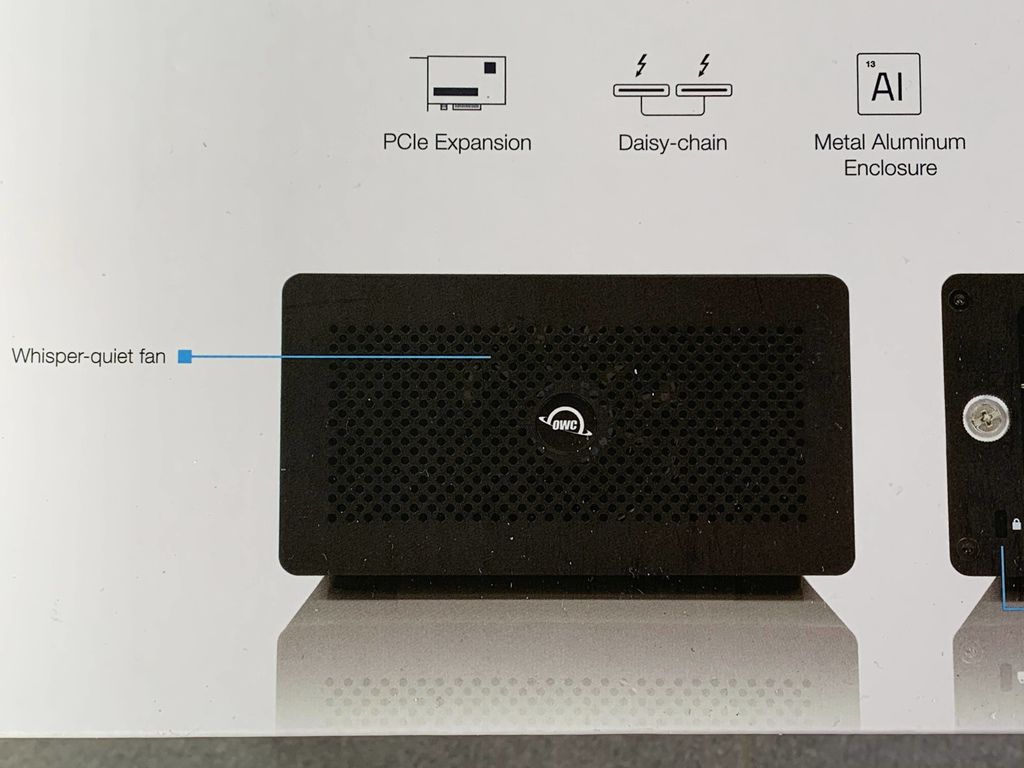
▼背面的 I/O 我們後面再看,
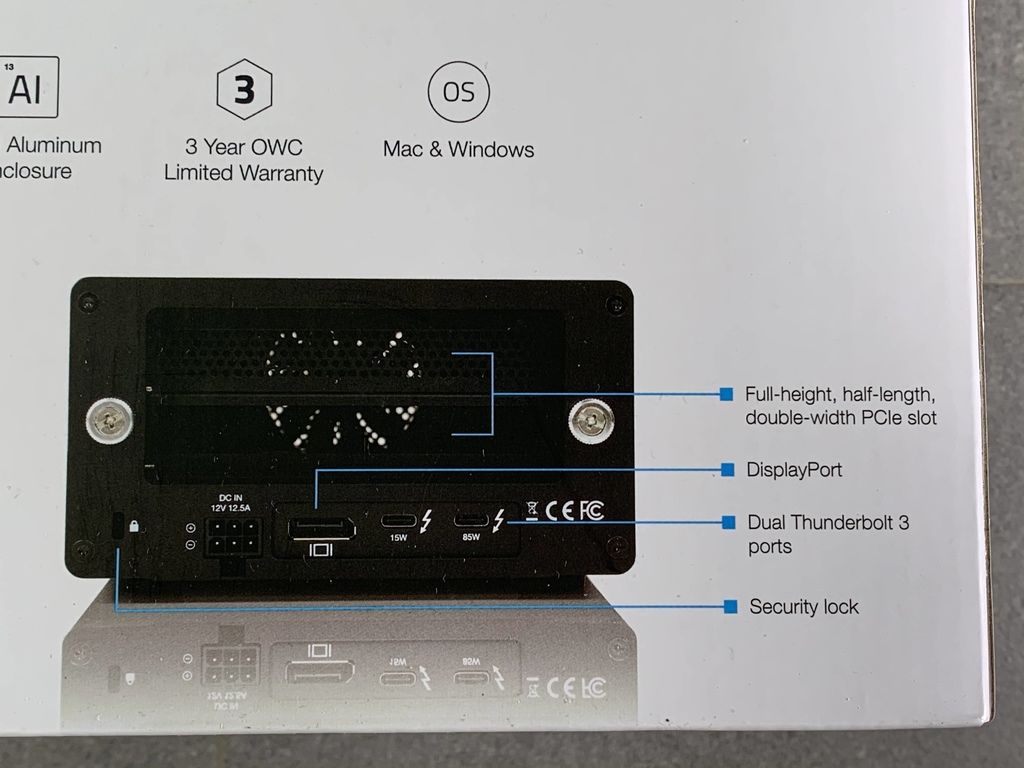
▼盒裝側邊則是規格表,比較需要注意的有
- 對應雙螢幕輸出 DisplayPort + TB3
- 這時 DisplayPort 支援 4K 60p,但 TB3 就只能支援到 1080p 60p
- DisplayPort 不支援 DP++
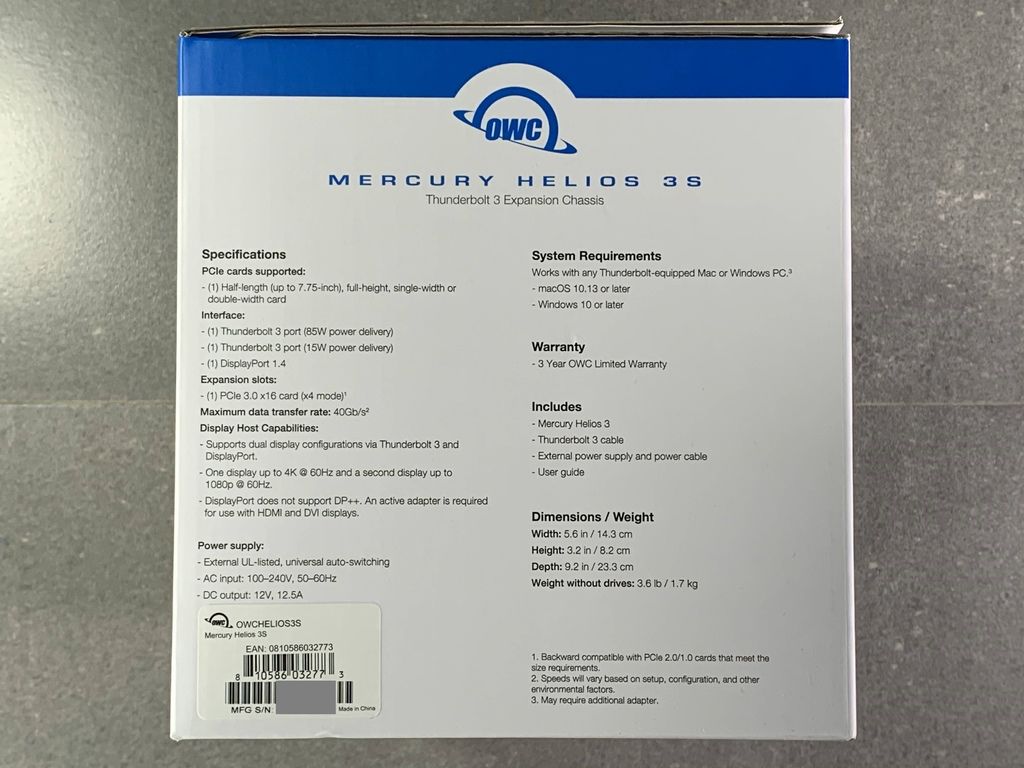
▼打開之後裡面有一張使用說明文件,

▼內容與盒裝側面差不多,

▼再往下就是本體與配件盒,

▼所有的內容物如下,包括電源供應器、電源線、TB3 線材及本體,

▼以 Apple watch 及 3.5 吋硬碟作為尺寸比較,

▼TB3 線材上面有 OWC logo,長度為 30cm,

▼請認明閃電標誌,

▼電源線為「儀軍電線電纜股份有限公司」承製,導體使用裸軟銅絞線並以 PVC 絕緣包覆,額定溫度: 60℃,額定電壓: 300V,通過 UL VW-1 垂直耐燃測試,

▼電源供應器體積有點大,

▼輸出達到 150W,非常充足,

▼電源供應器的電纜末端採用 6 pin 電源接頭,好處是可以固定住本體而不易脫落,

▼纜線比電源線更粗,額定溫度: 80℃,額定電壓: 300V,同樣通過 UL VW-1 垂直耐燃測試

▼

▼OWC 在塑膠袋包裝都會印上警語,避免給兒童玩耍以免窒息,
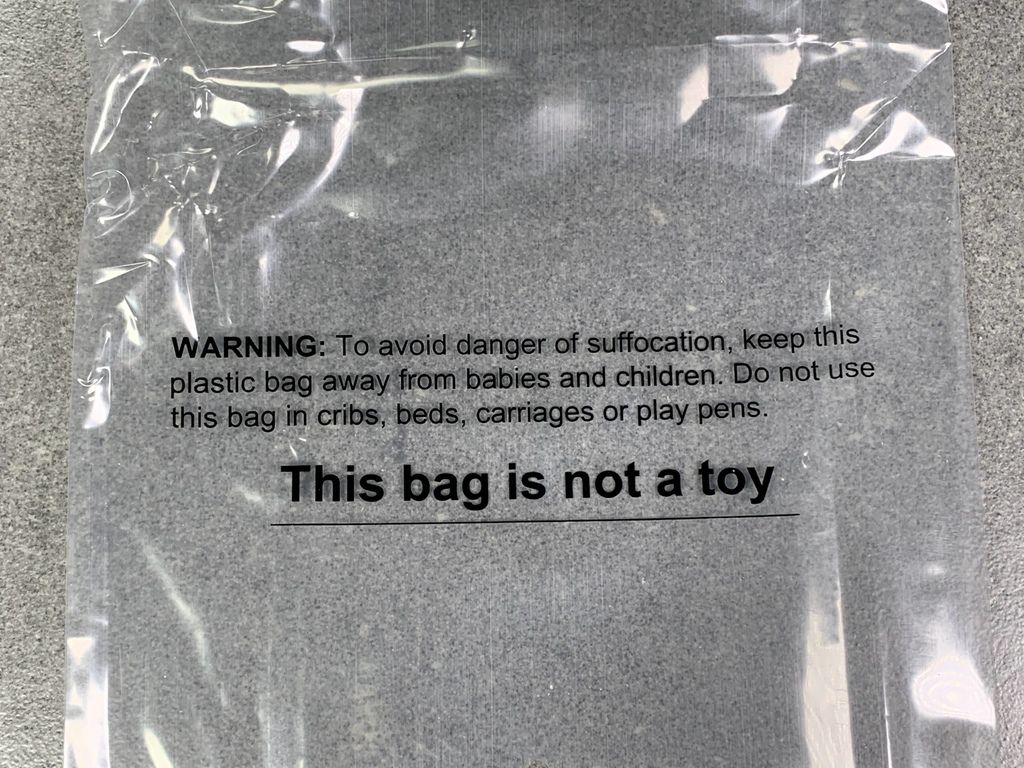
▼本體正面除了 Logo 銘板以外佈滿散熱孔,

▼霧面噴砂黑色烤漆,質感很不錯,

▼Logo 其實還有斜紋的細節,
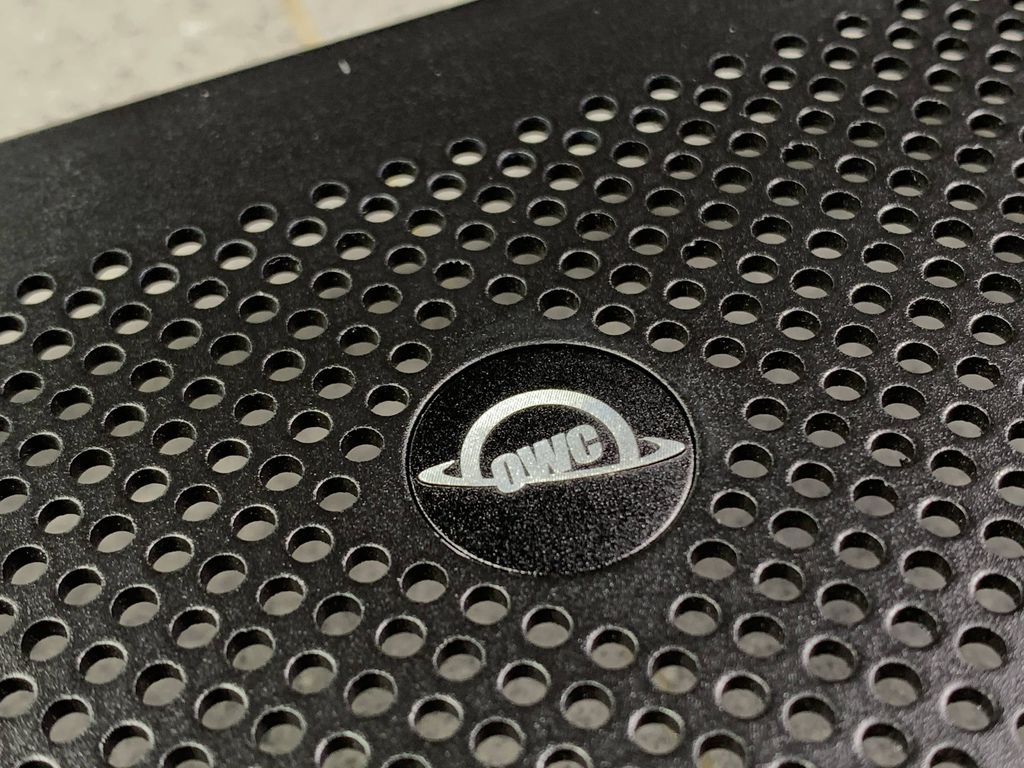
▼本體底部的四周有防滑墊,

▼防滑墊比一般的更厚更寬,

▼翻到背面,中間的擋板也有散熱孔,
底下那排由左到右分別是 Kensington 防盜鎖、6 pin DC IN 電源插孔、DisplayPort 1.4 連接埠、TB3 連接埠 (最高供電 15W)、TB3 連接埠 (最高供電 85W),

▼螺絲使用免工具螺絲,

▼鬆開螺絲之後外殼內的機架就可以抽出來,

▼機架的側面是這樣,PCIe 以水平方式安裝,

▼左方是散熱風扇,

▼拆開前板發現是高品質的「SUNON 建準電機工業」磁浮風扇,耗電僅 0.36W,

▼PCIe 插槽與擋板固定處,擋板的固定也採用免工具螺絲,

▼翻轉換個角度看,PCIe x16 插槽,可向下相容 x8,x4,x1,
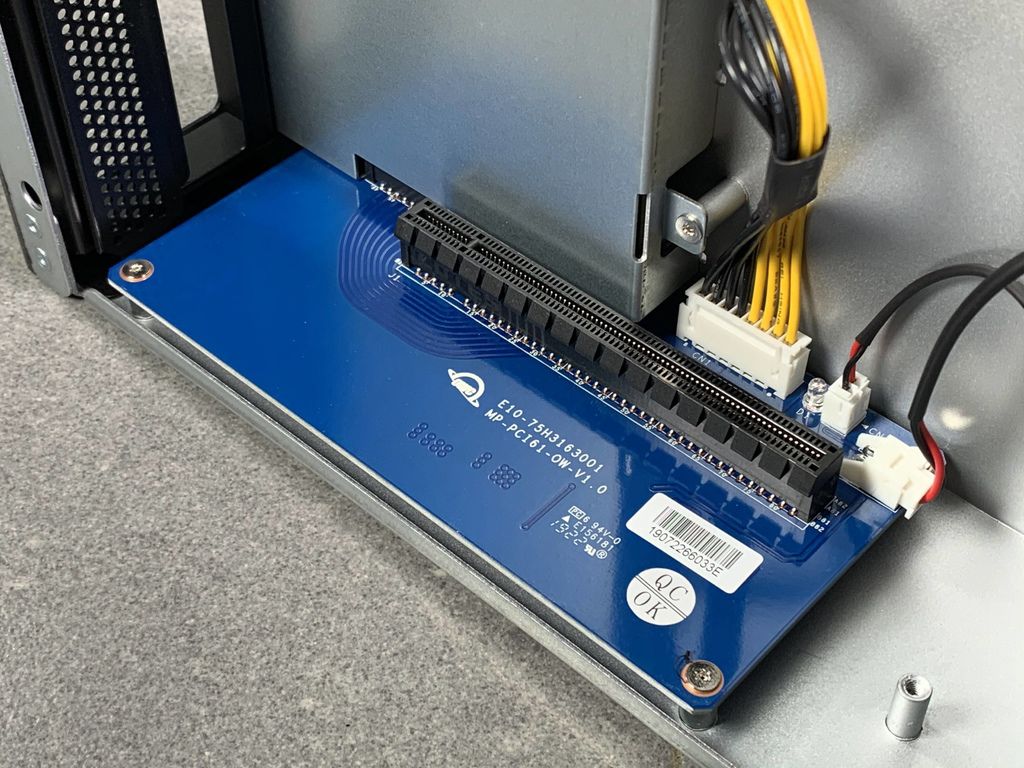
▼如果把 PCB 的部分整個拆開,

▼其實是兩塊板子連接在一起,

▼有數字 100 的這顆是電感器,

▼Intel 這顆 JHL74401 是 TB3 晶片,
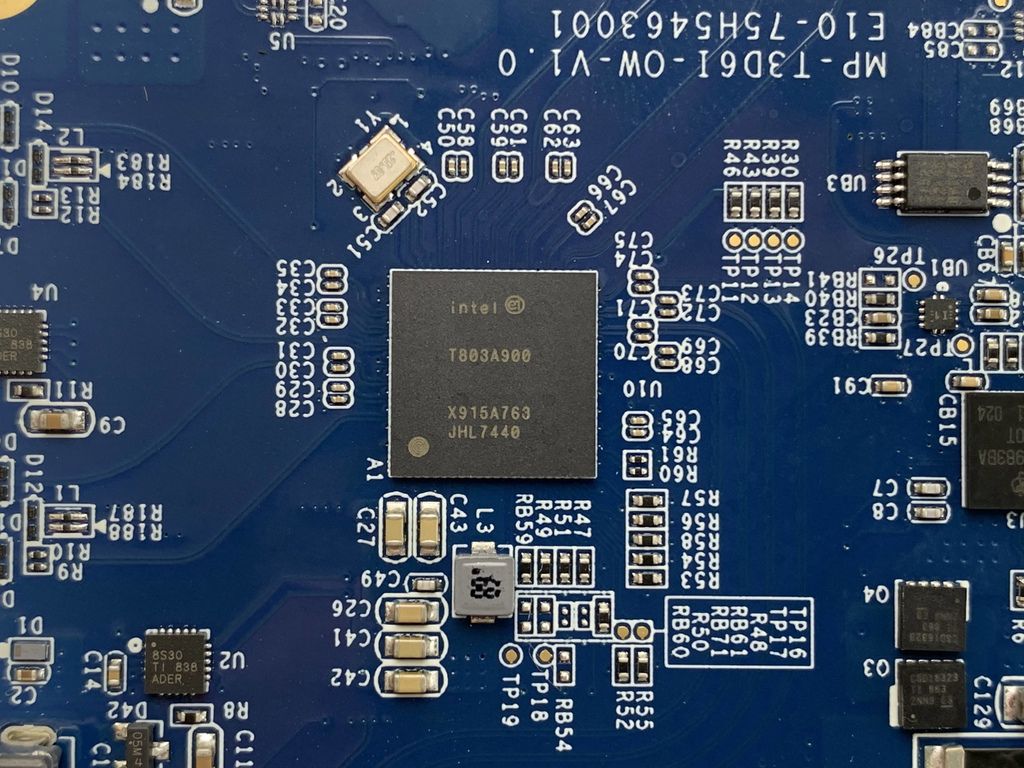
▼另一個角度看電路板,其他就不仔細介紹,

▼其實廠商送測時還多了一個盒子,裡面是目前比較少見的 U.2 轉接套件,這是專門搭配在 Mercury Helios 3S 所使用,打開後裡面有一張使用說明文件
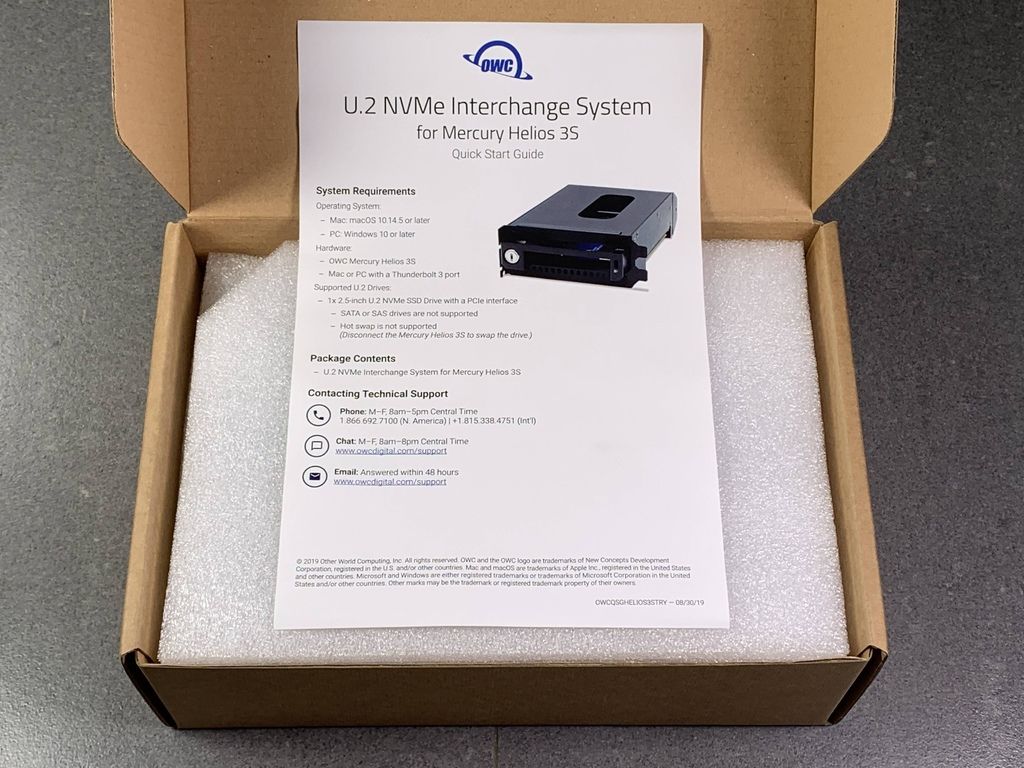
▼同樣對應雙系統,Mercury Helios 3S 專用,對應 2.5 吋的 U.2 NVMe SSD,不對應 SAS 或 SATA 硬碟,不支援熱插拔,
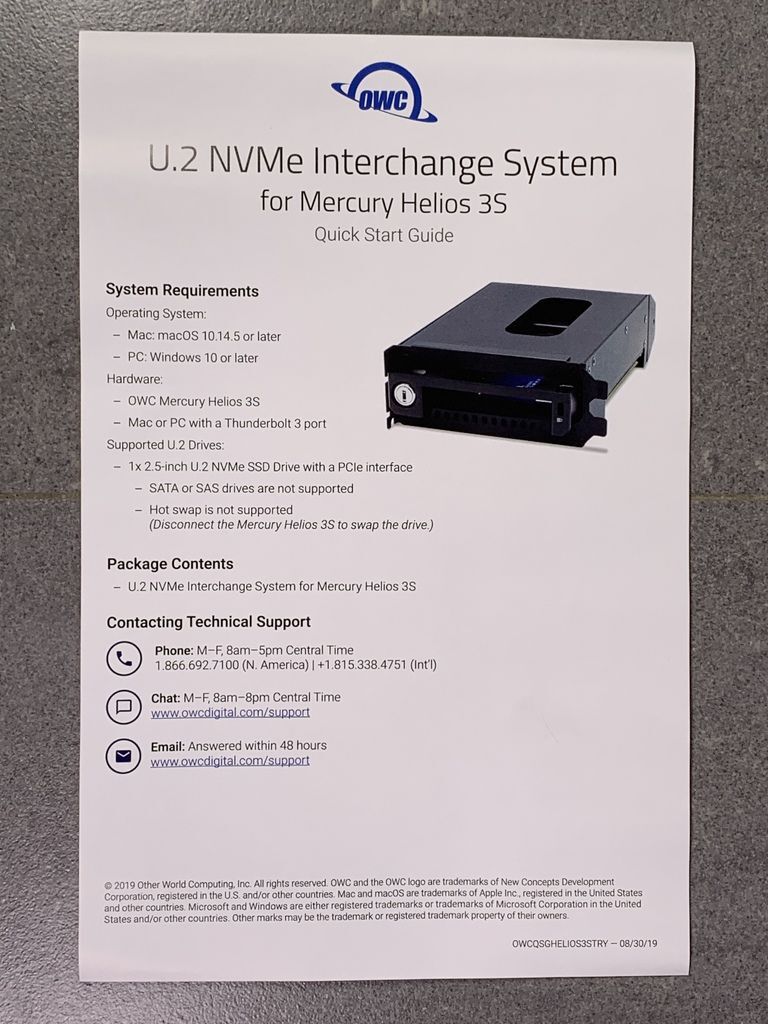
▼再往下一層就是本體與右側的配件,
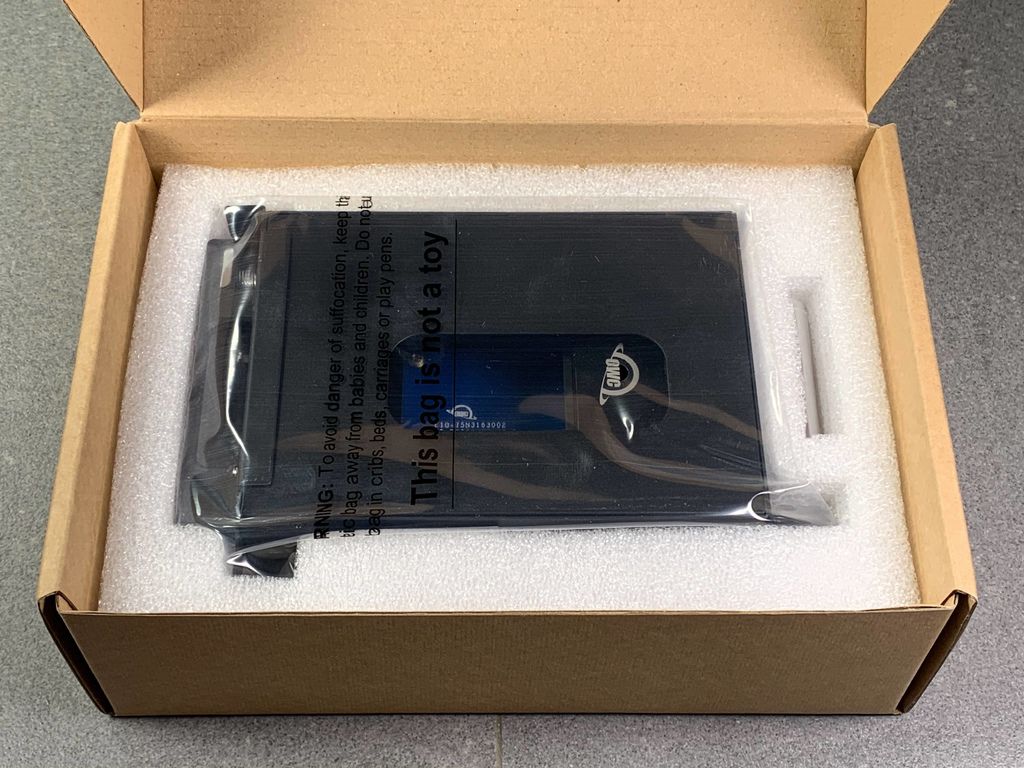
▼內有轉接盒、鑰匙與螺絲,

▼鑰匙沒什麼特別,螺絲的話則有兩種,四顆固定硬碟的螺絲的與兩顆固定 PCIe 設備的免工具螺絲,
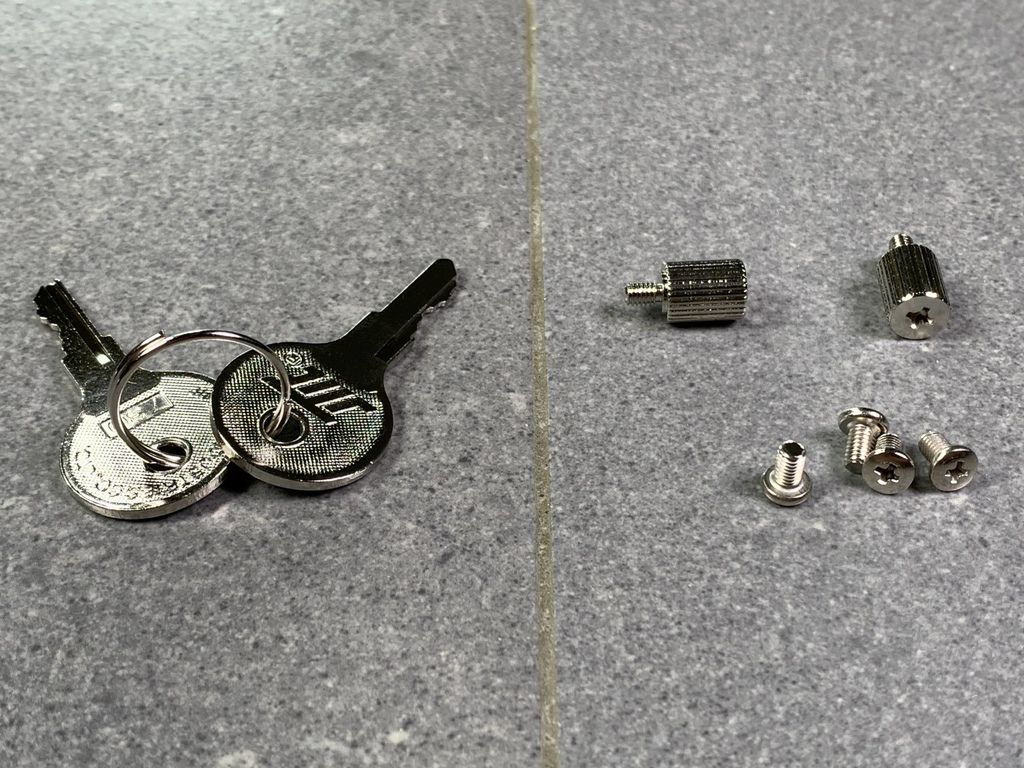
▼右側邊有貼紙,上面有產品編號與台灣製造,

▼右側同時也是 PCIe 介面的連接處,立起來看更清楚,

▼背面有大大的散熱開孔,

▼左側沒什麼特點,

▼轉開鑰匙之後就可以取出托盤,

▼看一下內側,是 U.2 的 SFF-8639 連接介面沒錯,

▼科普一下,U.2 與 SATA、SAS 介面的不同,它等於用盡了所有的物理空間,所有接觸面都變成連接的端點,而且密度也增加,
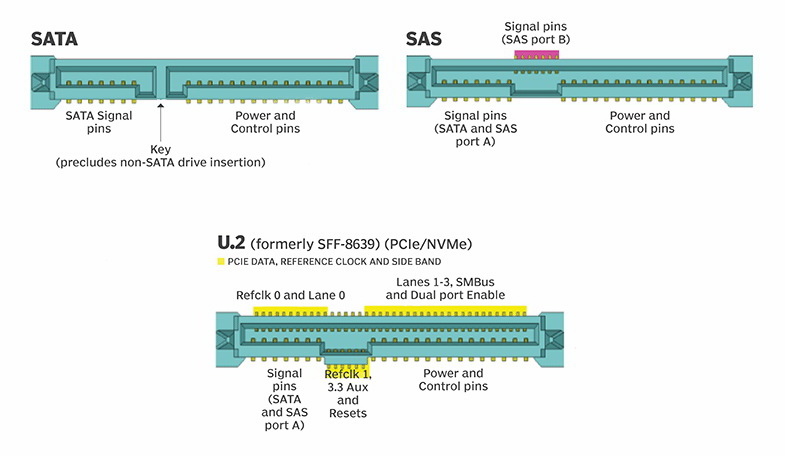
▼尺寸其實與 2.5 吋內接硬碟完全相同,

▼背面,

▼SFF-8639 連接端點的部分,

▼實際走訪台北光華商場的店家,U.2 的選擇並不多,好像只有 Intel 一家,有點曲高和寡的感覺,

▼Intel OPTANE SSD 9,U.2 NVMe SSD,

▼容量 480GB,而且是 2018 年的產品了,

▼回到我們的主題,轉開鑰匙之後抽出托盤,

▼因為有方向性,此面朝上,

▼翻到背面,有 Logo 與 U.2 連接埠,

▼水平方向扣入,
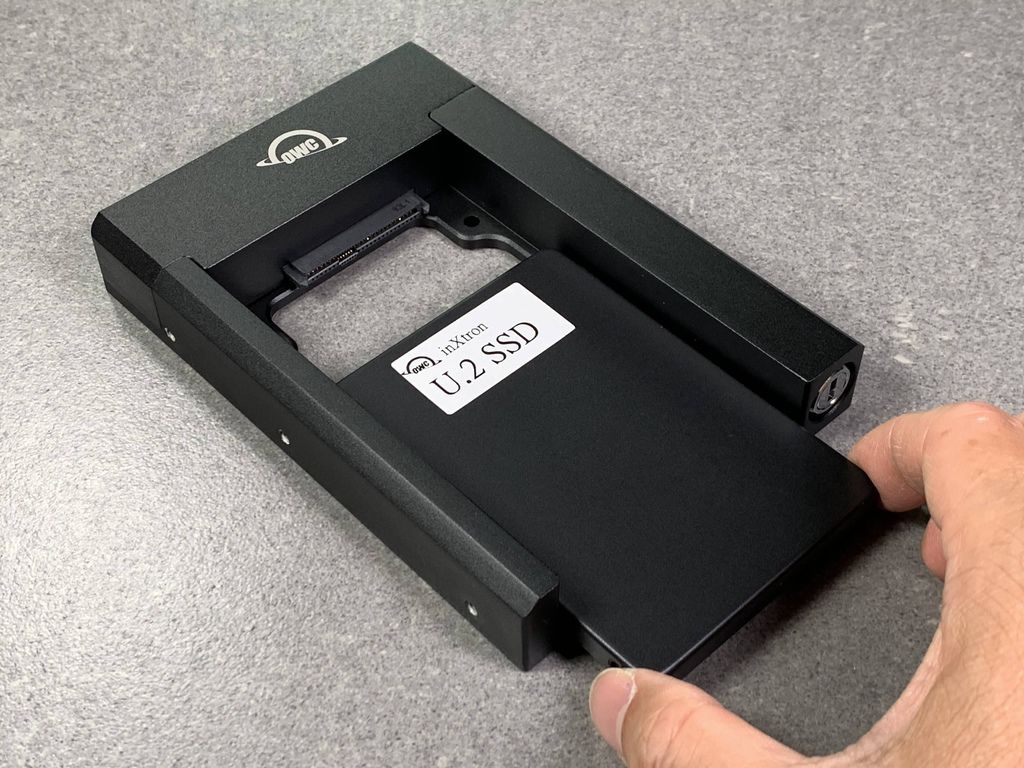
▼托盤側邊預留了螺絲孔,應該還有其他用途,

▼在 U.2 SSD 背面鎖上四顆螺絲加以固定,

▼這時就可以將托盤連同 U.2 SSD 一併放入轉接器,上鎖,拔除鑰匙,等於完成了 U.2 轉 PCIe 的套件 (半長、全高、雙寬度)

▼因此這整個轉接套件就可以依據方向插上 Helios 3S,

▼因為是雙寬度,所以要取下一個檔板,

▼螺絲固定,

▼如果放了機架沒放托盤的話就變成這樣,


▼放入托盤,

▼拔出來也很簡單,

▼鑰匙上鎖,

▼整個套件全部安裝的話,

▼插上非常穩固的電源線,可以上工了,

測試平台:HP 360 Spectre 筆電,雙 TB3 連接埠,因此可以同時接兩個 TB3 設備,我只測幾個簡單軟體,還有實際的搬移檔案。
▼先把內部已接上 U.2 SSD 的 Helios 3S 接上其中一個連接埠,TB3 線材插上 85W 那一孔,另一端可以直接為筆電供電,
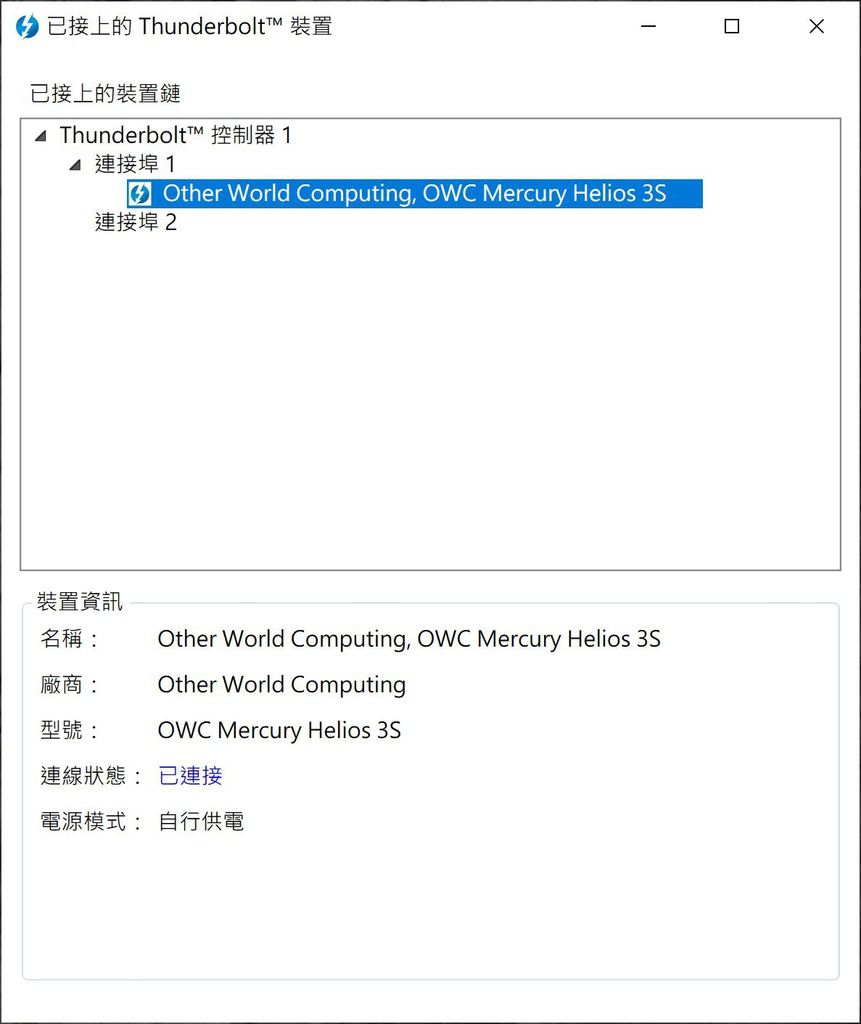
▼由 Windows 的磁碟管理工具中,可以看到一個「未初始化」的磁碟,容量是 512GB,
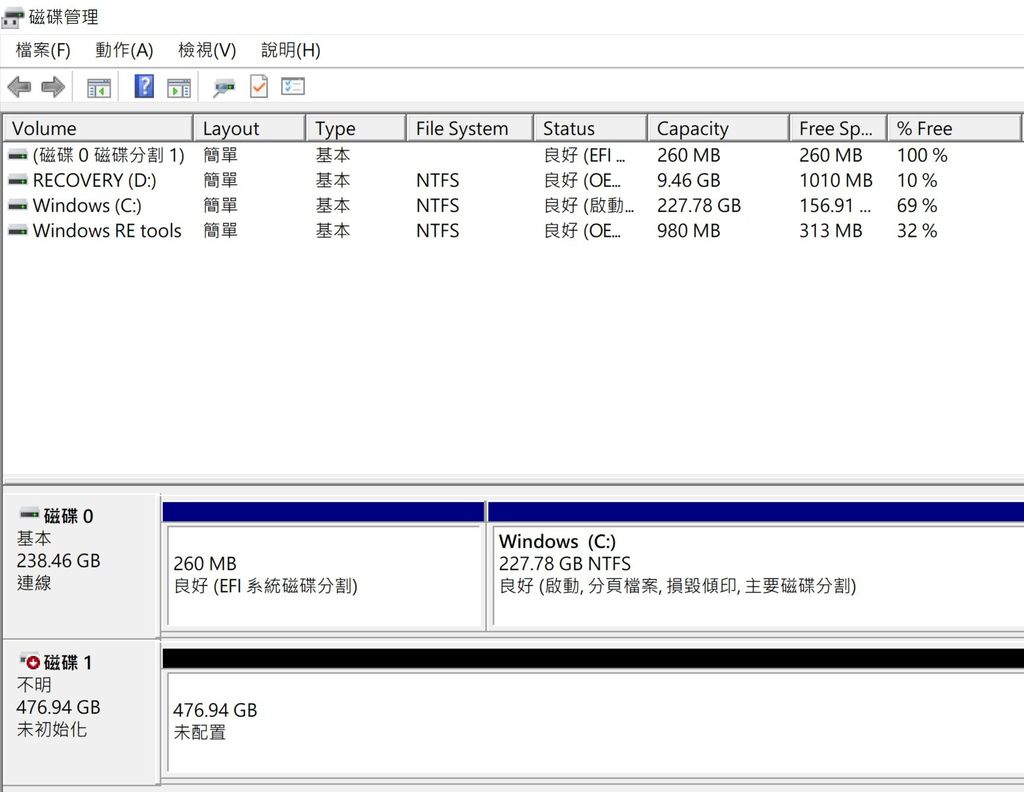
▼格式化為 NTFS 檔案格式,
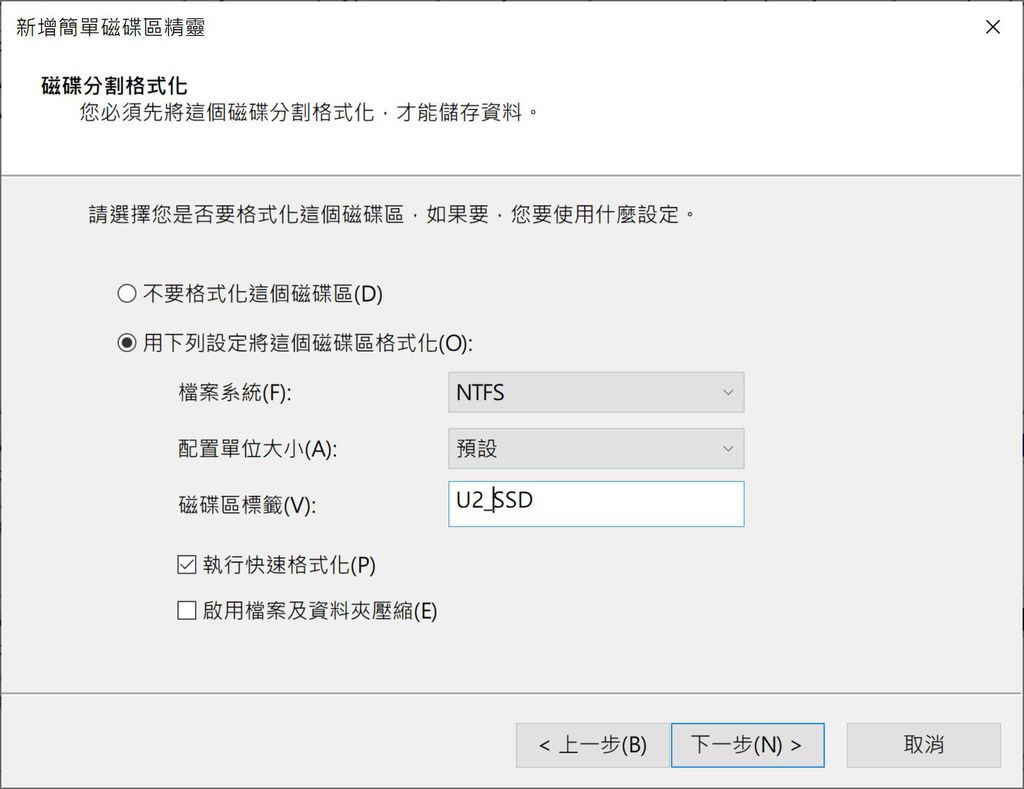
▼U.2 SSD 目前在市面上還不普遍,就算 Crystal Disk Info 已經更新到最新版 8.4.1,還是無法偵測到品牌與名稱,
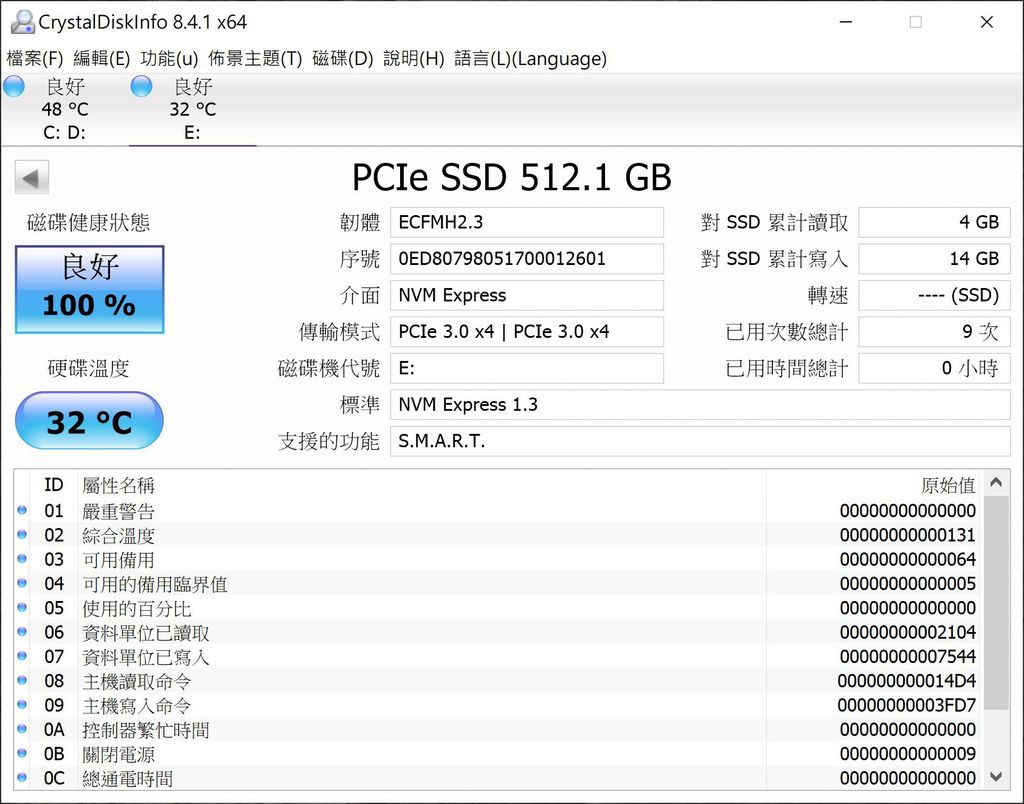
▼因為筆電內建的硬碟是 2.5 吋 SSD,因此直接拷貝大檔案試試看,速度高達 552 MB/sec,不過這個數據其實是受限於筆電 SSD 的讀取速度,

▼直接以 Crystal Disk Mark 7.00 版測速 U.2 SSD,出現驚人的數字,讀取高達 2686 MB/sec,寫入 1676 MB/sec,非常爽!!
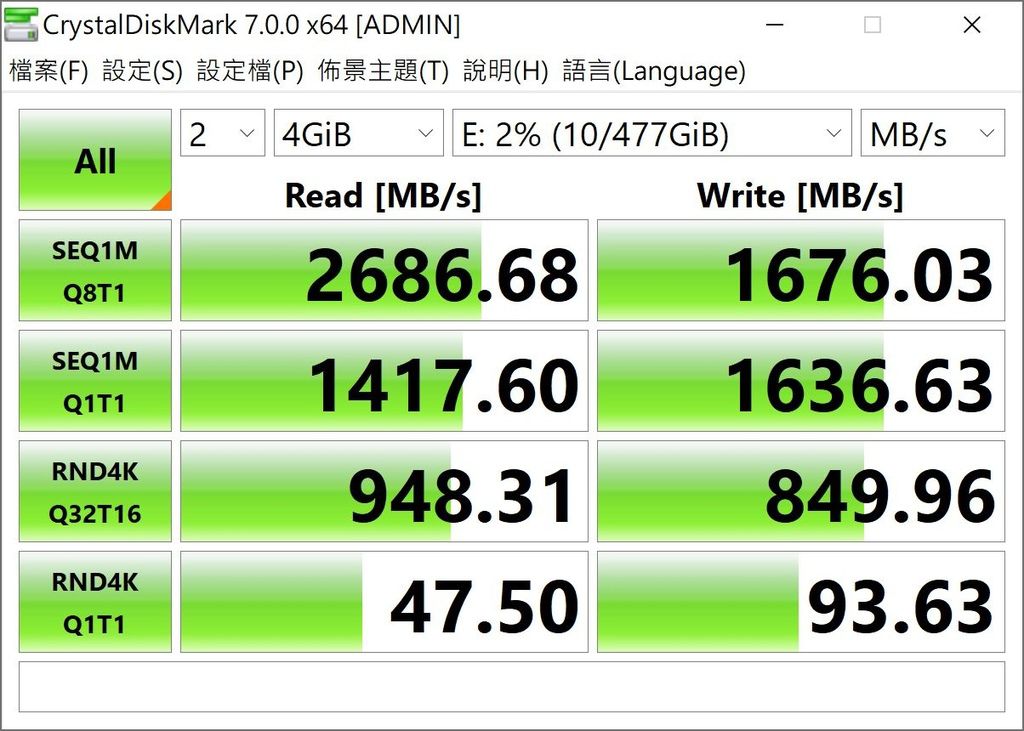
▼接著我們準備一個 TB3 外接盒,接上另一個 TB3 連接埠,顯示出有點詭異的名稱 Intel, Ash Creek
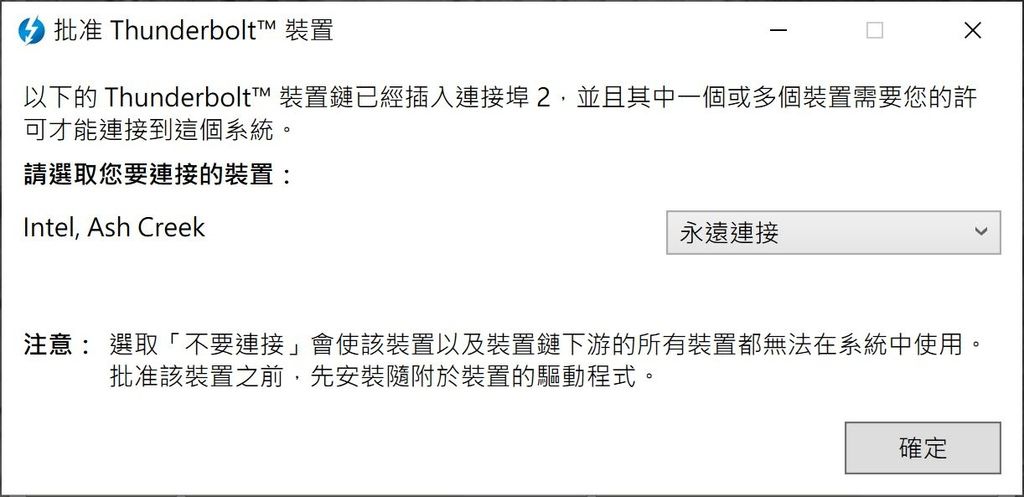
▼所以現在筆電上有兩個 TB3 裝置,
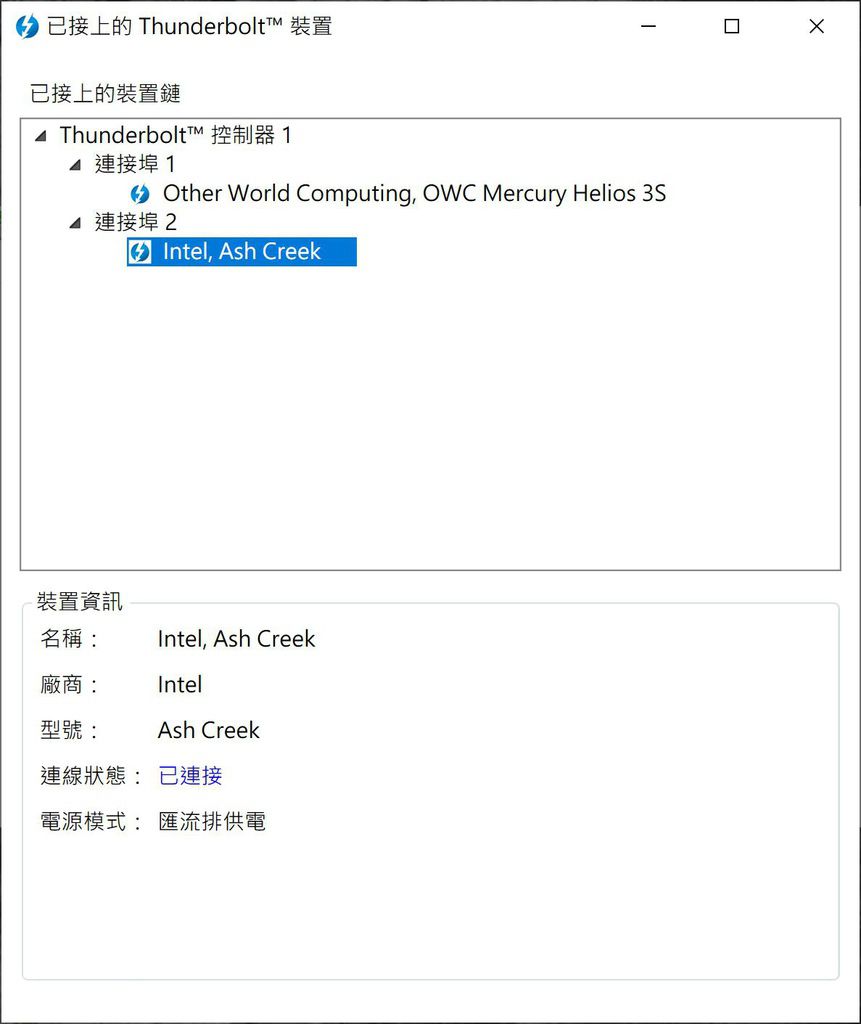
▼與剛剛雷同,由磁碟管理工具中,可以看到另一個「未初始化」的磁碟,容量是 512GB,一樣經過 Format 之後取名為 M2_SSD,
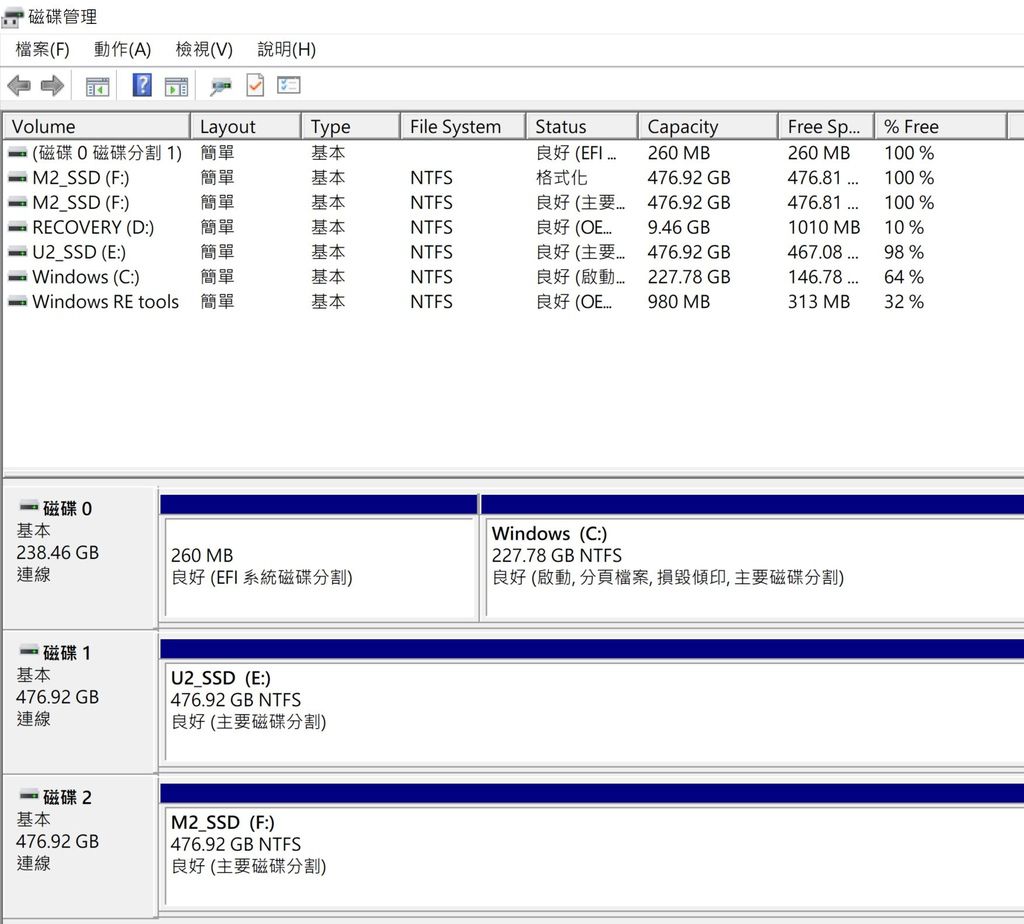
▼裡面放了一條 M.2 NVMe SSD - Intel 760p 512G,以 Crystal Disk Info 最新版 8.4.1 測試,確定了品牌與容量,
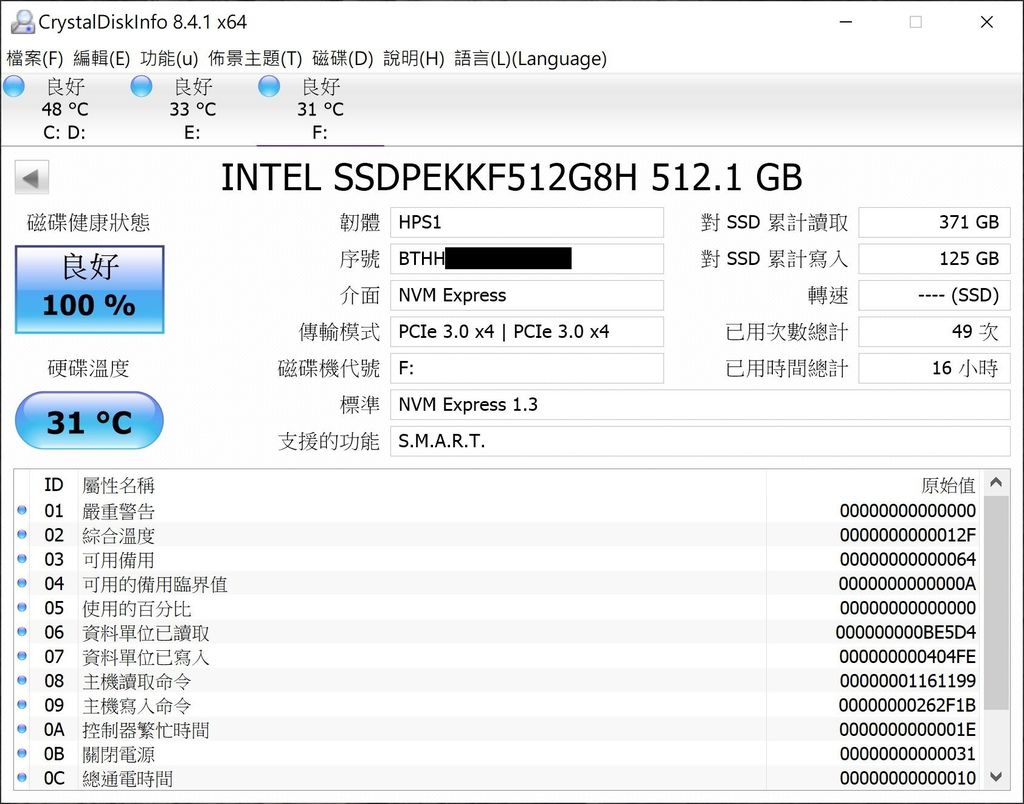
▼以 Crystal Disk Mark 7.00 版測速 M.2 SSD,速度被比下去了,讀取達到 1330 MB/sec,寫入 454 MB/sec,
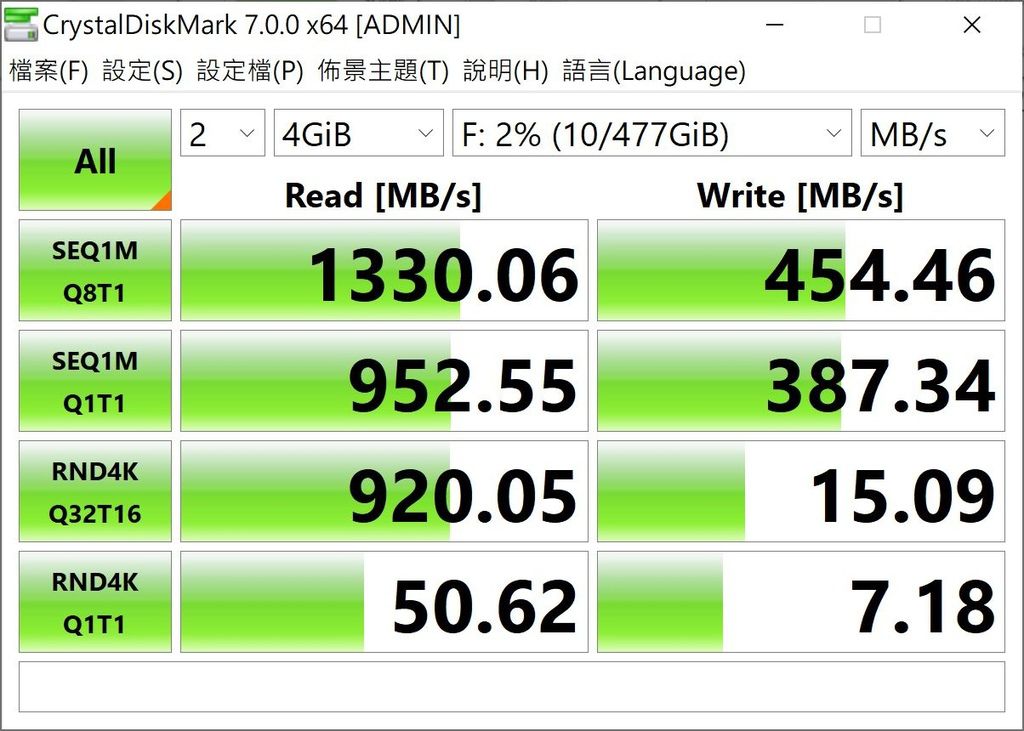
▼以不同的方向搬移檔案,U2 to M2,約 290 MB/sec,

▼M2 to U2,因為 U2 寫入速度比較快,約 600 MB/sec,

▼如果我們換上 AverMedia 的 4K HDR 影像擷取卡 GC573,尺寸屬於半長,全高,單寬度,

▼插上去之後的樣子,


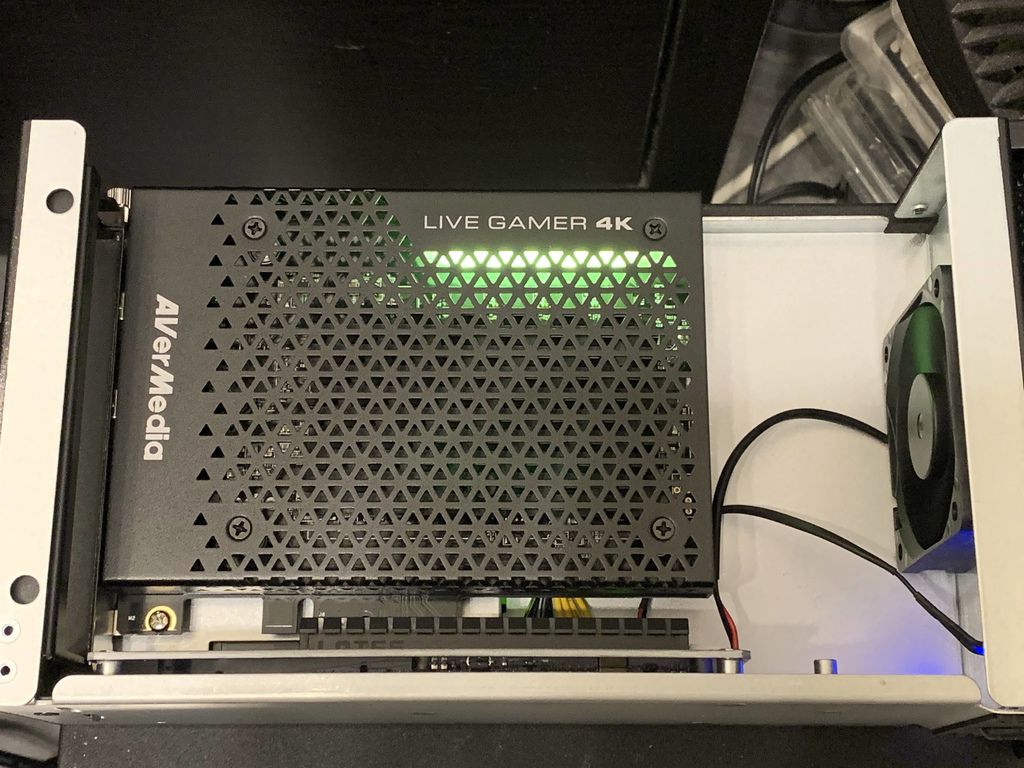
▼「裝置管理員」中出現多媒體視訊卡,但驅動程式 (Driver) 無法自動更新,
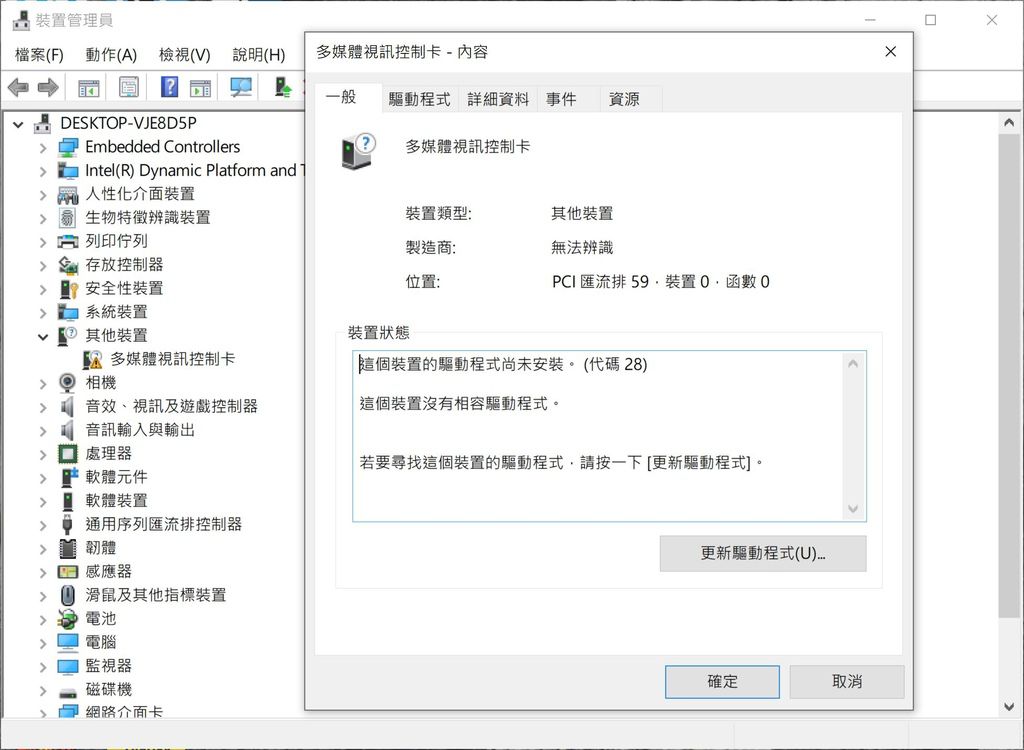
▼AVerMedia 官網都可以下載到最新版本的軟體或驅動程式,但安裝「快速下載工具」可以方便許多,
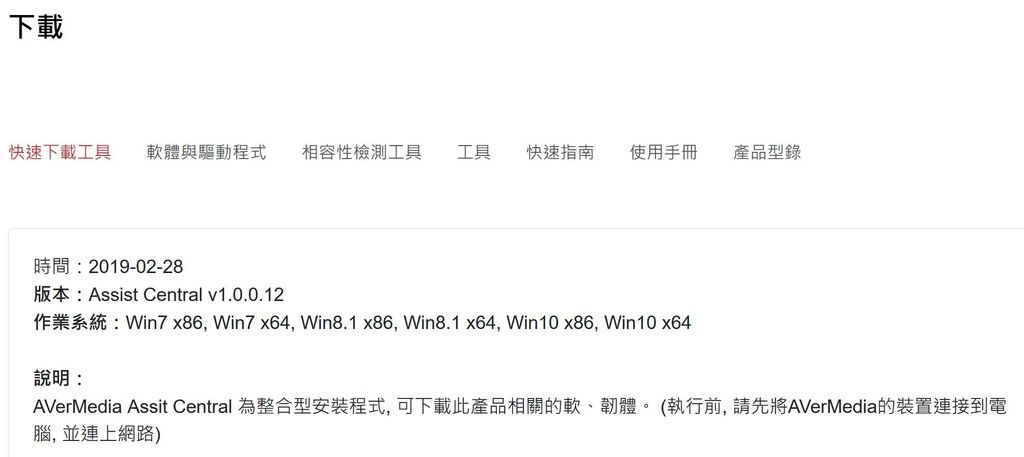
▼它是一個整合軟體,可以一次下載及安裝三個必要的程式,直接勾選就可以逐步安裝,
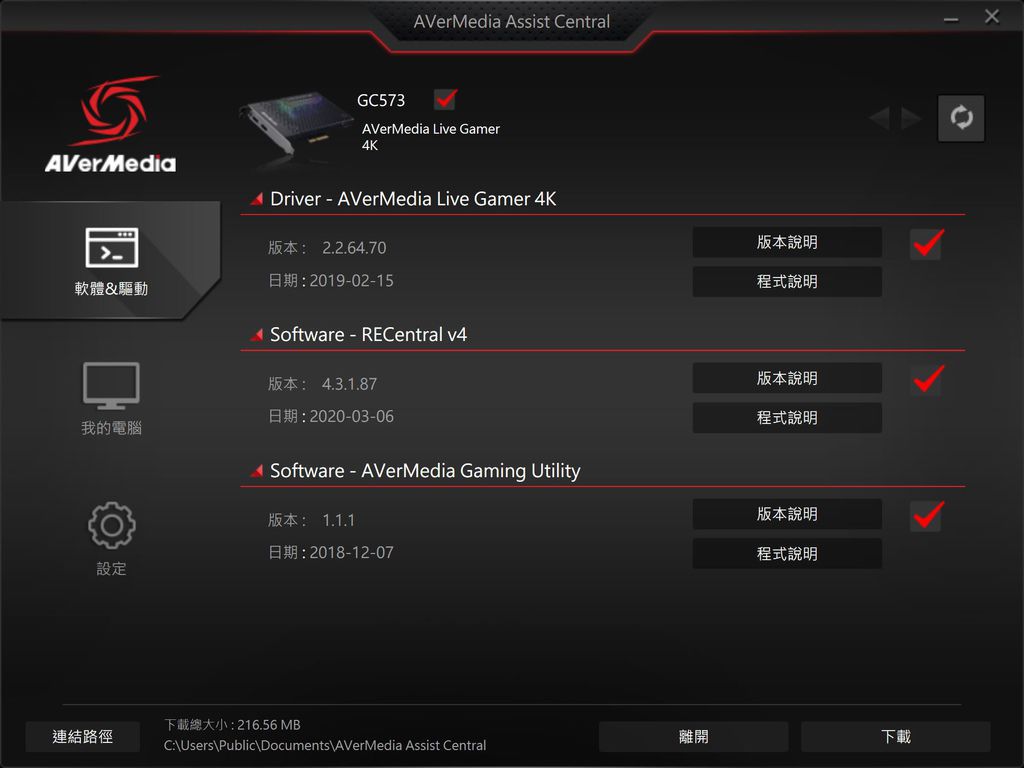
▼安裝好後檢查一下,沒錯,已經是最新版的驅動程式,
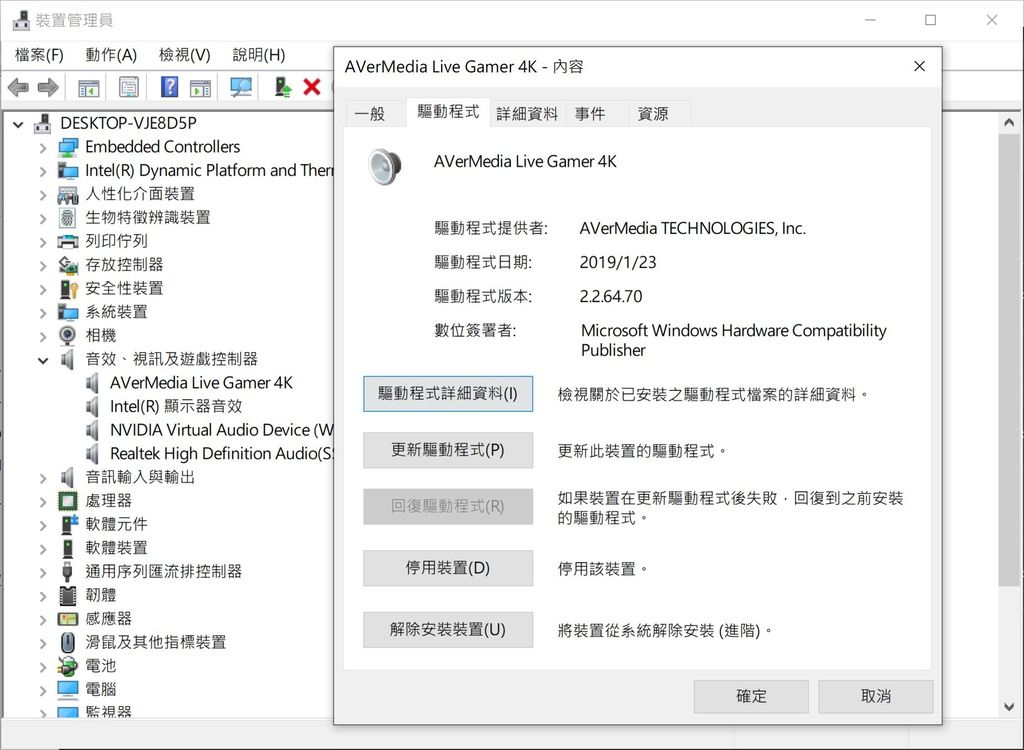
▼其他的軟體則可以檢查韌體,
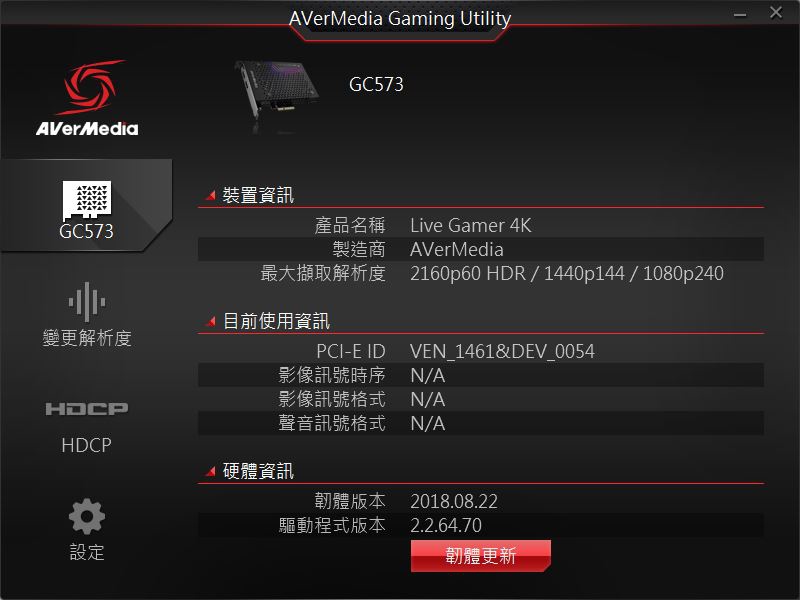
▼或是做細項的設定,包括 HDCP 的設定。
HDCP:高畫質數位內容保護(HDCP,High-Bandwidth Digital Content Protection),詳細可 Google 查詢,
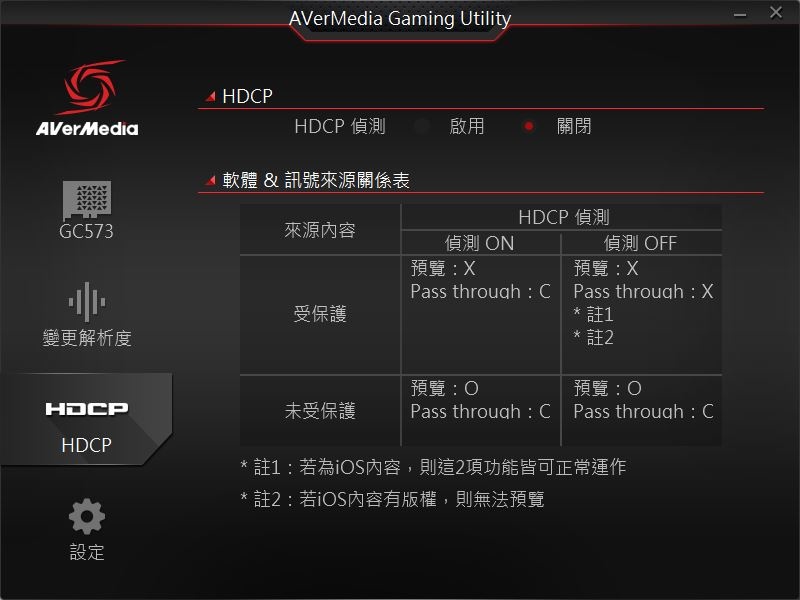
▼用來擷取或是說錄影的軟體叫做 RECentral 4,
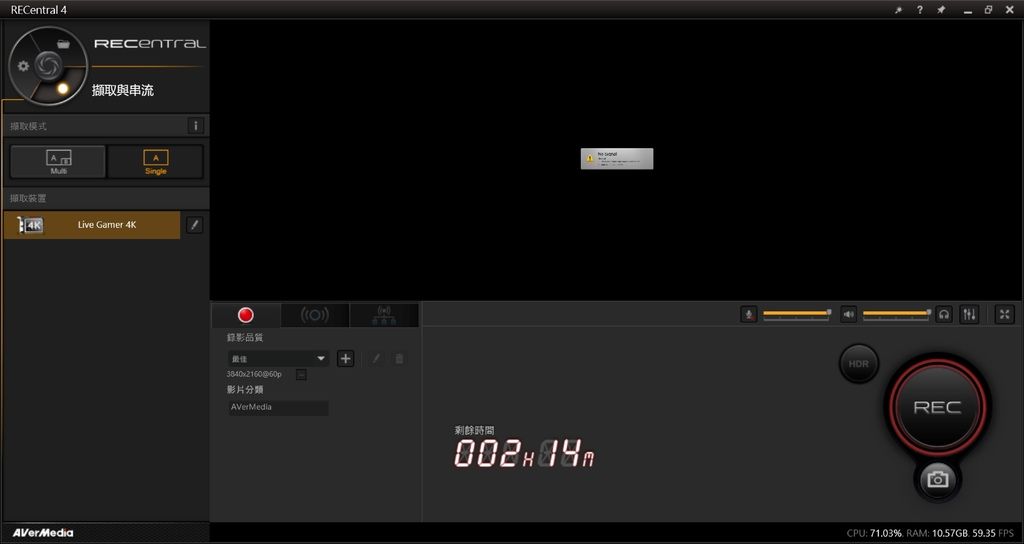
▼同樣可以偵測硬體,
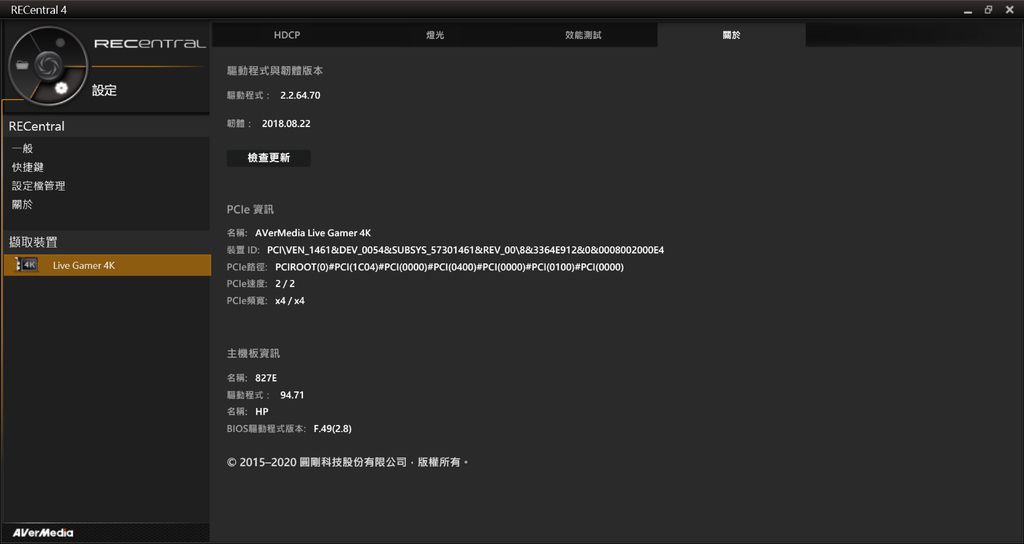
▼測試之後可以確認,經由 Helios 3S 內裝 AVerMedia GC573 擷取卡,可以錄製 4K 60p
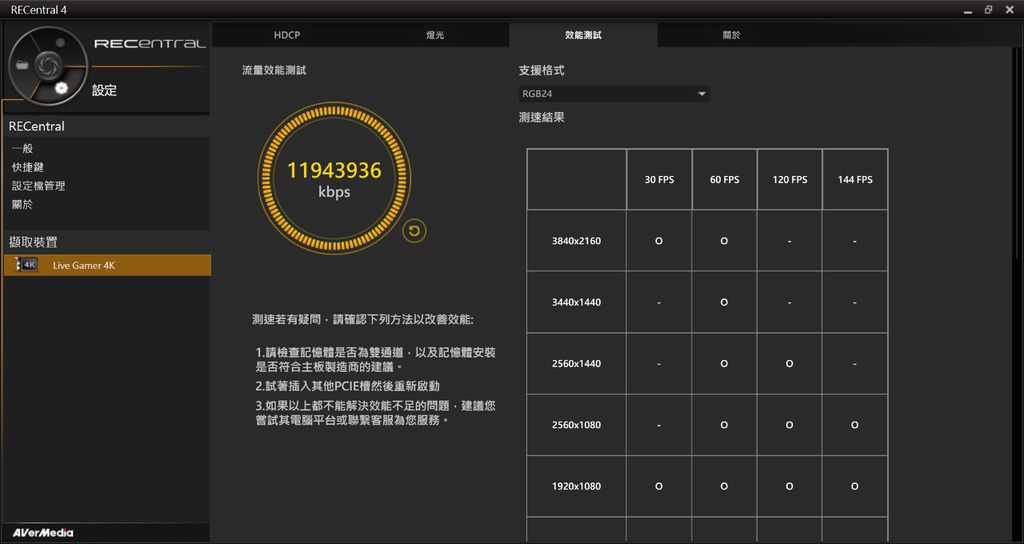
▼設定的部分,
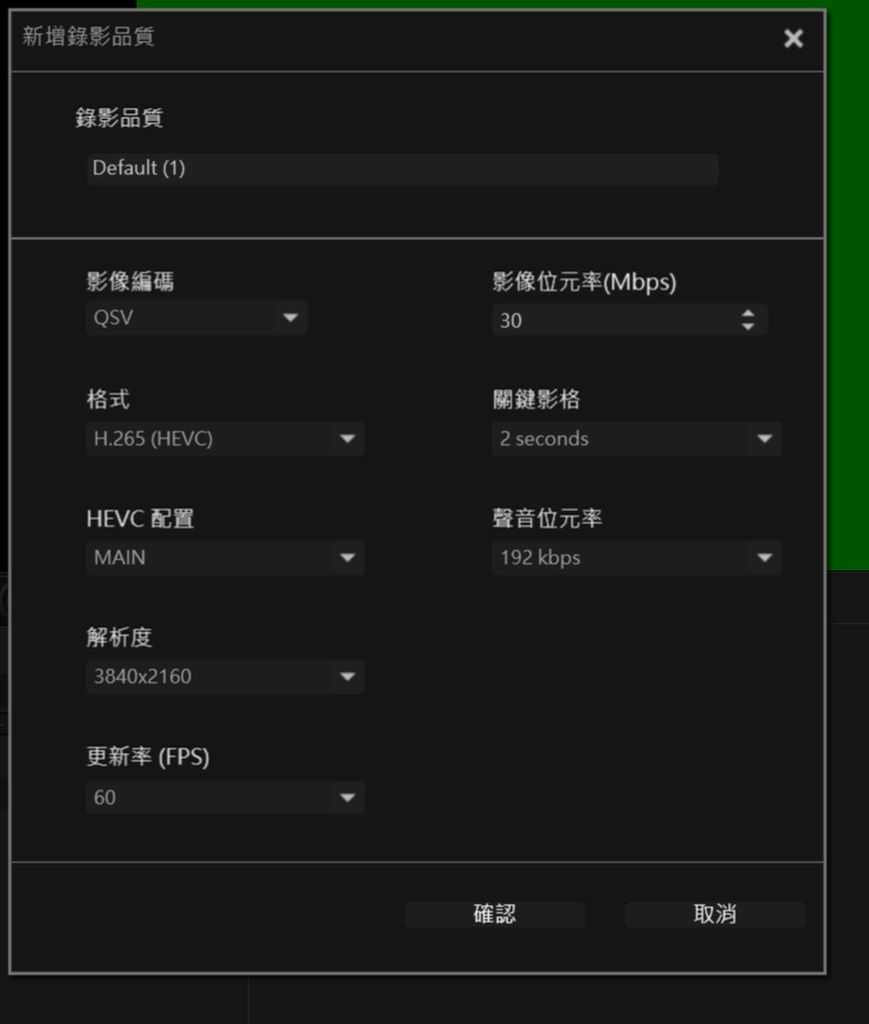
▼以電玩主機 Nintendo Switch 測試,使用原廠的電視轉接盒,
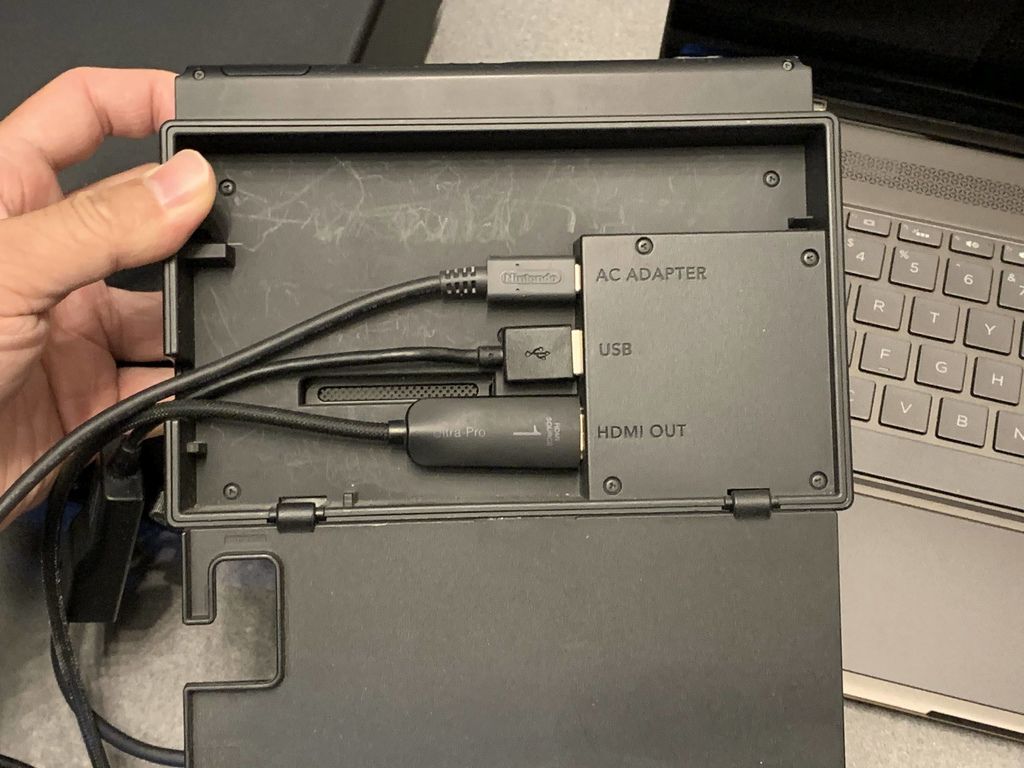
▼請出超級熱門的「健身環大冒險」,
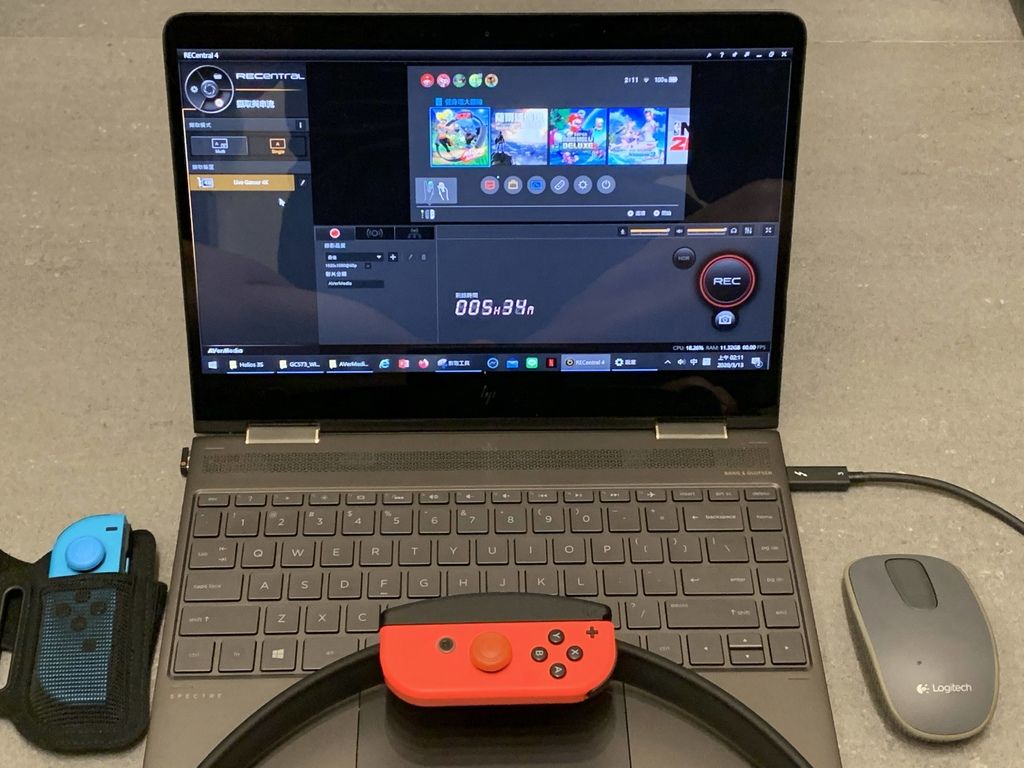
▼這樣的連接方式應該非常清楚,

▼網路線及 Fibbr 光纖 HDMI,
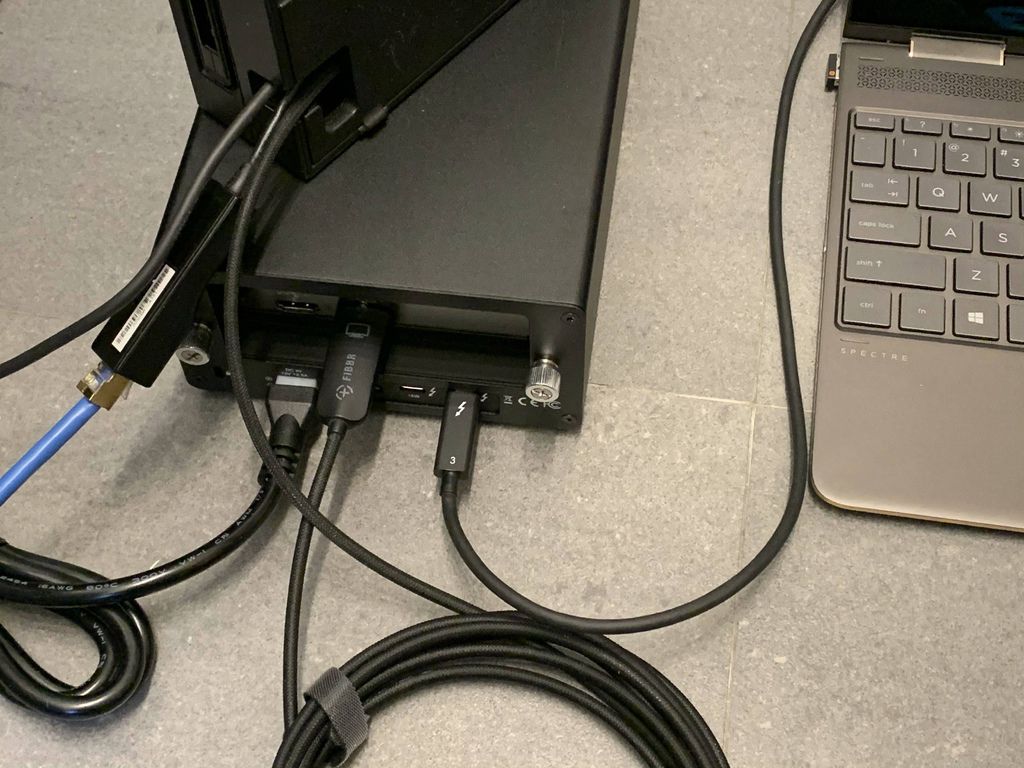
▼輸出訊號僅有 1080 @ 60p,不過輸出畫面正常,
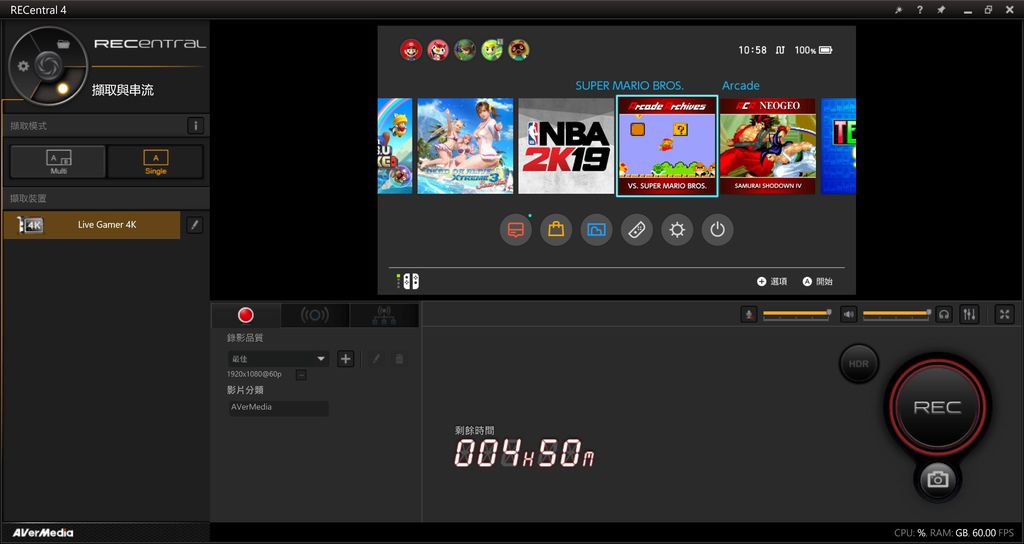
▼Switch 中的瑪莉歐也正常,
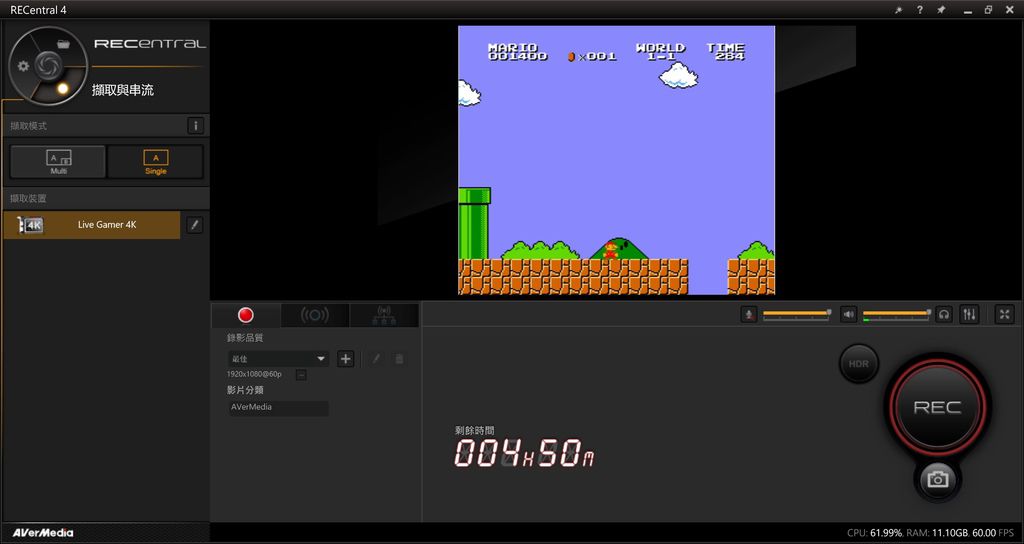 K
K
有關 4K 畫面的擷取,因為我沒有 HDCP 解碼盒,因此不多做著墨。
▼如果我們換上 AKiTiO 的 10GbE 網卡,

▼關於這張網卡,它已經是 AKiTiO 的第二版,規格是 PCIe 2.0 x 4,建議使用 Cat-6A 等級以上的網路線,

▼盒裝背面為 MAC 及產品序號,
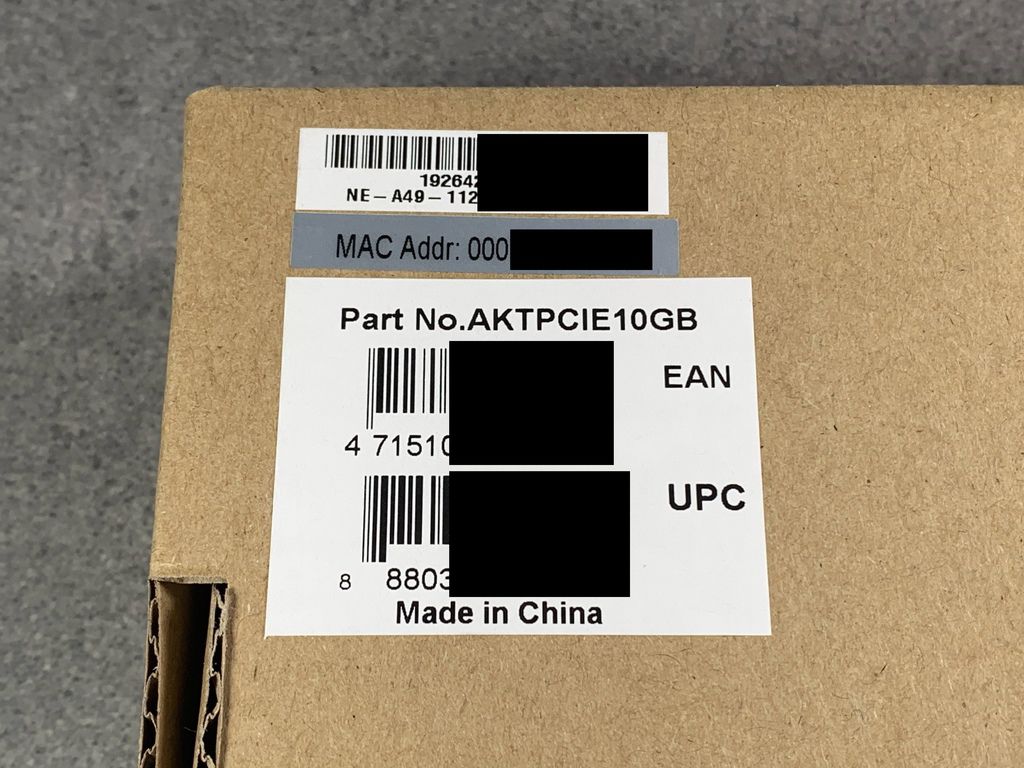
▼盒裝內部為網卡,短擋板,說明文件,
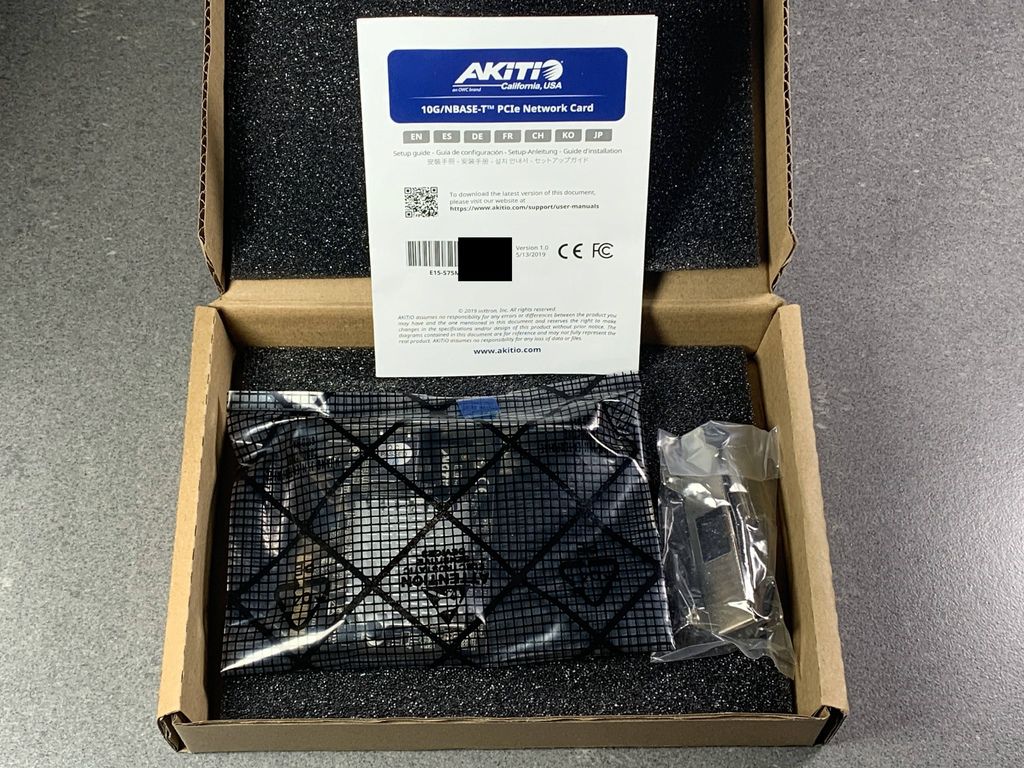
▼安裝手冊為多國語言,
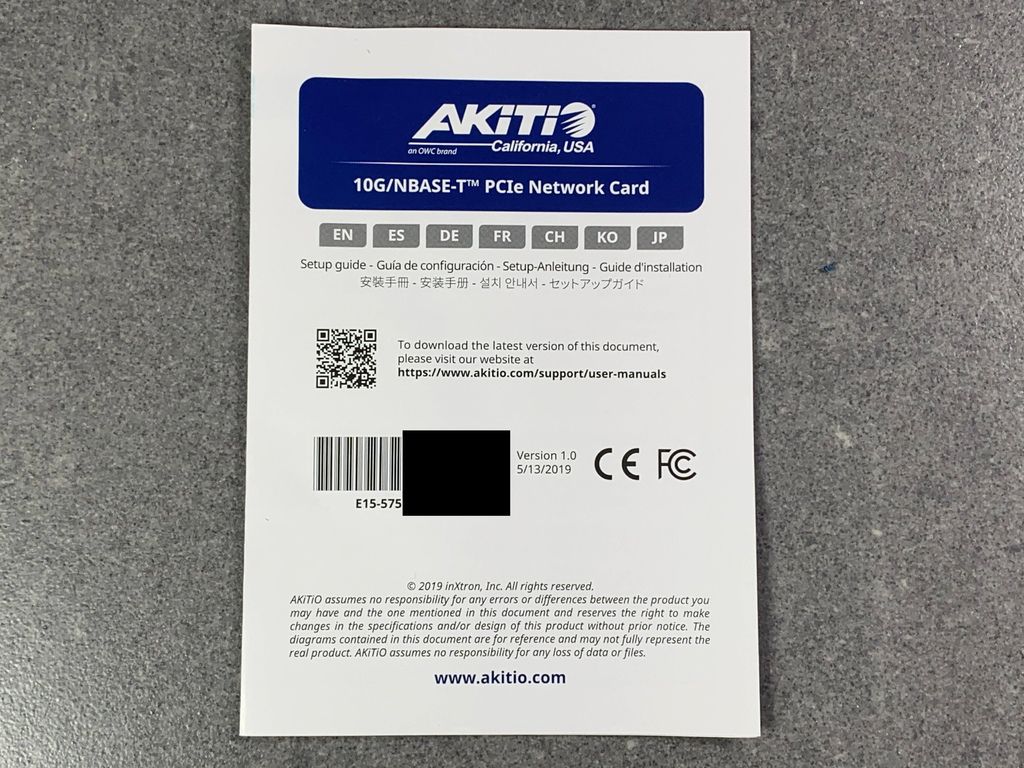
▼關於燈號定義及建議使用的纜線,
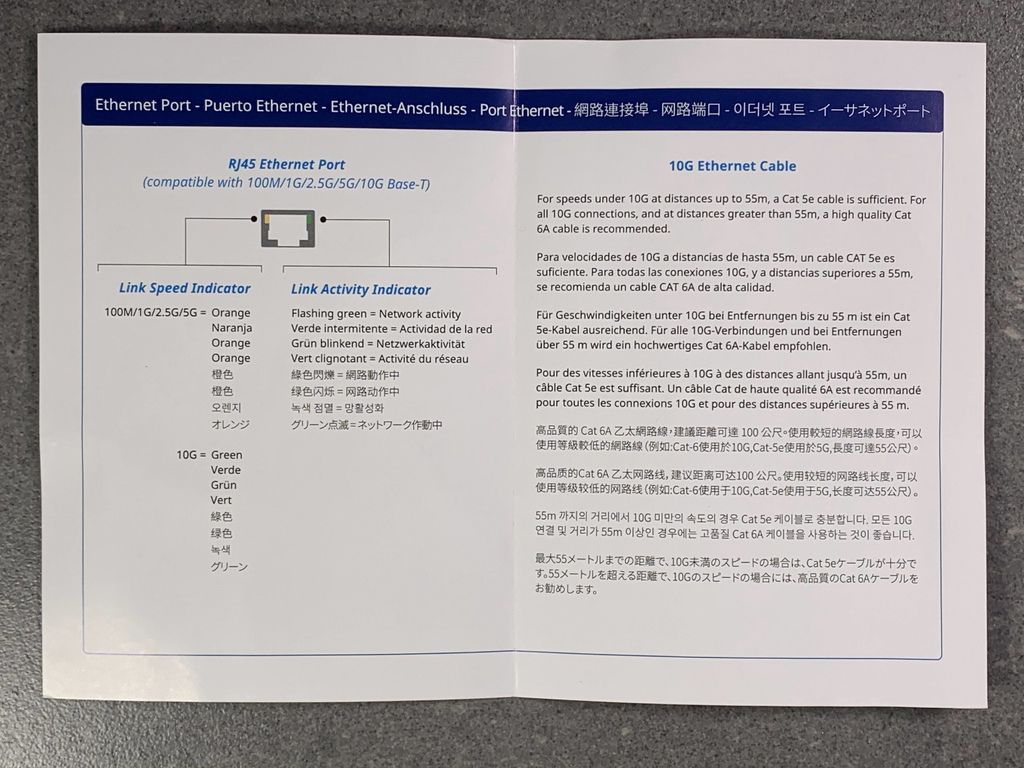
▼驅動程式的下載位置,
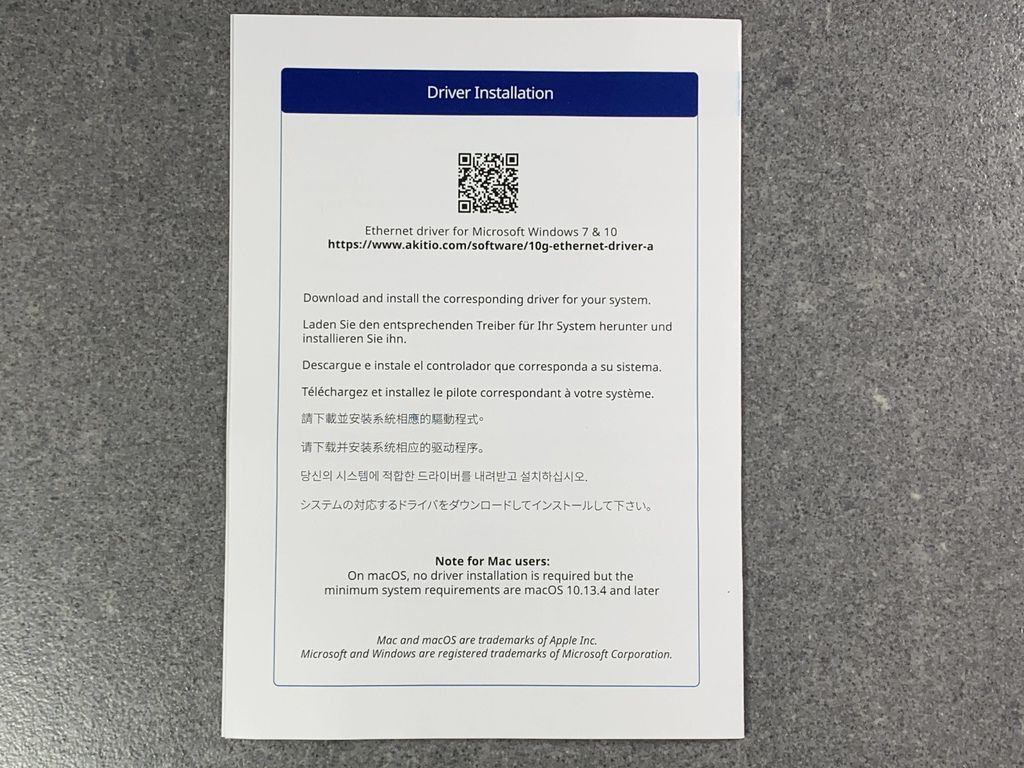
▼10GbE 網卡的尺寸大小,

▼晶片上有大塊的鋁質散熱鰭件,
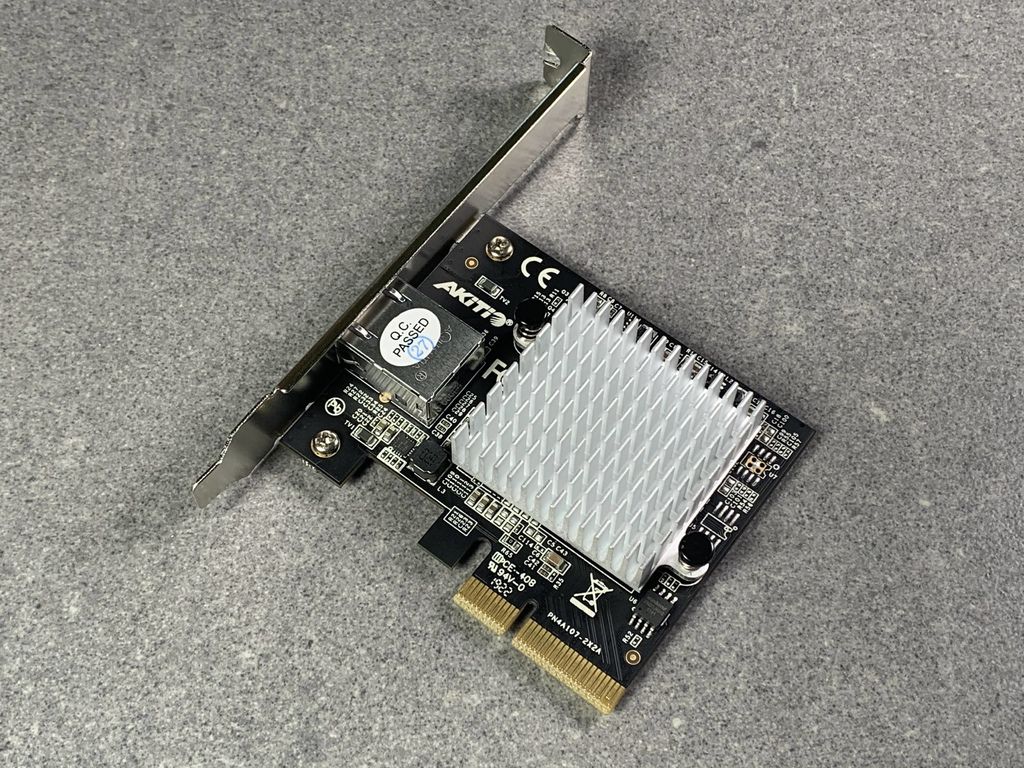
▼背面有 MAC 位址及序號,

▼不同尺寸的固定擋板,

▼拆開散熱鰭片,

▼底下有散熱膏與 Aquantia 的 10GbE 控制晶片,

▼晶片編號為 AQC107S,韓國製,這是業界蠻常使用的一顆晶片,

▼新舊網卡比較,左邊是新款,

▼新舊網卡比較,左邊是新款,

▼舊款是使用單價比較高的 Tehuti TN4010B0 晶片,
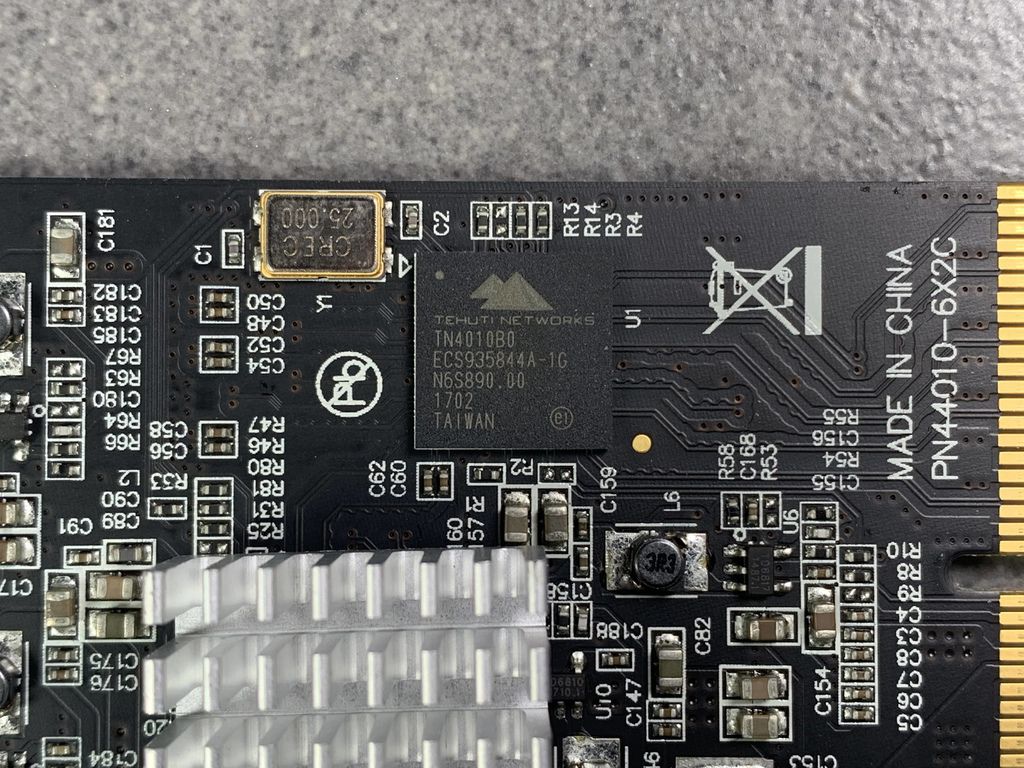
▼以 Helios 3S 連接,其實是有點大材小用了,
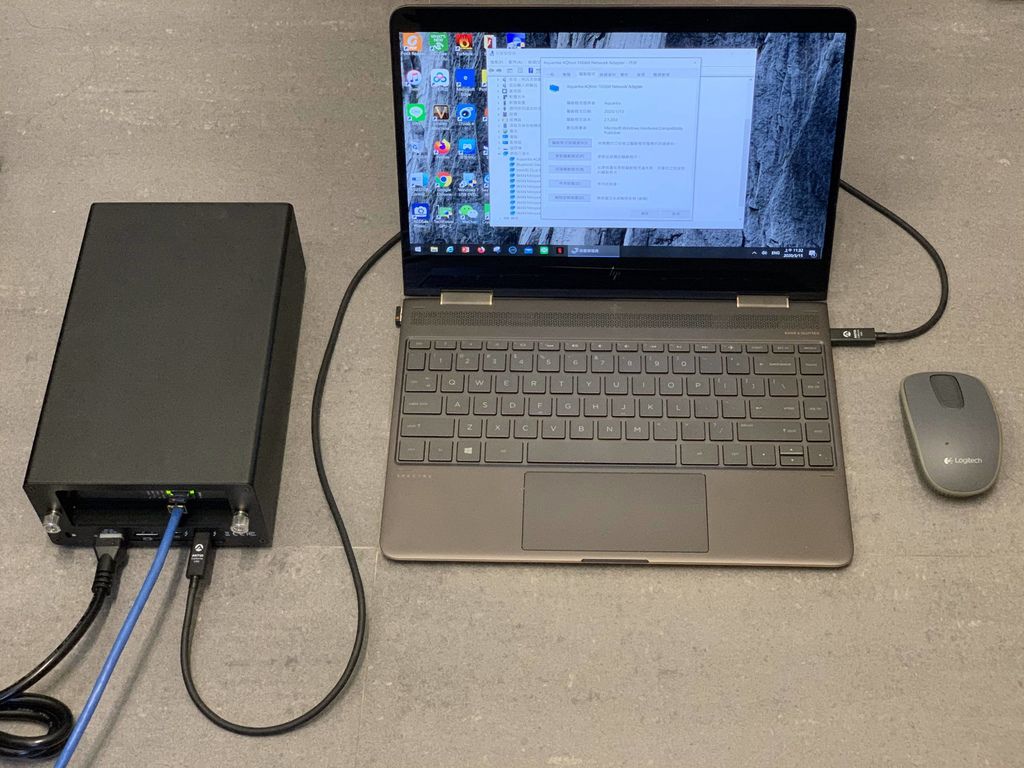
▼Windows 很快會抓到硬體及組建網路組態,
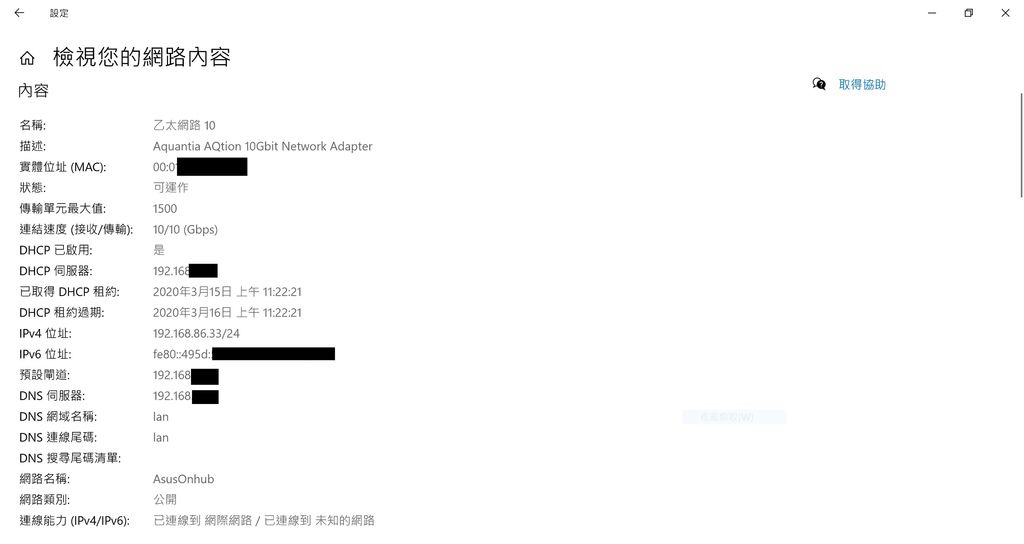
▼裝置管理員中出現 Aquantia 的晶片名稱,
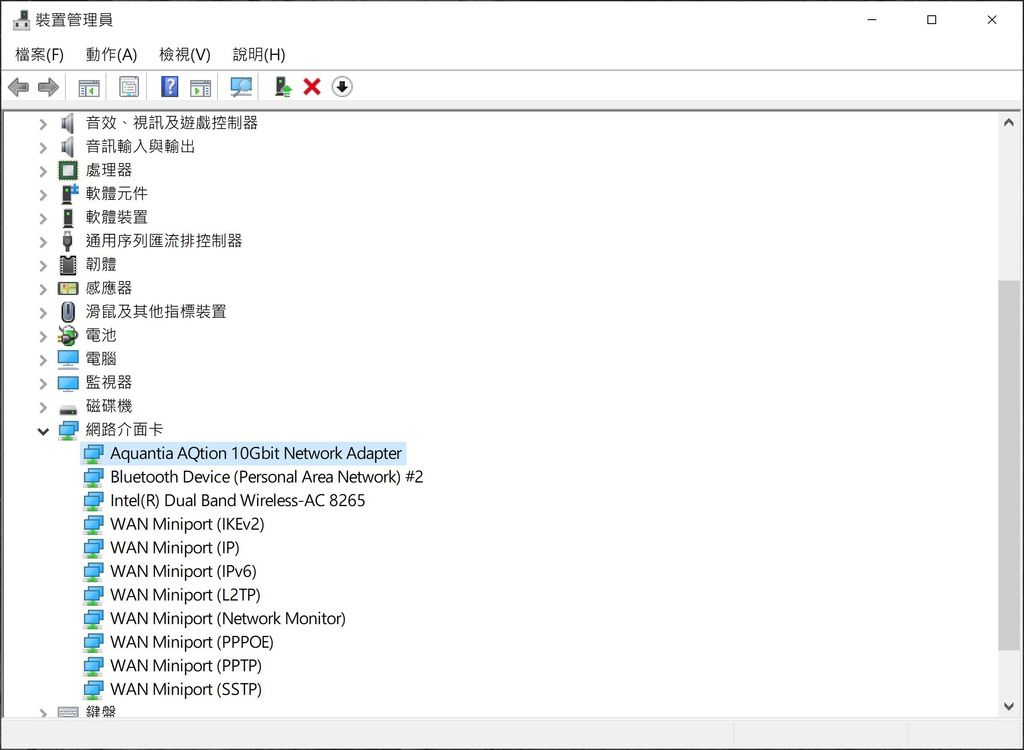
▼一開始自動安裝的驅動程式是舊版,
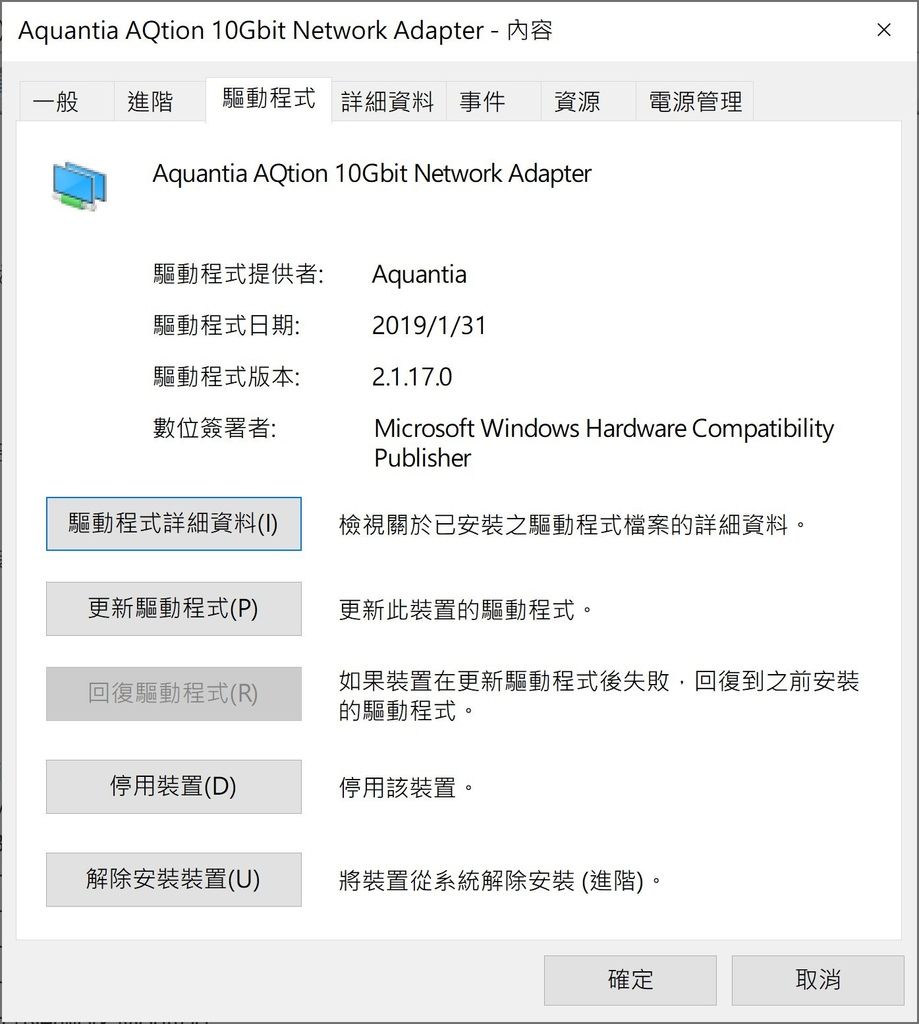
▼上 AKiTiO 網站更新一下驅動程式,

▼成功更新為最新版,
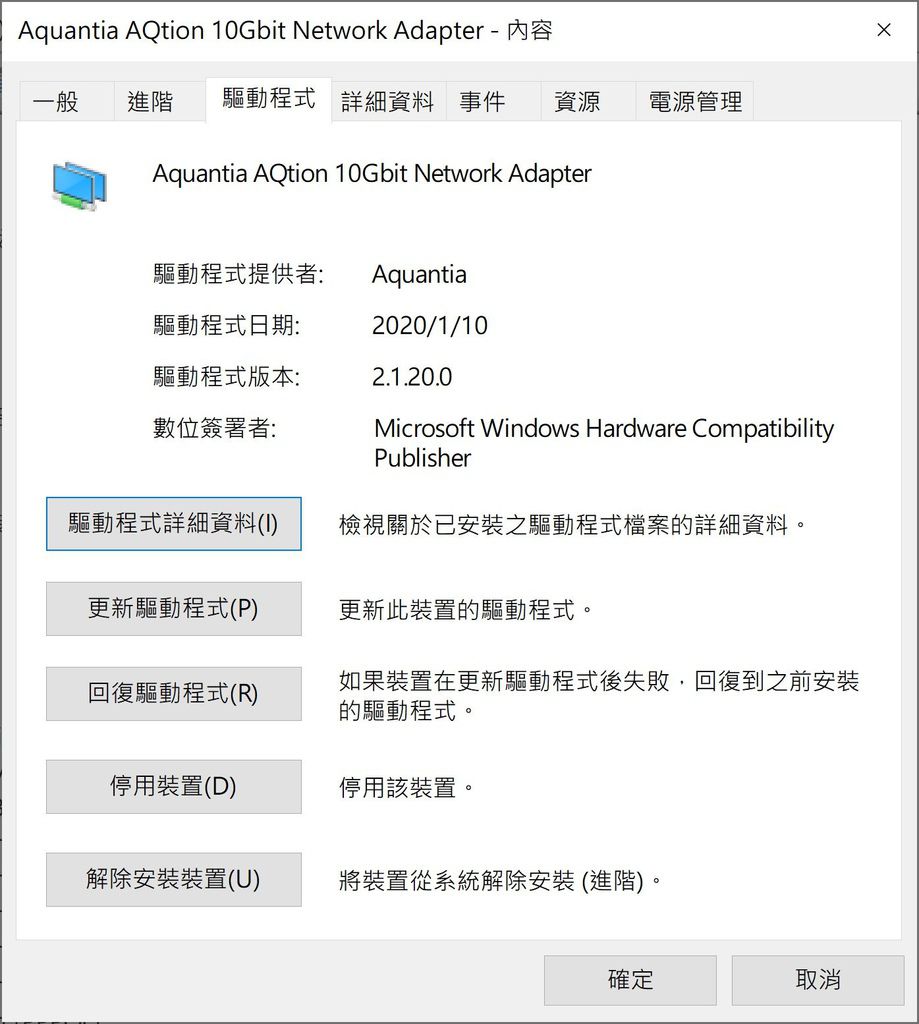
▼其實 AKiTiO T3-10G 就可以達成這樣的功能,
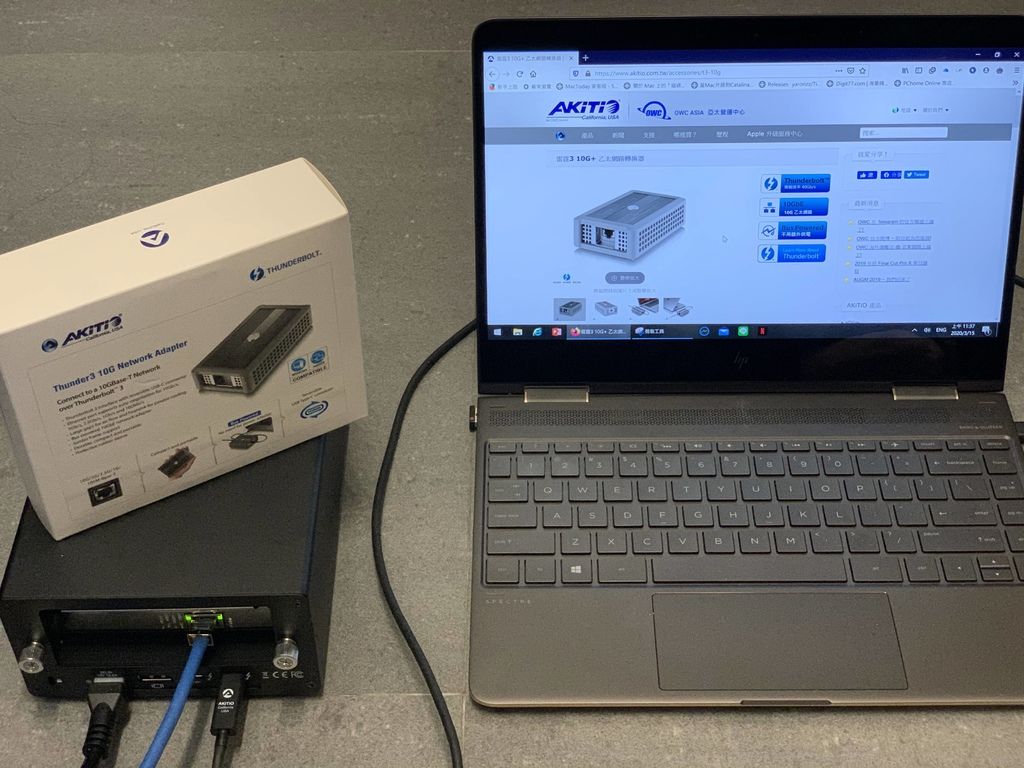
▼再檢查一次網路組態,確認是 10GbE 沒問題,
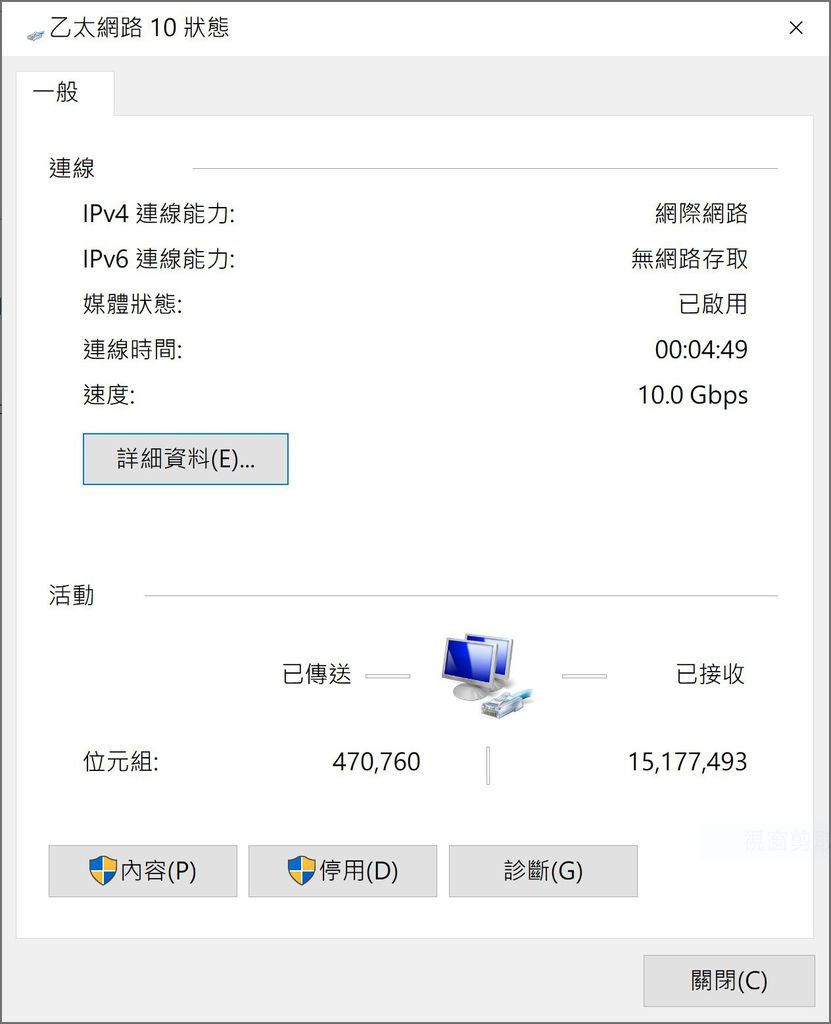
OWC Mercury Helios 3S 是個簡單的 PCIe 擴充解決方案,可在擁有 Thunderbolt 3 的電腦上擴充外部的 PCIe 插槽。
也因此可以增加專業的例如影像編輯、轉碼、音頻處理、檔案儲存及高速網路的擴充。看了我多元化的應用測試, 相信大家對這個產品有更進一步的瞭解~
您甚至可以購買多台 Mercury Helios 3S 來串接,例如一方面使用 PCIe 擷取卡擷取高音質音頻,同時使用 PCIe SSD 卡當作編輯的暫存區,菊練的設計可以串接多達五個額外的 Thunderbolt 設備。
它支援來自 AJA,Apogee,ATTO,Avid Pro Tools,Blackmagic Design,CalDigit,HighPoint,Intel,Solid 等許多知名品牌的各種半長,全高,單寬度或雙寬度的專業級 PCIe 卡。而且 Helios 3S 運作時可為筆記型電腦充電 (最高達 85W)。還可以經由 DisplayPort 介面做雙螢幕輸出,以擴大觀看或工作的區域。
【備註】
- 通過 Thunderbolt 3 和 DisplayPort 支持雙顯示配置。
- 不支持雙模 DisplayPort(DP ++)。通過帶電源的轉接器傳接 HDMI,DVI 和 VGA 介面。支持多流傳輸(MST),儘管 macOS 目前不支持 MST。
- 使用 DisplayPort 轉 HDMI 裝置時,請確保使用的是主動式轉接裝置。
- 當主機連接到 85W 連接埠時,Mercury Helios 3S 可以為主機充電,提供最高達 85W 功率。
- 您可以使用 Apple 的 Thunderbolt 3 轉 Thunderbolt 2 轉接器將此設備連接到 Thunderbolt 2 電腦。此配置不支持電源傳送,頻寬將被限制為 ~1375 MB/s。
- 包括 8K 分辨率在內的完整 DisplayPort 1.4 功能取決於其 Thunderbolt 3 連接對主機的 DisplayPort 1.4 規範的支持,主機 GPU 的功能以及連接線的功能。
OWC ASIA & 艾客優品 (AKiTiO) 客服
客服專線:0800-890-828
E-Mail:service@akitio.com.tw 或使用 線上聯絡我們。
服務時間:週一至週五 09:30 ~ 11:30 ; 13:00 ~ 17:30 不含國訂假日 (其他時間請以電話以外的方式聯絡,將在服務時間內儘快與您聯繫)
公司地址:231 新北市新店區北新路三段207-5號7樓 (矽谷工業區)


 留言列表
留言列表

