
因為這篇文章的篇幅比較長,讀者可以直接跳躍至想看的章節,
- 前言
- Asustor NAS AS6508T 開箱及硬碟安裝
- Asustor NAS AS6508T 開機設定
- Asustor NAS AS6508T 試用 App
- Netgear Switcher XS508M 開箱
- 傳輸速度測試
約莫一個月前在台北有一場發表會,華芸在當時發表了兩款 AS65 系列 NAS 產品,型號包括 8 Bay 的 AS6508T (Lockerstor 8)及10 Bay 的 AS6510T (Lockerstor 10) ,
這兩台新機種的定位是屬於商用及創作者取向,也符合華芸強調的「快」、「穩」、「省」的概念,速度快穩定與節能,NAS 本來就是一台小電腦,單價稍微高一點代表在各方面都有升級,
主要的特色如下:
- CPU 使用 Intel Atom C3538 四核心處理器,為 8M 快取記憶體,時脈最高 2.10 GHz,強調節能。
- 網路部分,Intel 10GbE 雙頻寛 + Realtek 2.5GbE 雙頻寛,支援網路聚合,網速最高 20Gbps。
- 支援 3.5 吋傳統硬碟搭配 M.2 NVMe SSD 快取,讀寫更快速。
- 8 Bay 機種搭配 Seagate 16TB 硬碟,容量最大 128TB,並且還可再擴充。
由上可以看出 CPU 與網路的升級,尤其特別的是搭配時下很夯的 M.2 SSD 快取,硬體增強之後等於可以做更多高階的事情,
現在 AS6508T (Lockerstor 8) 終於來到脫皮雜貨舖,本文之後就來看看它有哪些能耐。
▼先詳細看看機器的外觀及配置,因為擁有 8 bay 及內建電源供應器的關係,AS6508T 的體積稍微有點大,紙箱當然就更有份量,以一顆 3.5 吋硬碟來做比較,體積確實不小,

▼正面就是本體的照片與型號,列出了幾個重要的特色,除了三年保固之外,在前言的部分已經提過,
底下有一行文字,NAS 的功能眾多,不只是儲存,

▼側邊算是原本就有的功能,以 ADM (Asustor Data Master) 控制,可以安裝許多 Apps 包括生活上與商業上的應用,也可當作監視器的儲存裝置,
再來就是多平台對應,包括 WinOS、MacOS、與 Linux。然後也有手機板的控制 Apps。
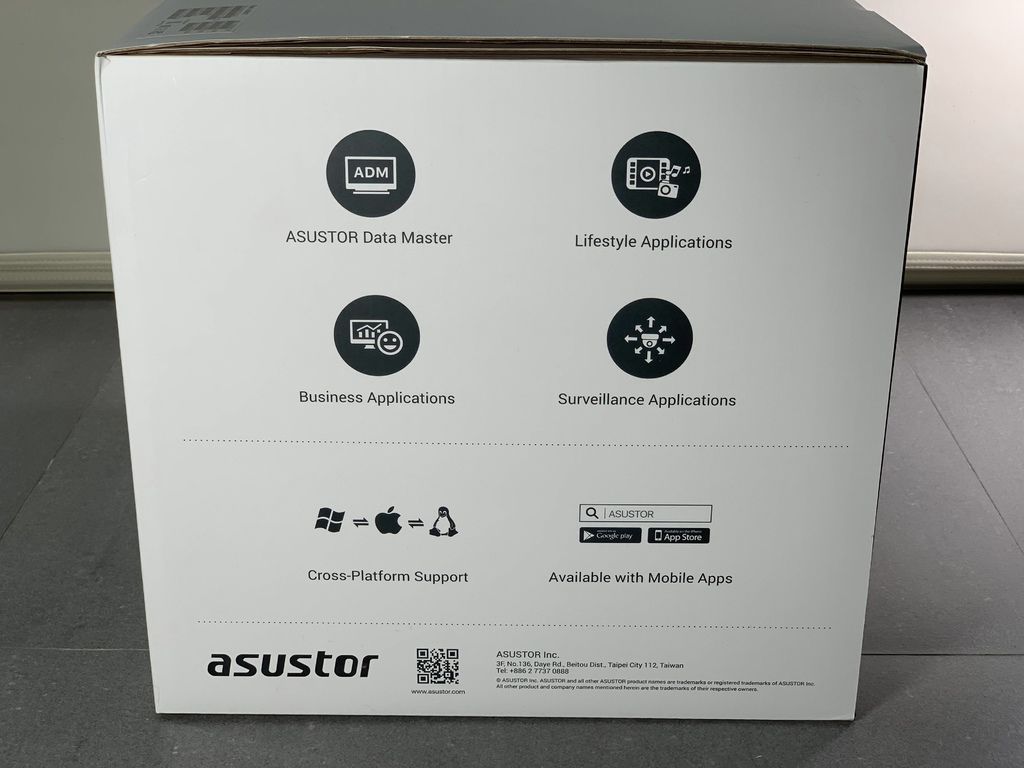
▼盒裝另一側則有外觀配置還有規格說明,包裝內容物也寫得很仔細,

▼打開上蓋,包裝紮實防撞,
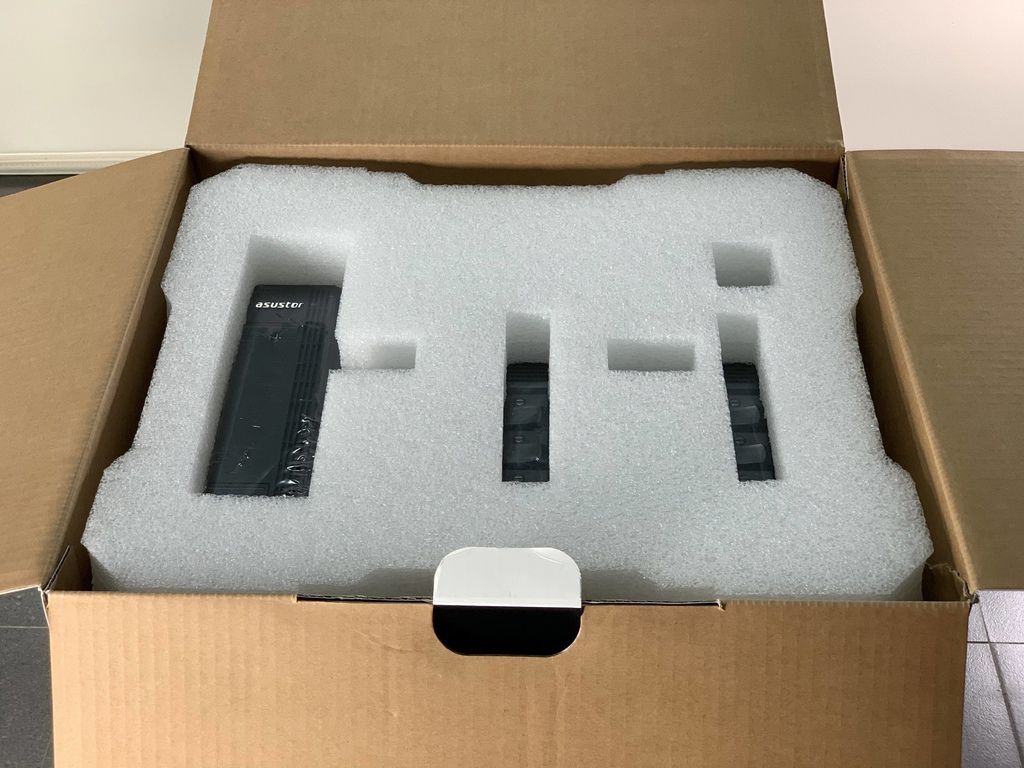
▼本體現身,後方是配件包,
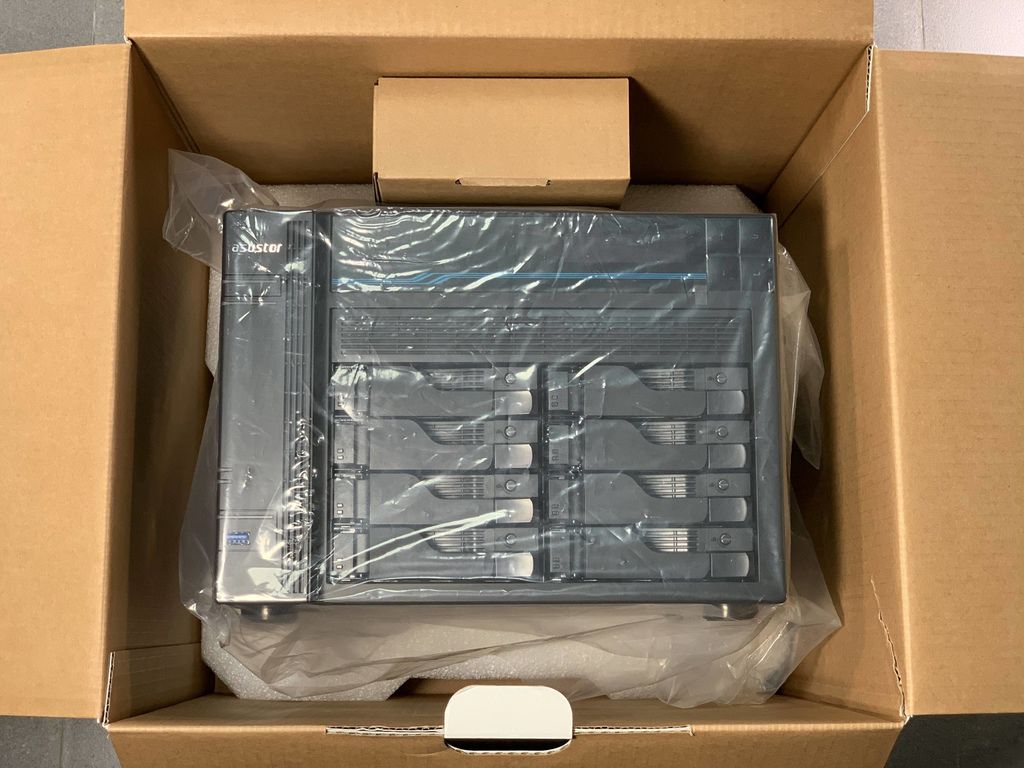
▼所有的配件如下:
- RJ-45 網路線 Cat 5e (黑色) 及 Cat 6a (藍色) 各兩條
- 快速安裝手冊、AC 電源線
- 螺絲三種 (32顆 for 3.5 吋硬碟,32 顆 for 2.5 吋硬碟,2 顆 for M.2 SSD)

▼藍色的 Cat. 6a RJ-45 網路線,速度可以達到 10 GbE,

▼黑色的 Cat. 5e RJ-45 網路線,速度可以達到 2.5 GbE,

▼AC 電源線是 鎰勝工業 製造的 VW-1,市面上很常見,

▼螺絲兩包,32顆 for 3.5 吋硬碟,32 顆 for 2.5 吋硬碟。M.2 SSD 的螺絲後面介紹。

▼硬碟的安裝方式都在快速安裝手冊裡面,等於所有的 Asustor 產品的安裝方式都在這裡,
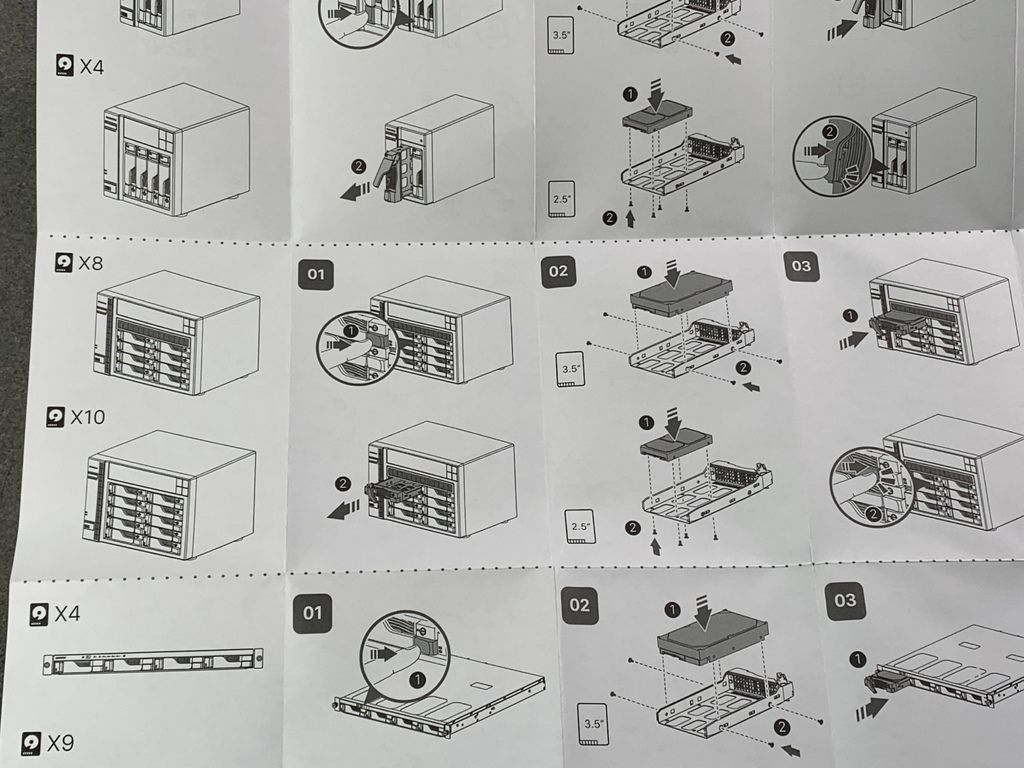
▼接著就是 NAS 本體了,雖然在發表會已經見過,但近距離的把玩感受還是很不錯,
中間是動作狀態的螢幕,LED 面板上的藍色線條設計,增加速度感與專業感,下方則是散熱孔與八個硬碟托盤,

▼左邊除了 Logo 銘牌之外,下面是電源開關,系統狀態燈號,2.5GbE, 10GbE 網路狀態燈號及一個作為快速拷貝之用的 USB 3.2 Gen1 連接埠,

▼右上角是四個控制鍵,分別為「上、下、返回、決定」。

▼翻到背面,中間有兩個大大的風扇散熱孔,會自動依據溫度調整轉速,

▼最上面是 USB 3.2 Gen1 連接埠、然後令人興奮的兩個 10 GbE 網路插孔、兩個 2.5 GbE 網路插孔,
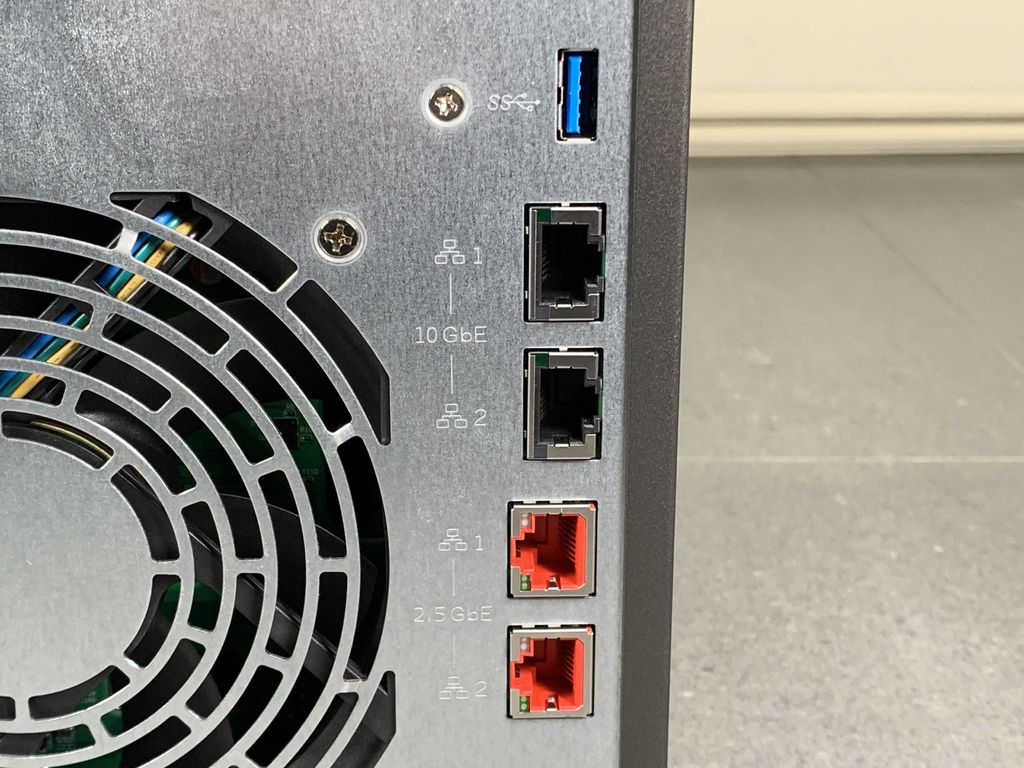
▼最底下有 Kensington 防盜孔與右邊的重置按鍵,

▼左上角是 AC 電源插孔與電源供應器的風扇散熱孔,

▼卸下背面的三顆固定螺絲之後就可以把外殼往後推開,

▼打開上蓋之後轉 180 度,右側是電源供應器,左側是兩個 M.2 SSD 插槽

▼電源供應器是台達電子製造的特規尺寸,等級是 80 Plus Bronze,( 80 PLUS是一項針對電源供應器所做的規範,目的在於提升地球能源使用效率),總輸出約 250W,

▼後面連著數條電線接到主機板上,

▼打開外殼的主要目的是為了本 NAS 的重點,兩個 M.2 SSD 插槽,免工具螺絲已經固定在上面,
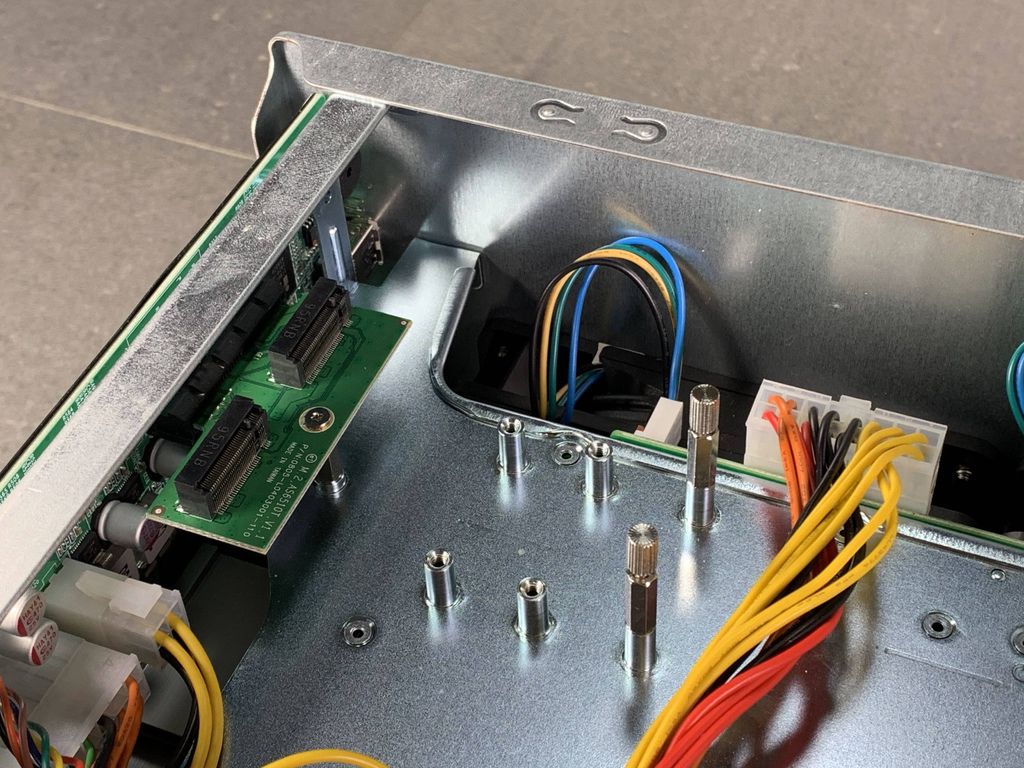
▼插槽的 PCB 是插在另外一張 PCB 板上面,
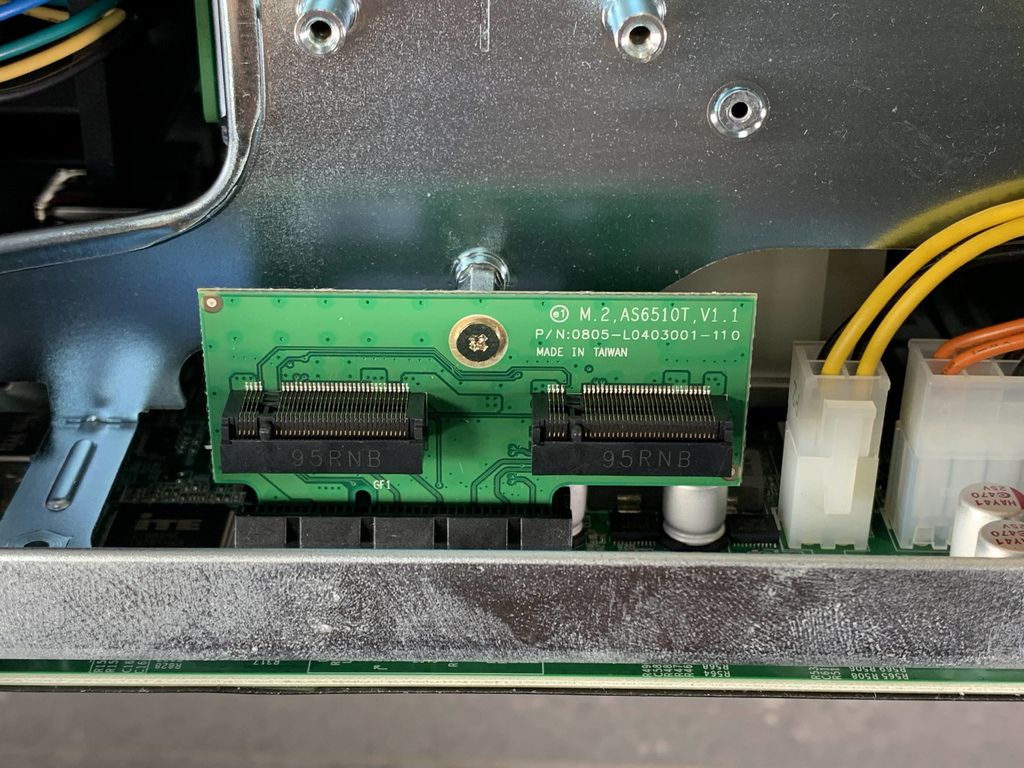
▼由側邊看,被貼上了一片黑色的 PP 板, 內部其實有記憶體插槽,出貨時預設是安裝單條 8GB,最大可擴充至兩條 16GB RAM = 32GB,

▼M.2 SSD 的部分是由台灣 Seagate 希捷提供,BarraCuda 510,規格是 PCIe Gen3 x4 NVMe SSD,容量是 512 GB,
BarraCuda 510 總共有三種容量:1TB、512GB、256GB,而且享有 5 年保固和 180 萬小時的 MTBF,加上高達 640TB 的總寫入位元組量。
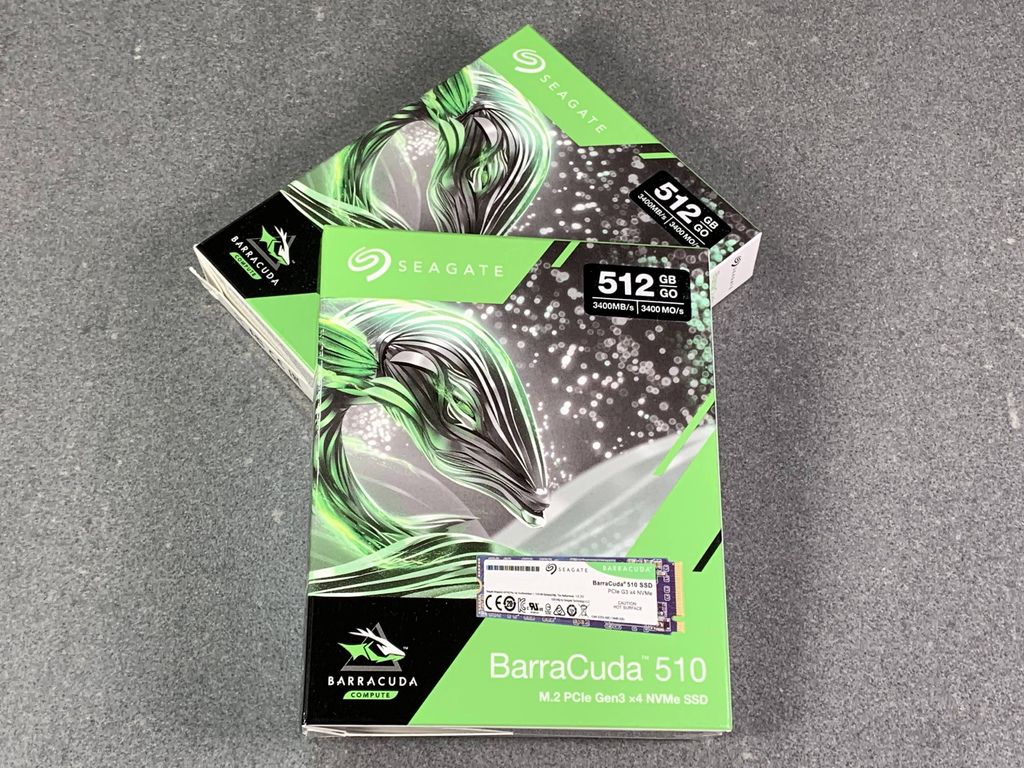
▼看一下盒裝右上角,讀取速度 3400MB/s,寫入也有 2180MB/s,真的很驚人, 效能是一般 SATA SSD 的 6 倍以上!! Pchome 上面的價格約 3390 元 (2020/02),

▼型號是 ZP512CM30041,
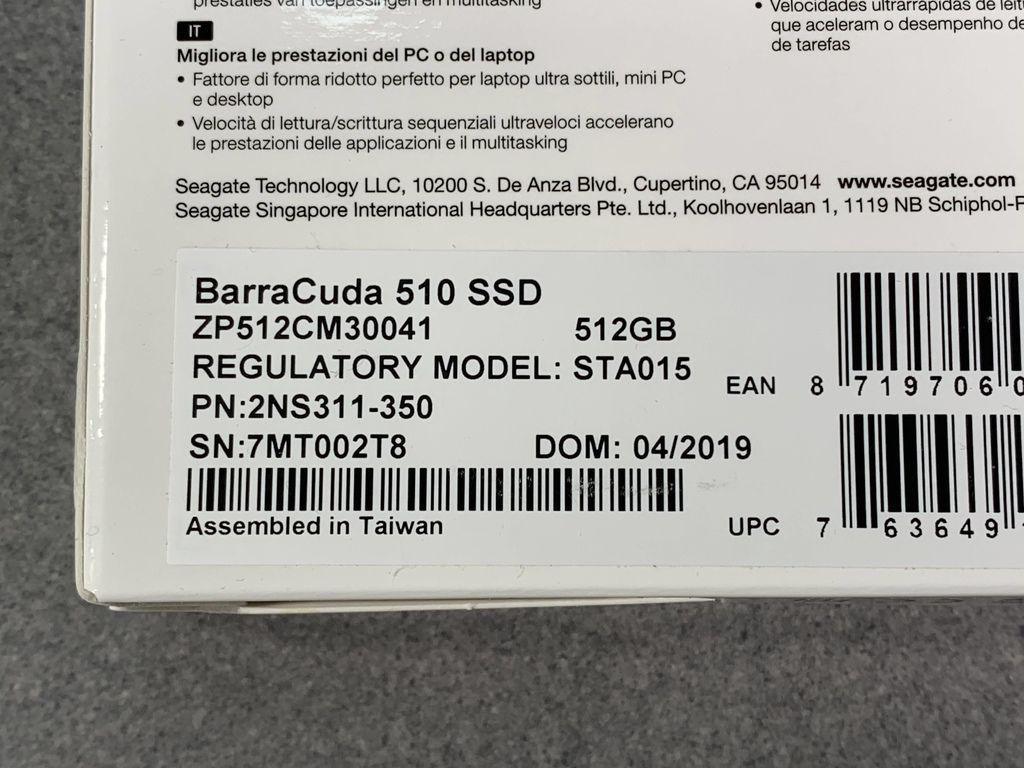
▼開封處還有雷射貼紙,
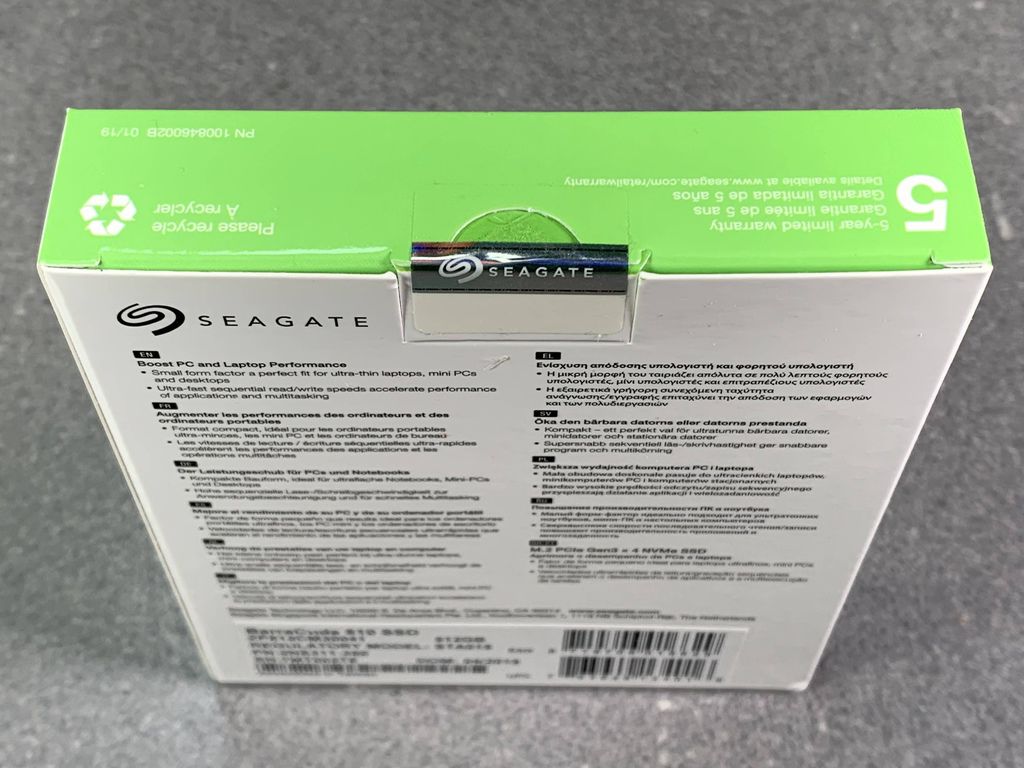
▼打開後有靜電包裝,
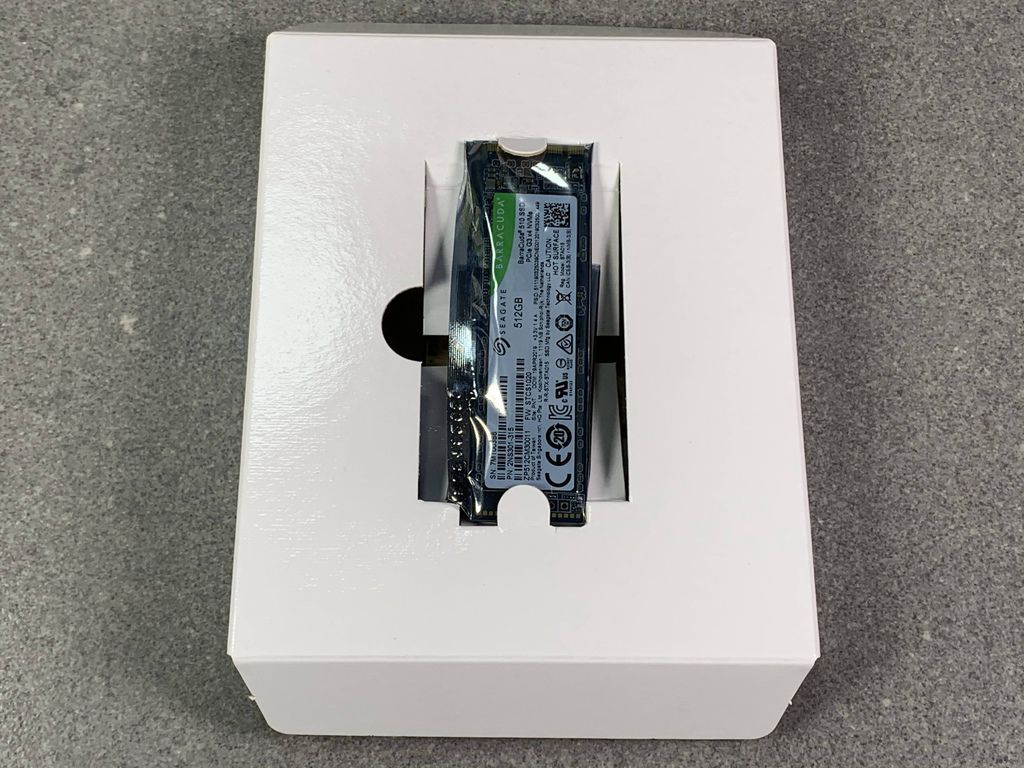
▼產品正面長這樣,採用 3D TLC NAND 技術,台灣組裝的哦,令人驕傲!

▼背面比較簡潔,應該是某些測試接點,還有標明無鉛,由針腳可以判斷是 M key,

▼插入我們的 AS6508T 吧,

▼免工具螺絲的方便性就在此處了,直接安裝,

▼注意看 SSD 底下還有額外兩個固定基座,可以對應不同尺寸的 SSD,但現在的主流規格多是 2280,

▼翻到底部,四個防滑座墊,

▼橡膠墊蠻穩固的,

▼後面網路線的接法,以線材的顏色區分,

▼托盤按下後就會彈開,

▼托盤的整體造型,有預留螺絲孔給 2.5 吋硬碟使用,

▼設計非常好,包括左邊的指示燈,中間的散熱孔,右邊可以簡單上鎖,

▼左邊的指示燈號,

▼其實是利用後面導光,導光條延伸到前面,

▼實際的發光處在後面的機板上,

▼固定 2.5 吋硬碟的螺絲孔有標示,

▼再來是 3.5 吋硬碟,同樣是感謝 Seagate 提供,8 顆 4T 的 IronWolf for NAS,
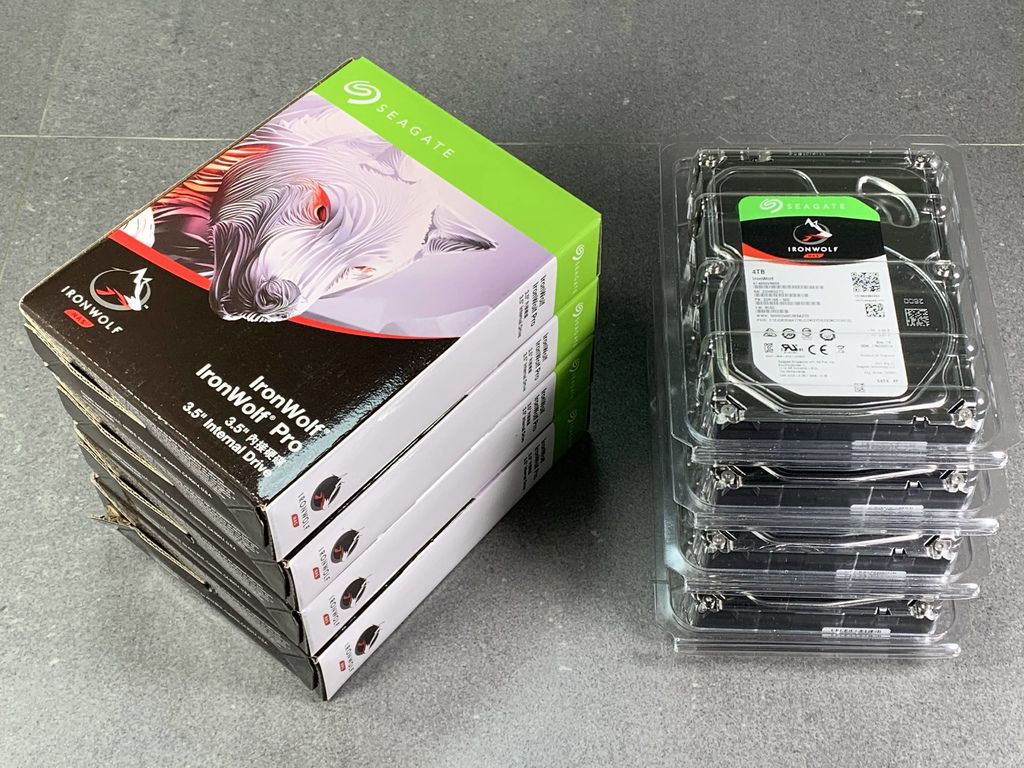
▼IronWolf 之前我也有專文介紹過,分為一般與 Pro 系列,主要差異在於工作負載及保固五年的差異,保固由聯強國際負責,
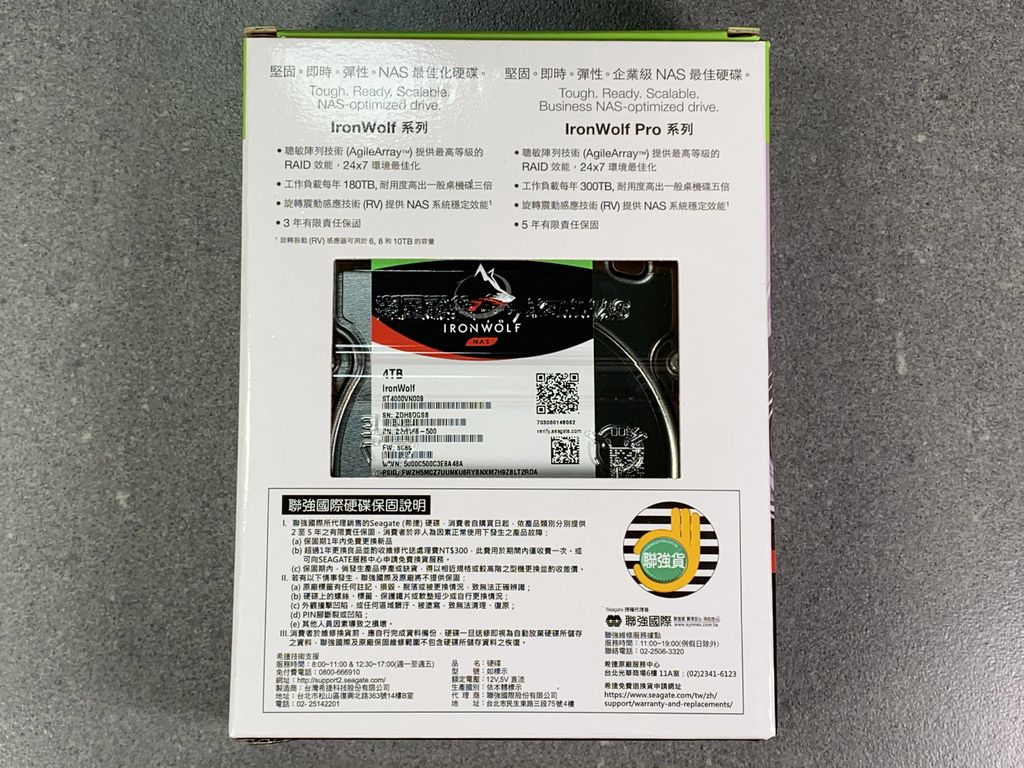
▼再次強調,請認明 IronWolf for NAS,就是針對 NAS 做最佳化的硬碟,
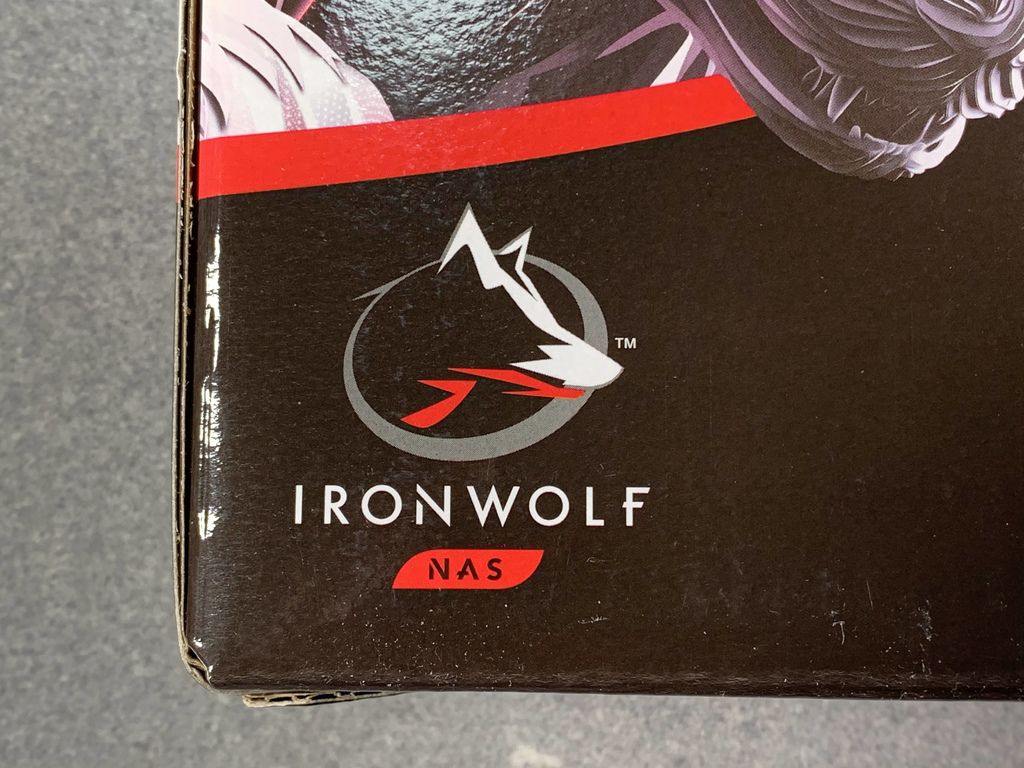
▼這次收到的是一般版,型號是 ST4000VN008,

▼ 硬碟背面的電路板背面有 RV(Rotational Vibration)旋轉震動感應器,

▼因為硬碟技術的進步,其實用不到這麼多空間,所以黑色的部分有下凹,

▼跟 2013 年的 Seagate Desktop HDD 比較一下,新款的凹槽比較深,右邊是新款,

▼重量方面也有差異,ST4000DM000 的重量是 616g,

▼新款的 ST4000VN008 是 602g,輕了 14g,也算是有進步 (笑),

▼硬碟推進去之後相當穩固,

▼開機之後機器會自己跑初始化,
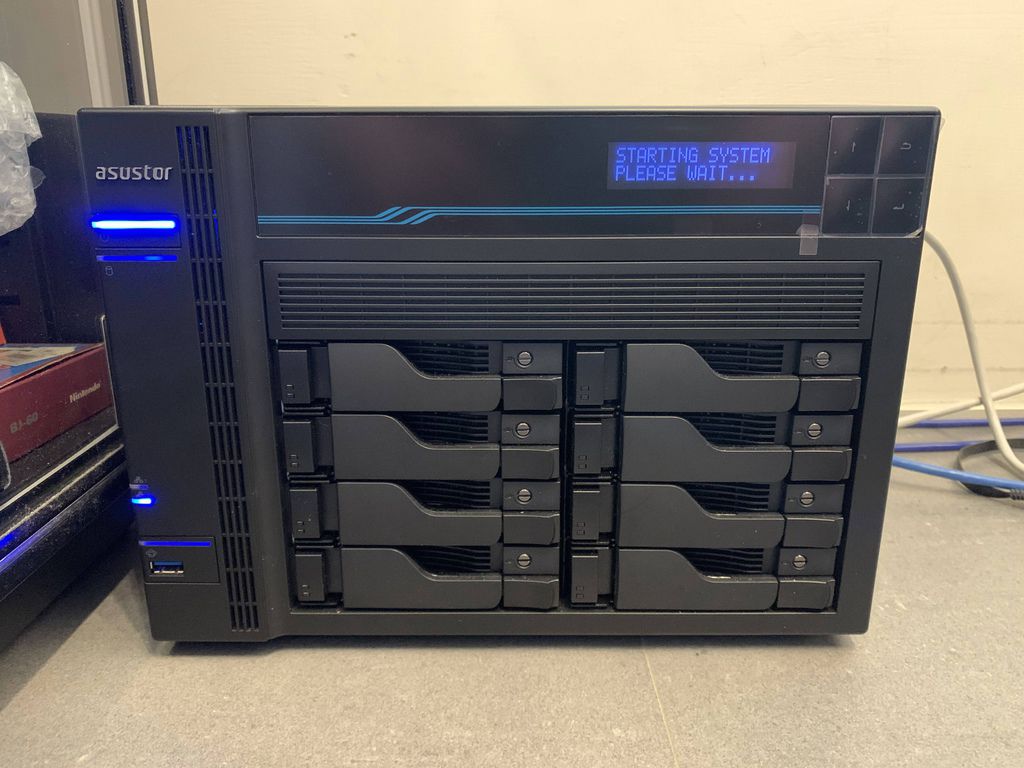
▼電腦端的 Asustor Control Center 很快可以抓到我們的 NAS AS6508T,
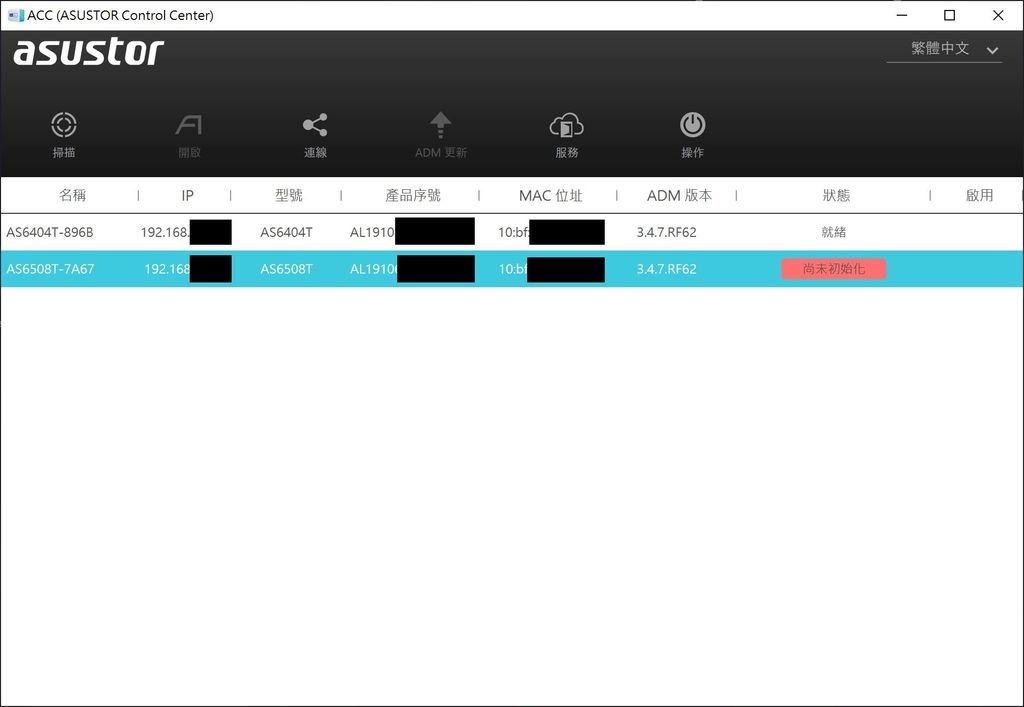
▼一開始的歡迎畫面可以幫助您快速設定,
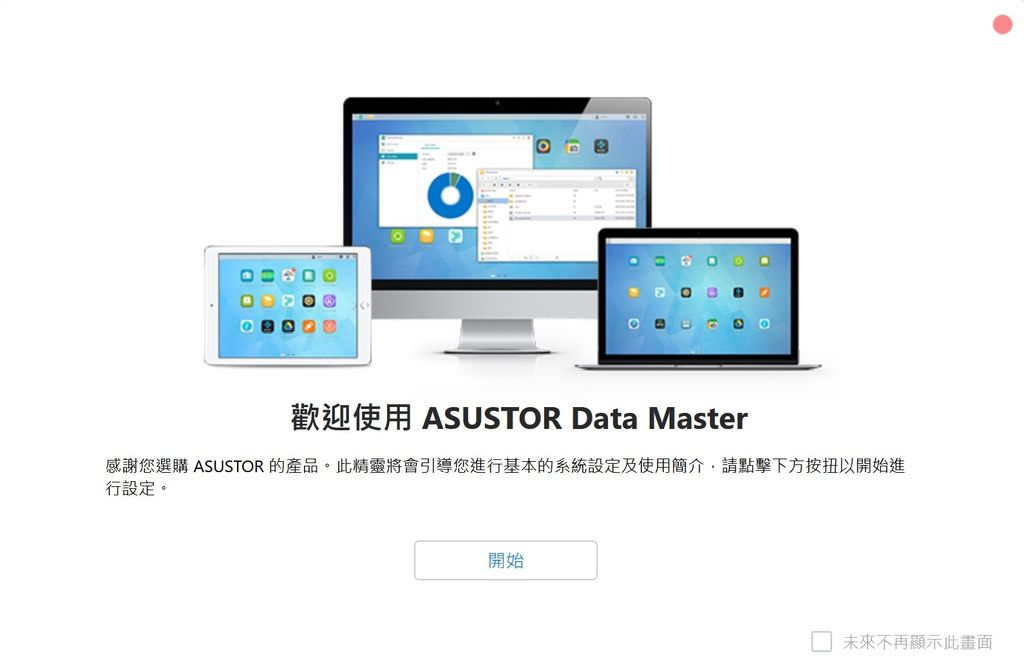
▼首先設定一下組態,做成 RAID5,另外因為近來網路勒索時有所聞,公司行號等等的單位最好是改為使用支援快照的 Btrfs 檔案系統,
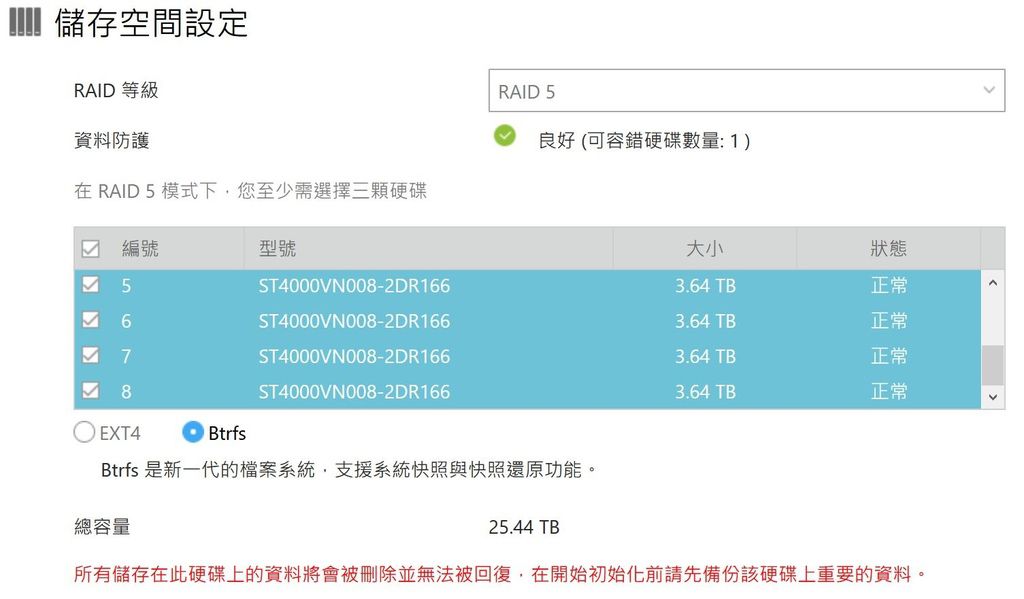
▼插花一下,關於網路勒索,Asustor 有三個絕招可以使用,

▼Snapshot Center 快照與 iSCSI LUNs 快照我後面會提到,
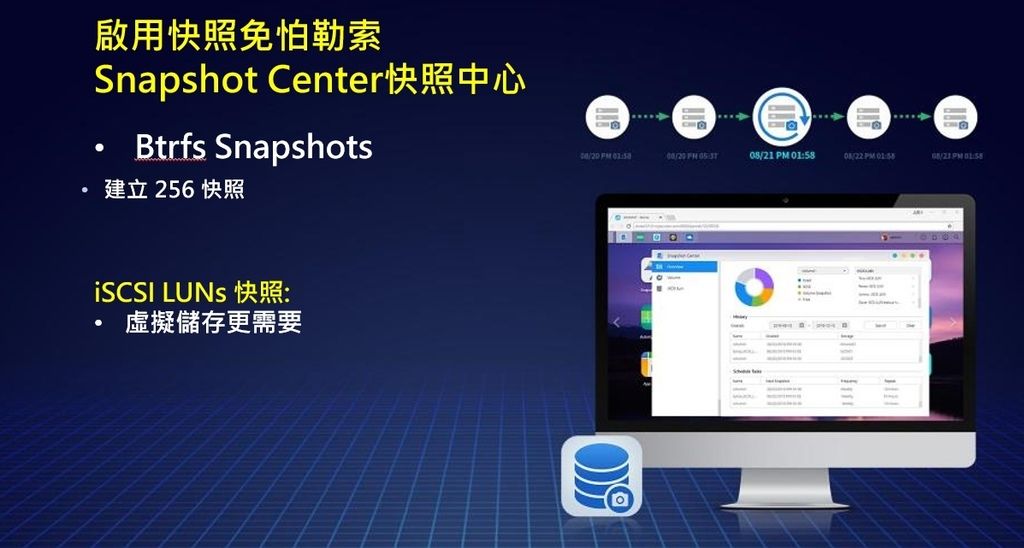
▼本來 NAS 做好組態之後硬碟當然不能隨意更動,MyArchive 的用意就是讓您硬碟可以隨時拔除,把不常讀取的資料放在某一顆硬碟,這樣可以離線冷儲存,資料安全也得到保障,
不過以我們這台 AS6508T 為例,在做 RAID5 組態的時候就要確認只使用七顆硬碟,留一槽給 MyArchive 使用,

▼當你發現 NAS 主機被駭的時候,即使你人不在機器旁邊,可以透過華芸獨家的 WOW 網路喚醒技術,以遠端方式關閉 NAS,
忽然停電也可以遠端開啟,或是臨時關閉以節省能源。

▼因為是全新的機器,先以預設的方式登入,admin / admin,語言預設是英文,
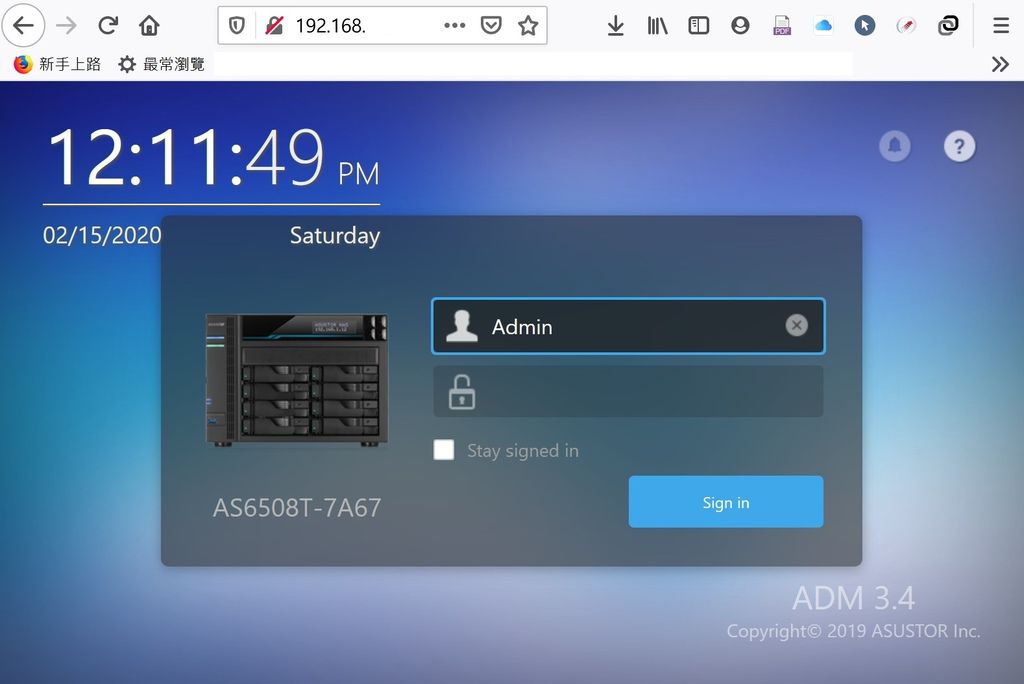
▼馬上提示 ADM 需要更新,也讓它跑一下,

▼看看儲存的組態,8 顆 4T 硬碟做最常使用的 RAID5,可用容量少一顆等於七顆,7 x 3.64 = 25.48 約等於 25.44 TB,所以顯示是正確的,
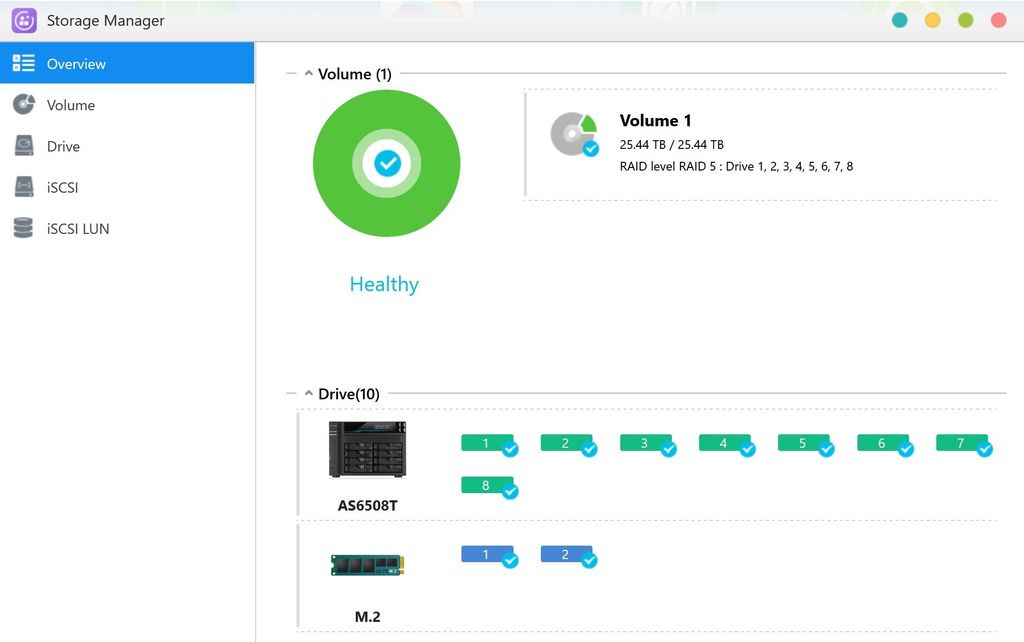
▼更改系統語言之後,你會發現有幾顆硬碟的燈號一直在閃爍,其實這是在做同步組態的關係,約莫要跑個幾小時,
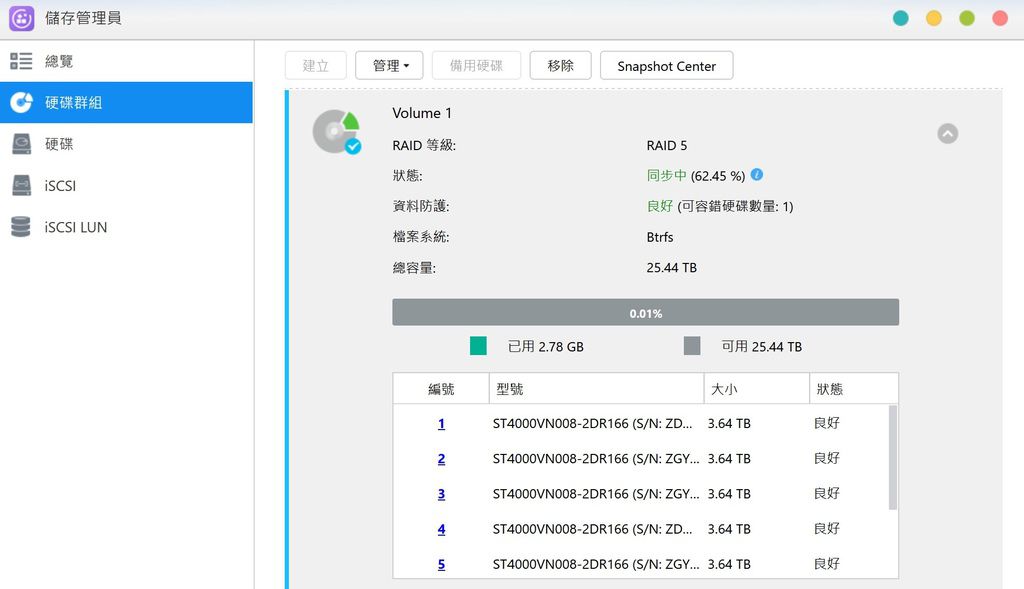
▼因為已經選用 Btrfs 格式,所以可以啟用 Snapshot Center 的快照功能,
Snapshot 會紀錄某些文件在某個時間點的狀態,只有文件有改變的那部分會佔據硬碟空間,所以可以頻繁的備份資料而不用擔心硬碟被佔滿。
這樣等於隨時可以回復先前的狀態,安全性更高,我們在這裡按下右上方的「偏好設定」,
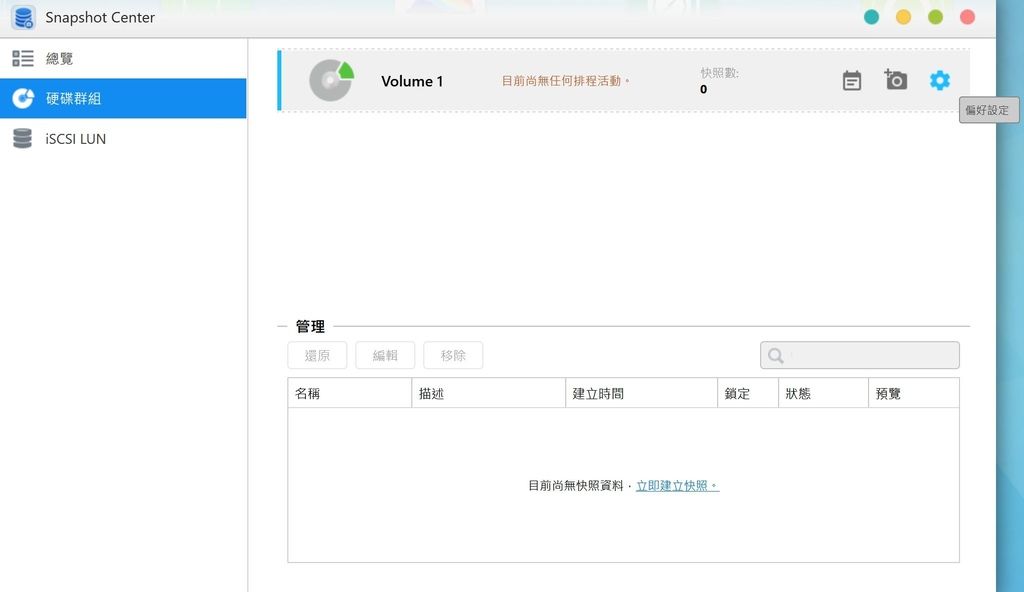
▼快照的數量可以多達 256 個,超過之後可以自動刪除之前的快照,
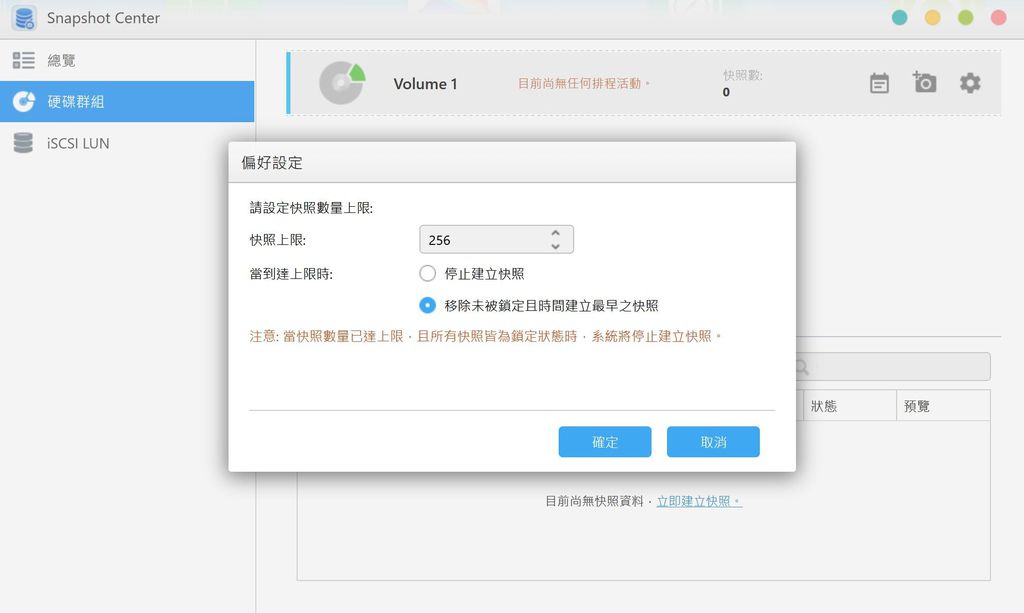
▼建立新快照時會自動以時間當作名稱,每個快照還可以各別鎖定,以免誤刪,
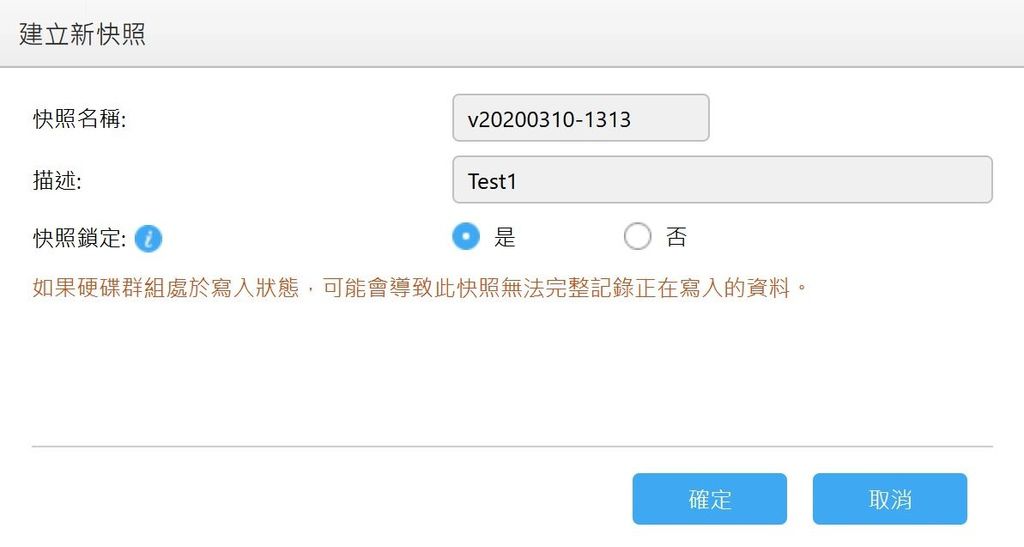
▼建立快照需要一點時間,所以可以排程讓它自行運作,
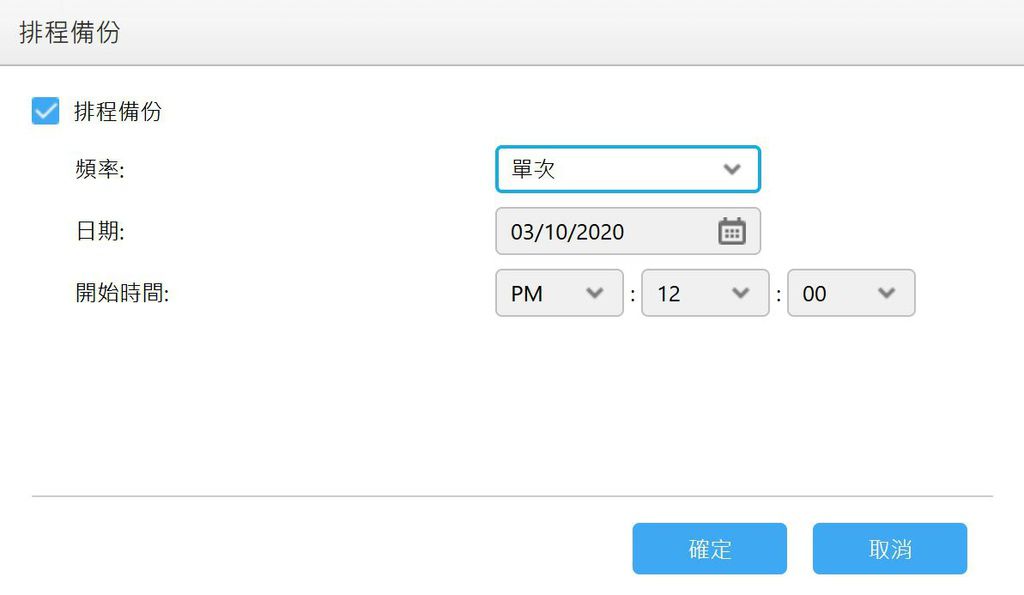
▼每天或每週自動循環製作快照,
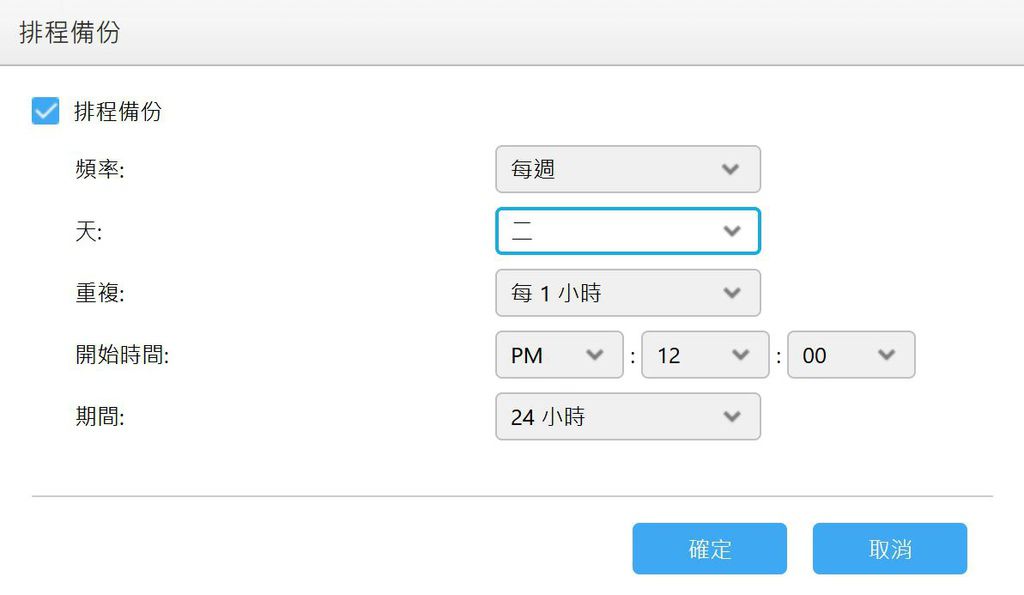
▼快照也可以建立在虛擬的 iSCSI LUN 之中,如何製作可以參考這邊,
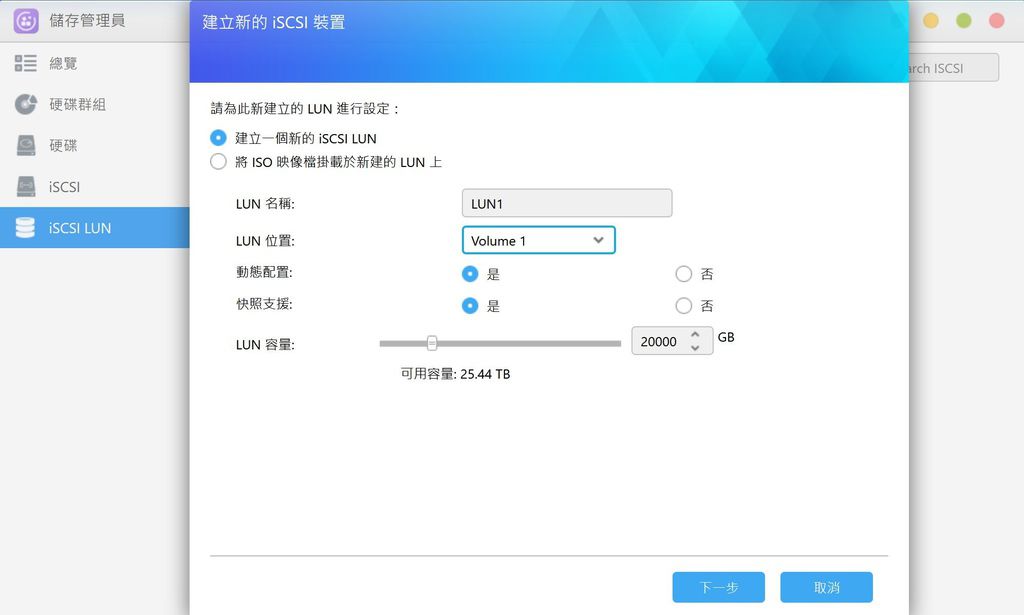
▼可以自己調整需要的空間大小,這樣檔案安全應該可以說是萬無一失了,
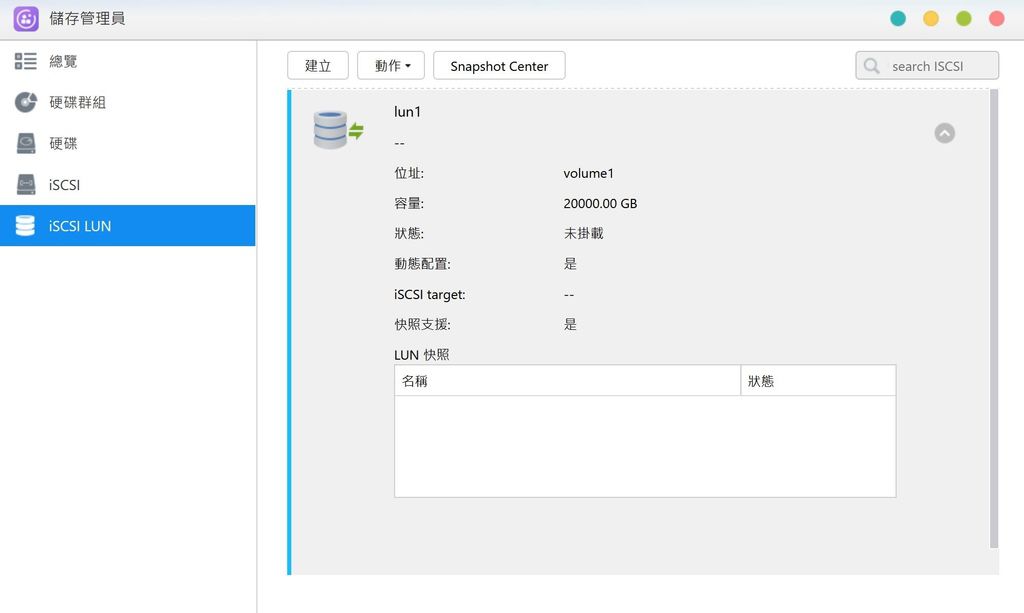
▼接著我們將網路設定成 Link Aggregation,進入「偏好設定」--> 「網路」--> 「網路介面」,可以看到連接了兩條藍色的 Cat.6a 線材到 10G Switcher,分別是 LAN1、LAN2,
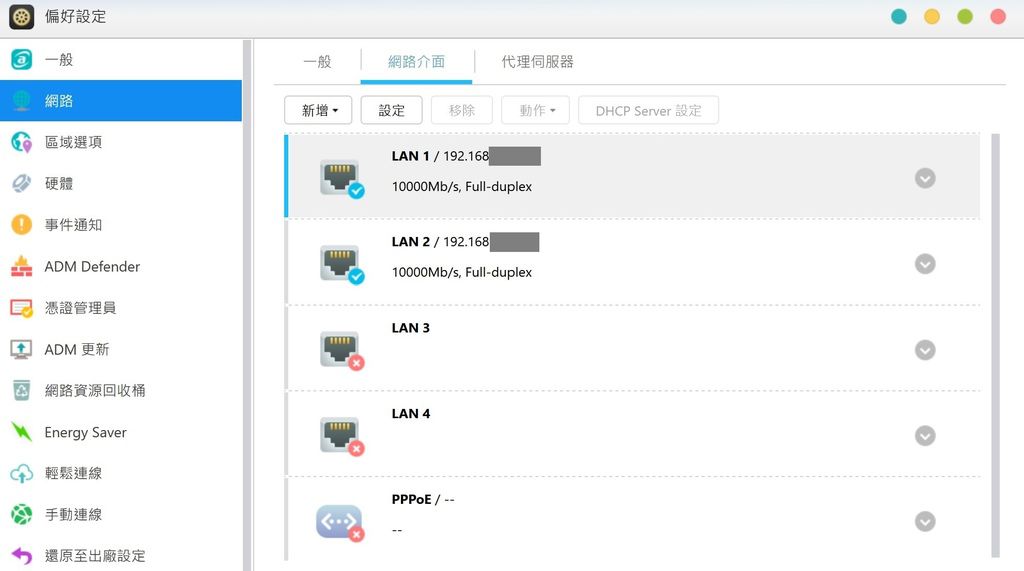
▼「網路介面」--> 「新增」--> 「建立 Link Aggregation」
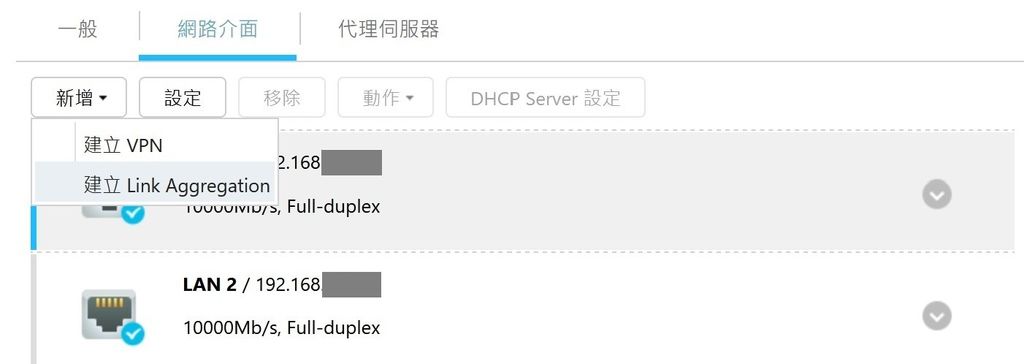
▼進入設定精靈,Aggregation 模式選 Round-Robin 就好,
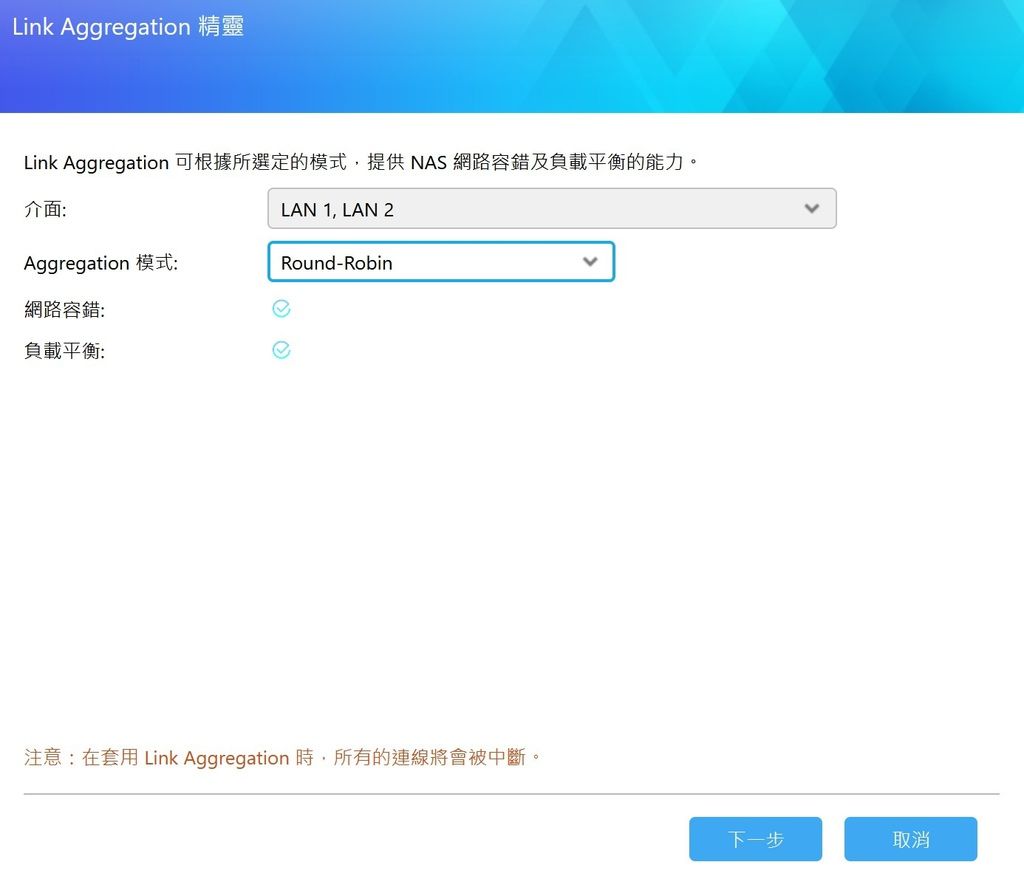
▼設定完成之後就會看到 LAN1、LAN2 合成一個連線。
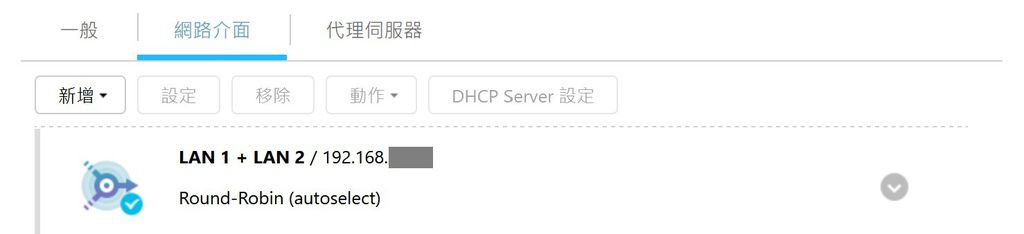
▼接著我們來設定重要的 SSD 快取,進入「偏好設定」--> 「儲存管理員」--> 「硬碟群組」--> 「管理」--> 「SSD 快取」,
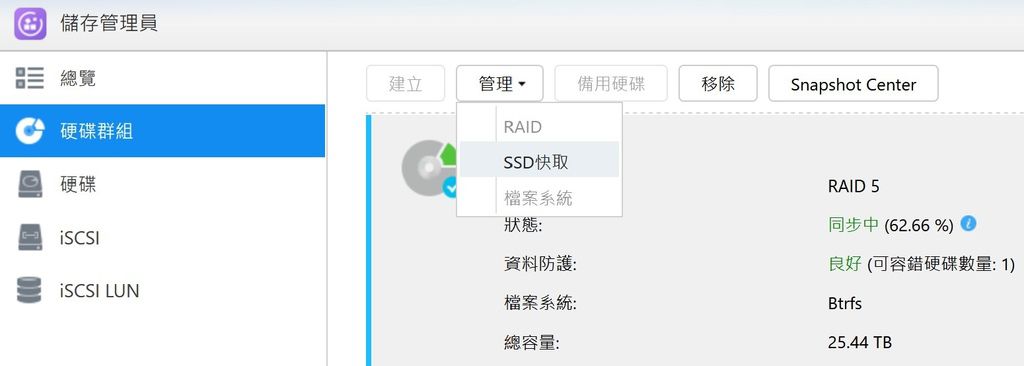
▼SSD 類型,因為只有一種而且機器本身已經偵測到了所以不用選擇,
如果你想把 SSD 當成儲存空間的一部分,就選擇「讀取 & 寫入」,一般都會選這個的吧,因為 SSD 容量也不小,不用的話有點浪費,
當然如果你不在乎 SSD 的容量只想把它當成快取使用,那就選第二項,
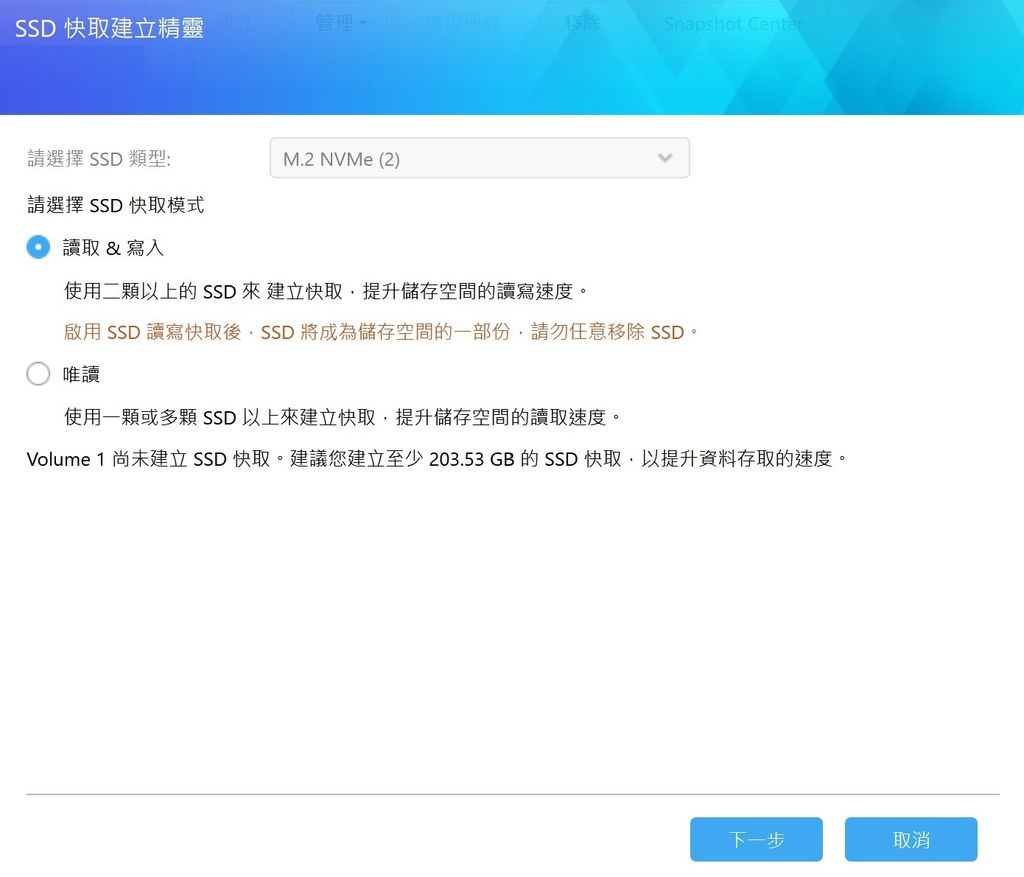
▼同樣進入設定精靈,型號秀在後面以茲識別,勾選想要設定的 SSD,
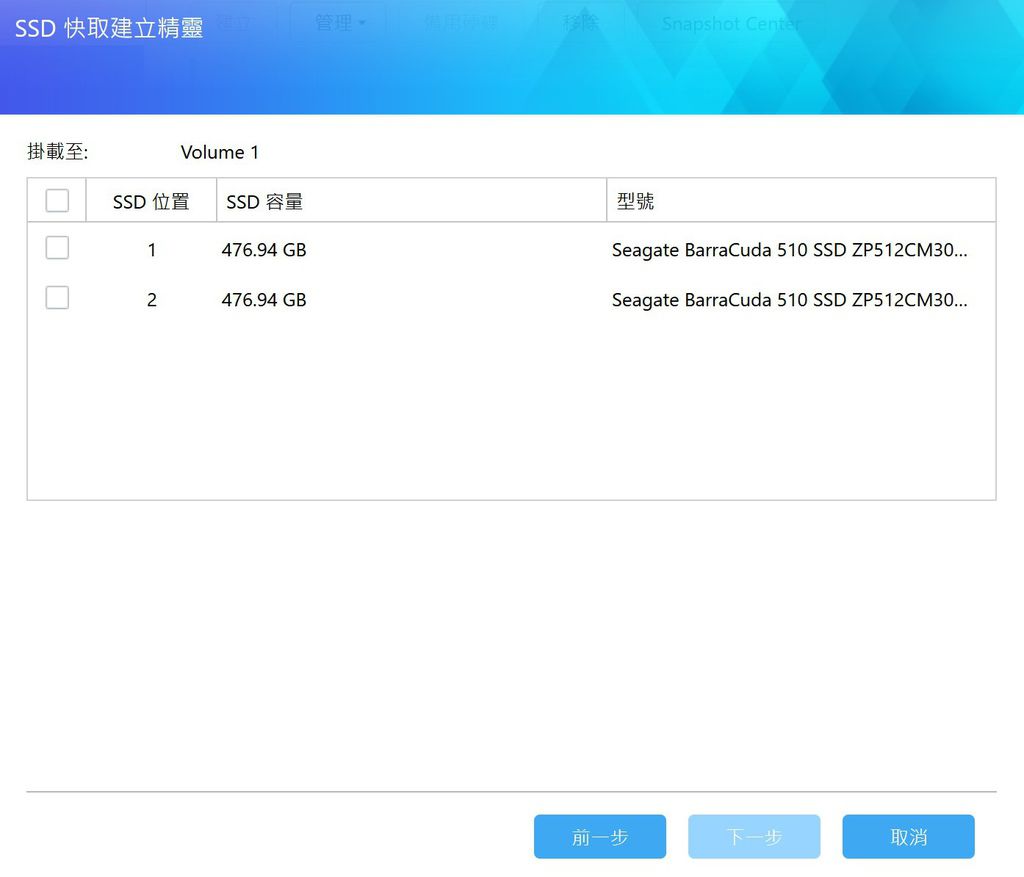
▼這裡就稍微複雜了,簡單說就是資源配置的設定,
其實 SSD 的快取還是要依靠系統記憶體,如果想要極致的表現,增加系統記憶體也是必要的,再來就是略過循序 I/O,可以減少 SSD 的存取次數,
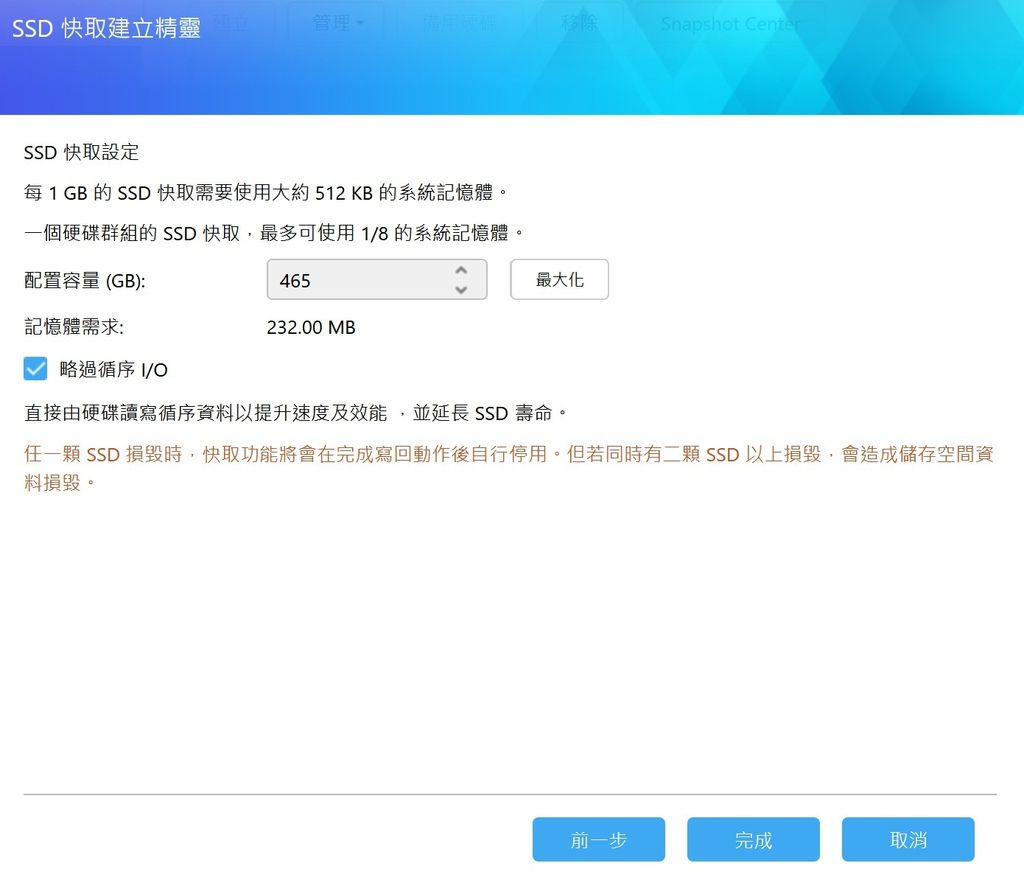
▼點選完成後系統就會開始建立組態,速度表現後面會與 Netgear 的 Switcher 一併測試,
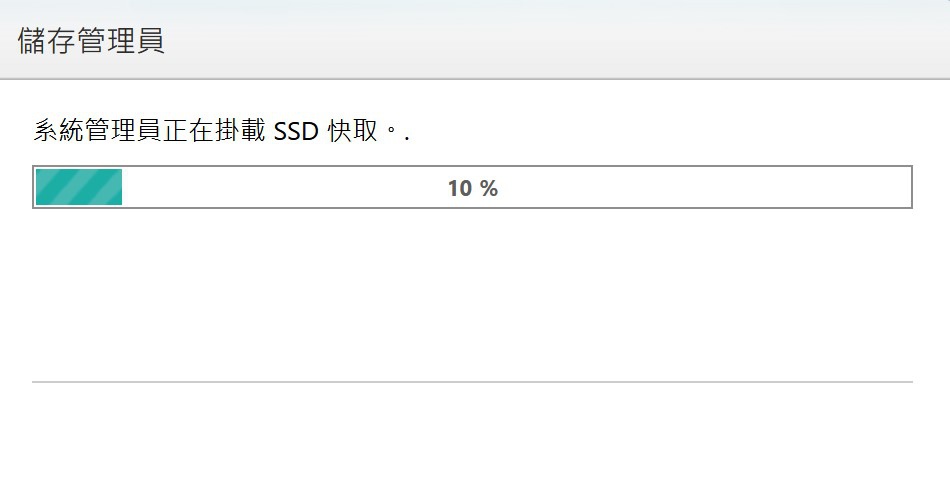
大家都知道 NAS 可以安裝的 App 種類非常多,這也是功能擴充的靈魂,在此我們只測試一些比較常用的 App 或有趣的新功能。
▼之前專文介紹 Seagate IronWolf for NAS 硬碟的時候有提過 IHM,所謂的 IronWolf Health Management 硬碟健康管理,
與常見的 S.M.A.R.T. 檢測相比,IHM 是更進階的 NAS 硬碟檢測工具,為的就是在硬碟真的掛掉之前能夠有警示訊號,讓你提前更換硬碟以免產生悲劇,
先前寫那篇的時候「IHM for Asustor」還沒推出,現在終於可以使用了,
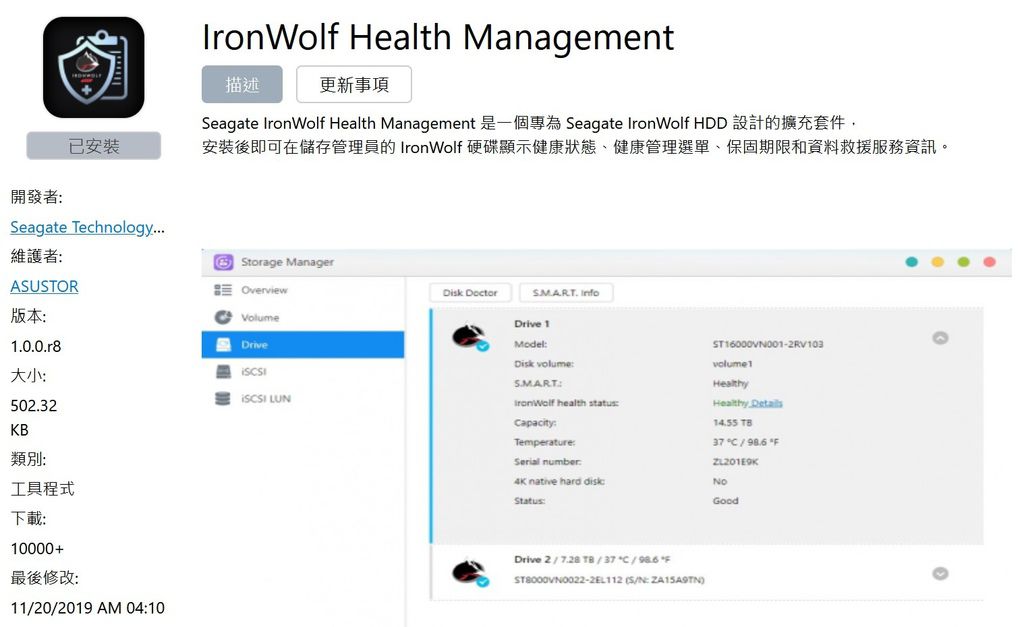
▼由「儲存管理員」當中選擇「硬碟」,點選「硬碟醫生』就可以看到相關資訊,包括是否健康及保固期限,
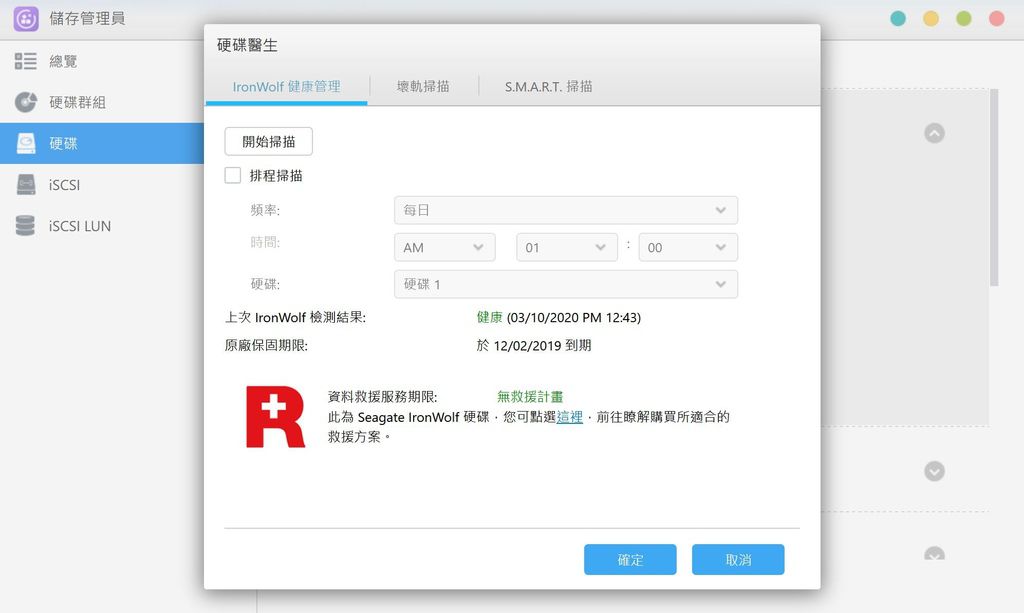
▼另外 Rescue 救援計畫是要購買的,可以點選連接之後到官網了解,這樣對於硬碟可以更加放心。
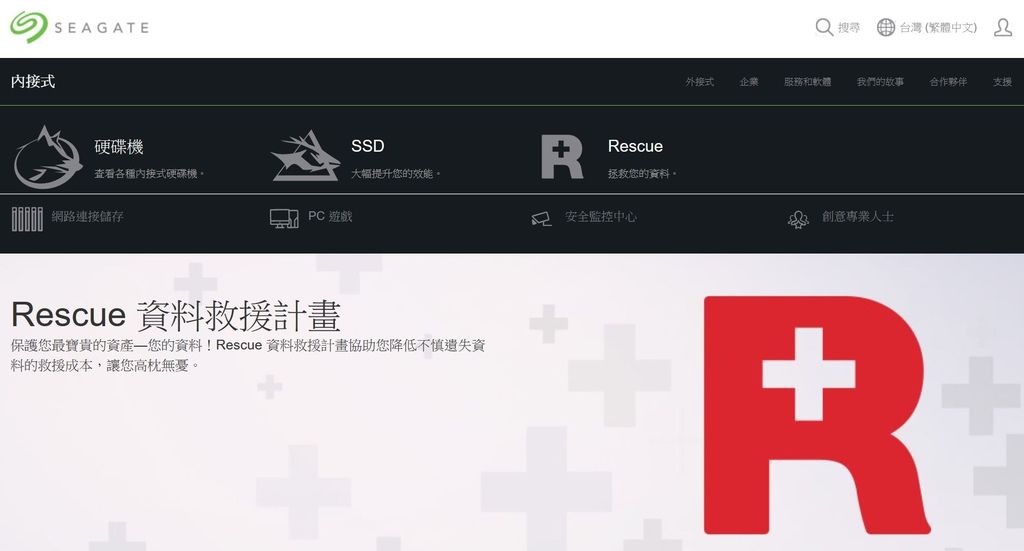
------------------------------ 分隔線 ------------------------------
▼先前的發表會有特別介紹過這個 App,它其實就是整合目前市面上常用的雲端儲存空間,你不用再一個一個各別安裝,搞成一堆 Apps,
它可以過濾上傳類別,還可以分段上傳,甚至有雲端加密的功能,專業用戶或公司行號都可以使用,
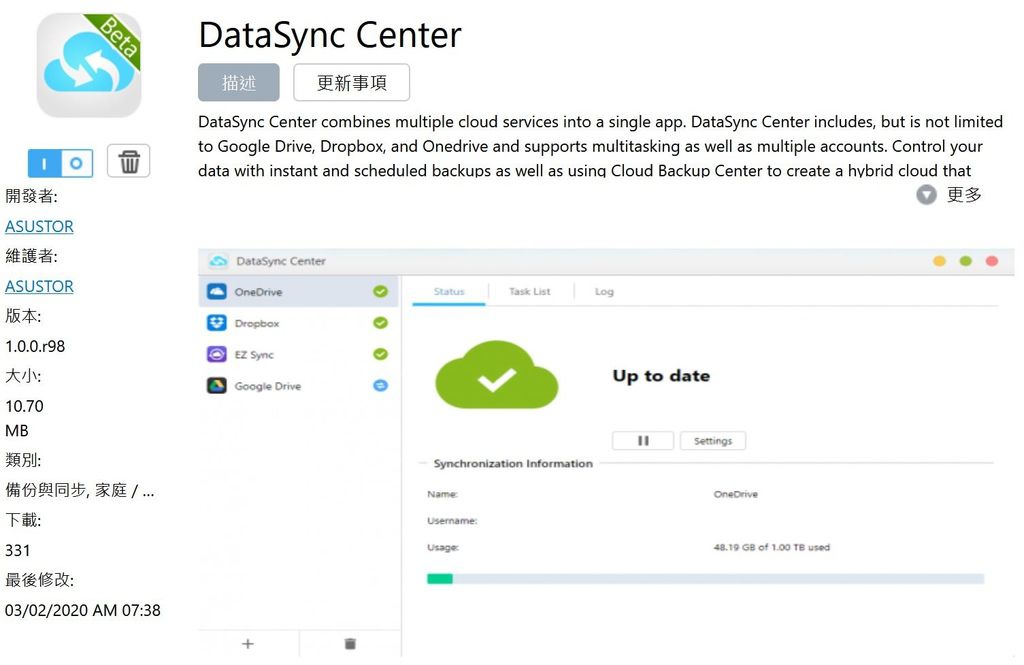
▼目前整合了四種雲端服務,
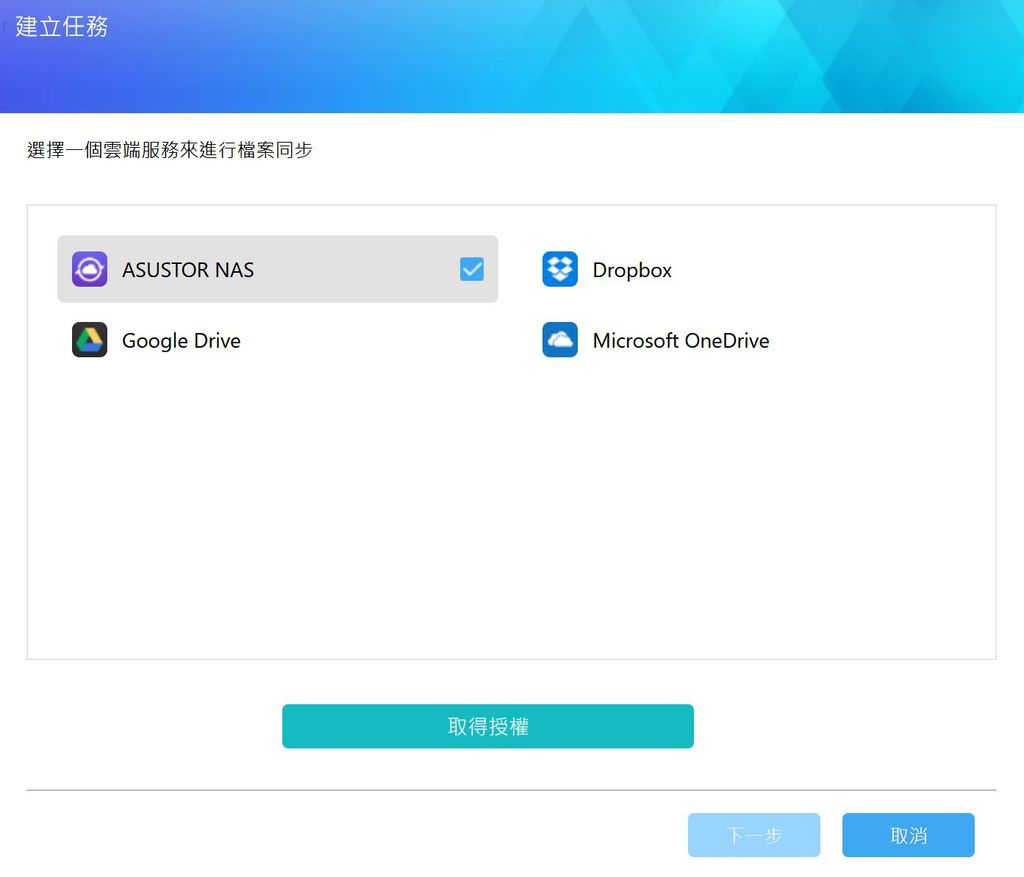
▼因為我有購買 Google Drive 雲端空間,就用這個測試,
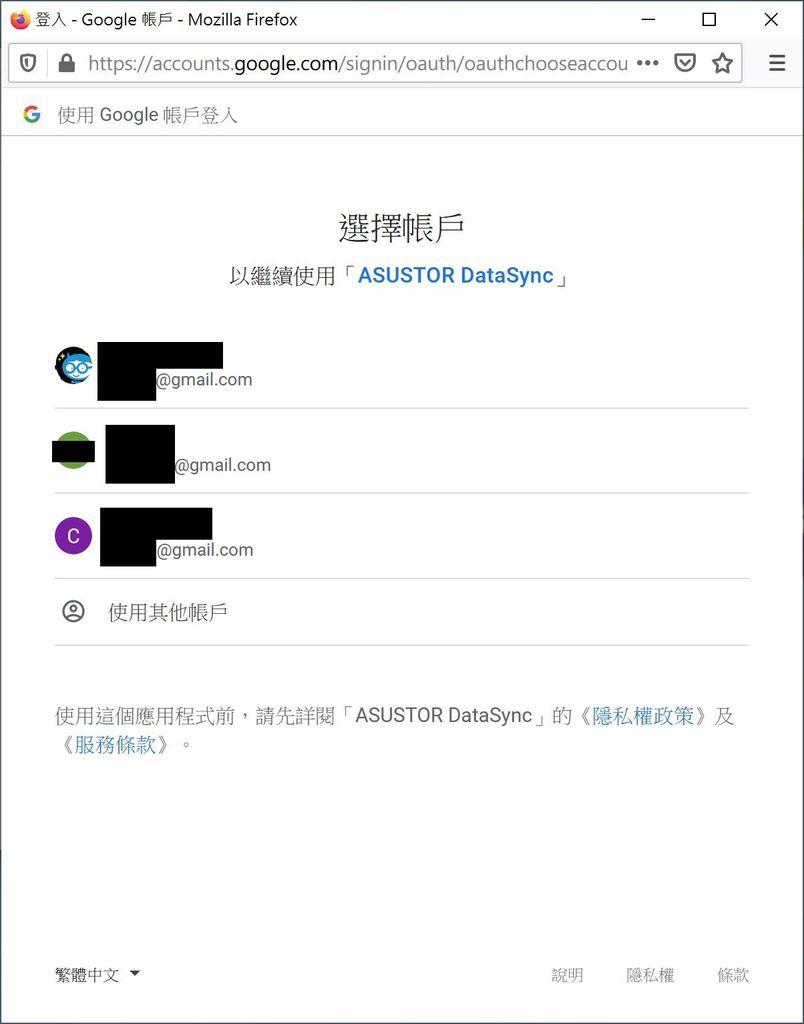
▼授權條款,
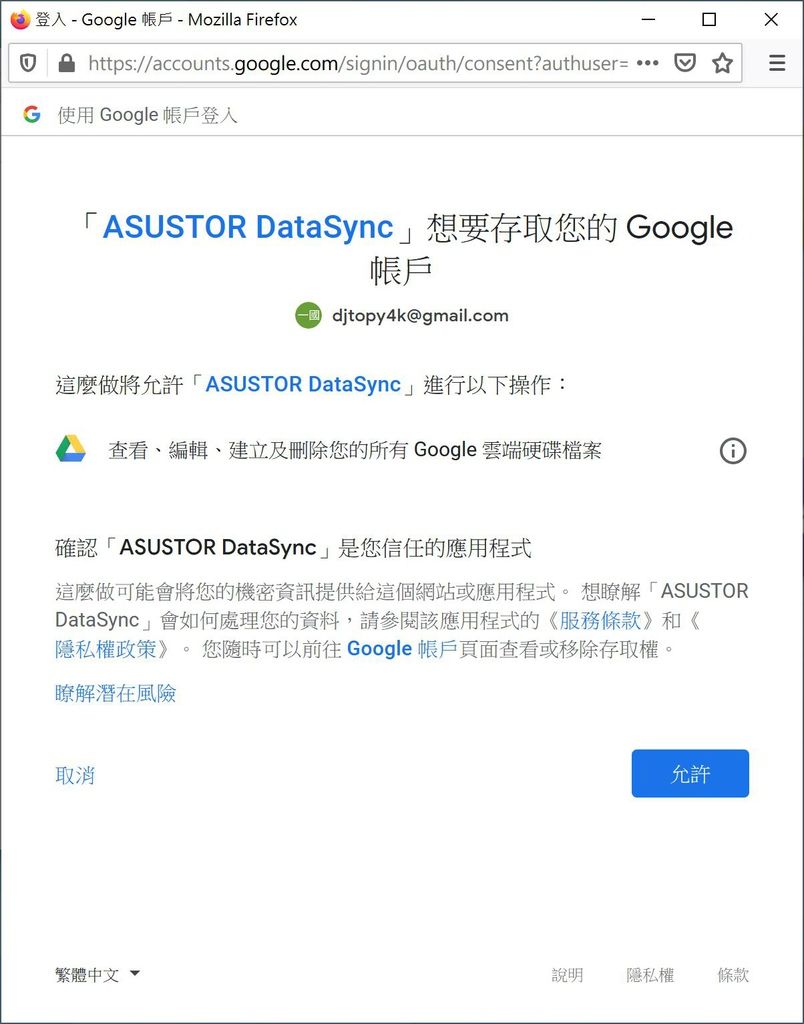
▼可以選擇單向或雙向備份,
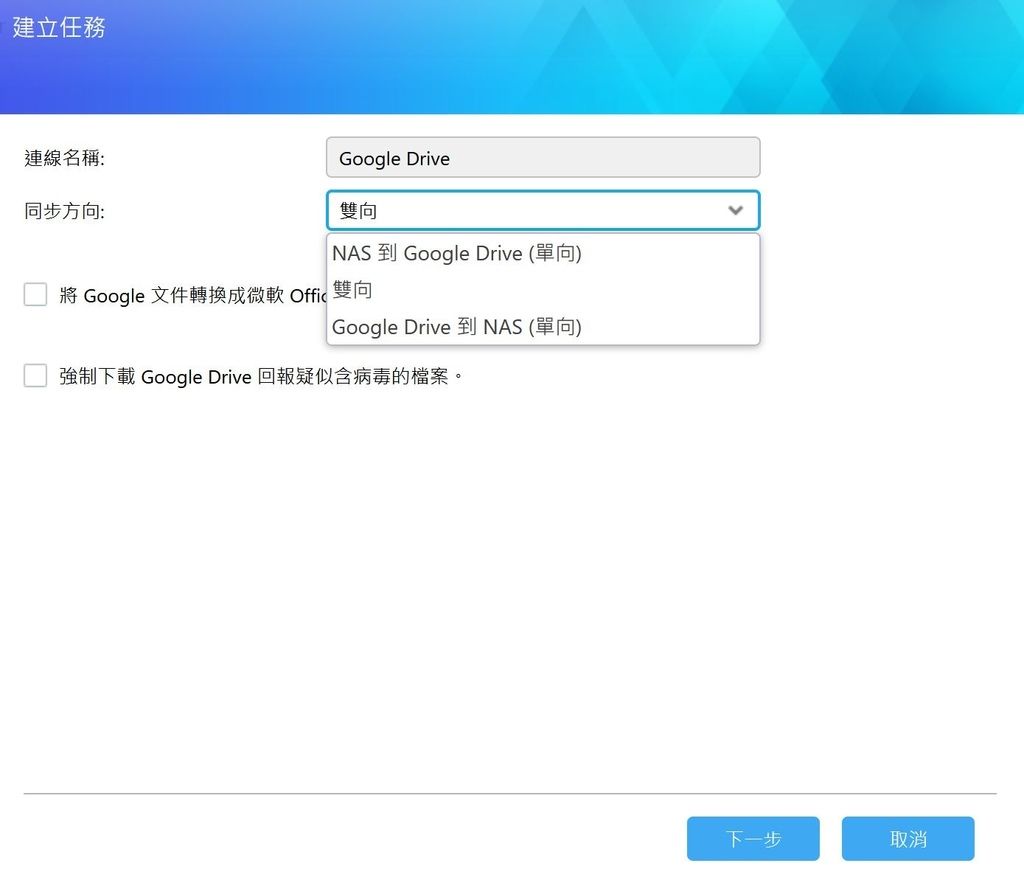
▼單向備份的話,可以選擇遠端要不要保留檔案,
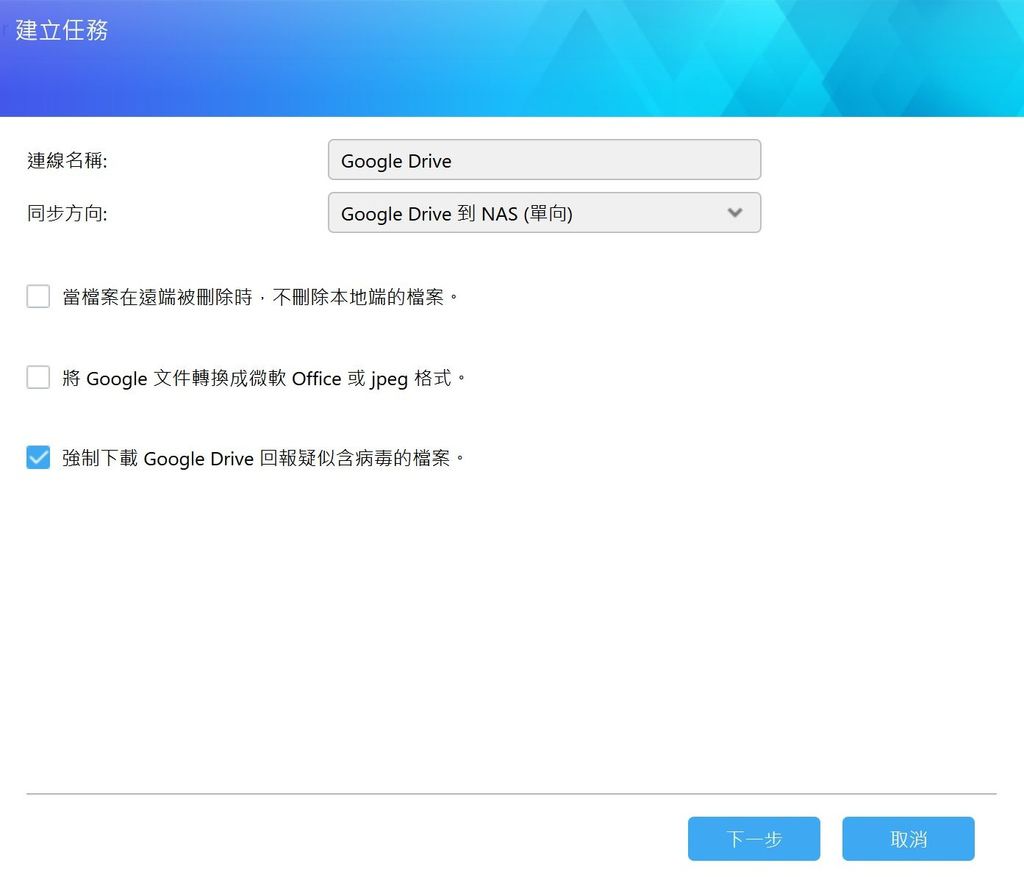
▼再來就是選擇儲存的路徑,還可以指定資料夾或檔案,
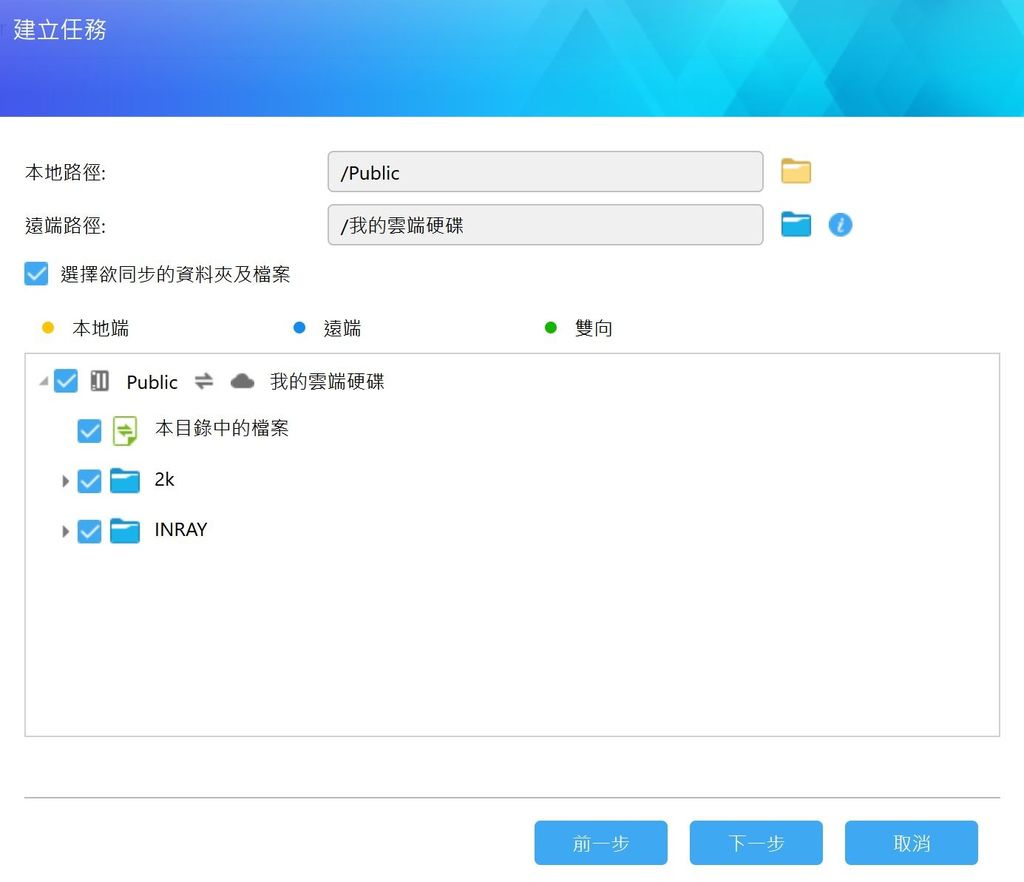
▼可以設定同步時間,或是立即同步,
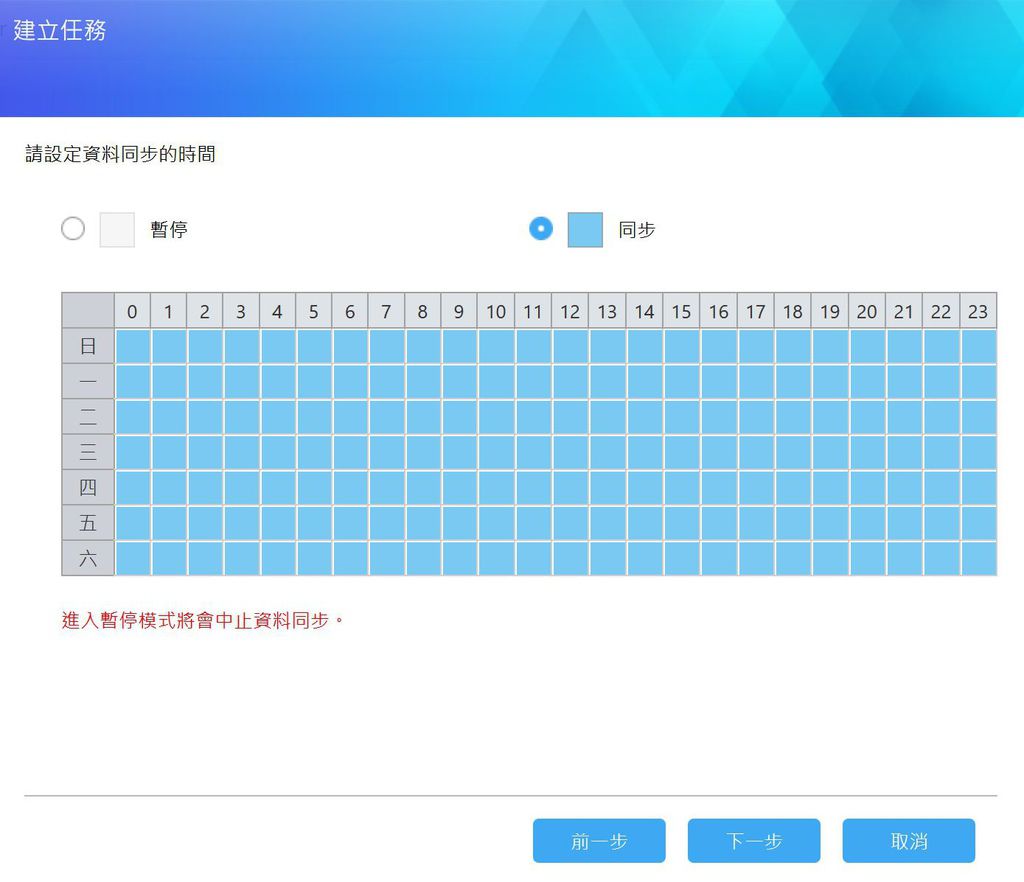
▼可以過濾檔案,讓同步更有效率,
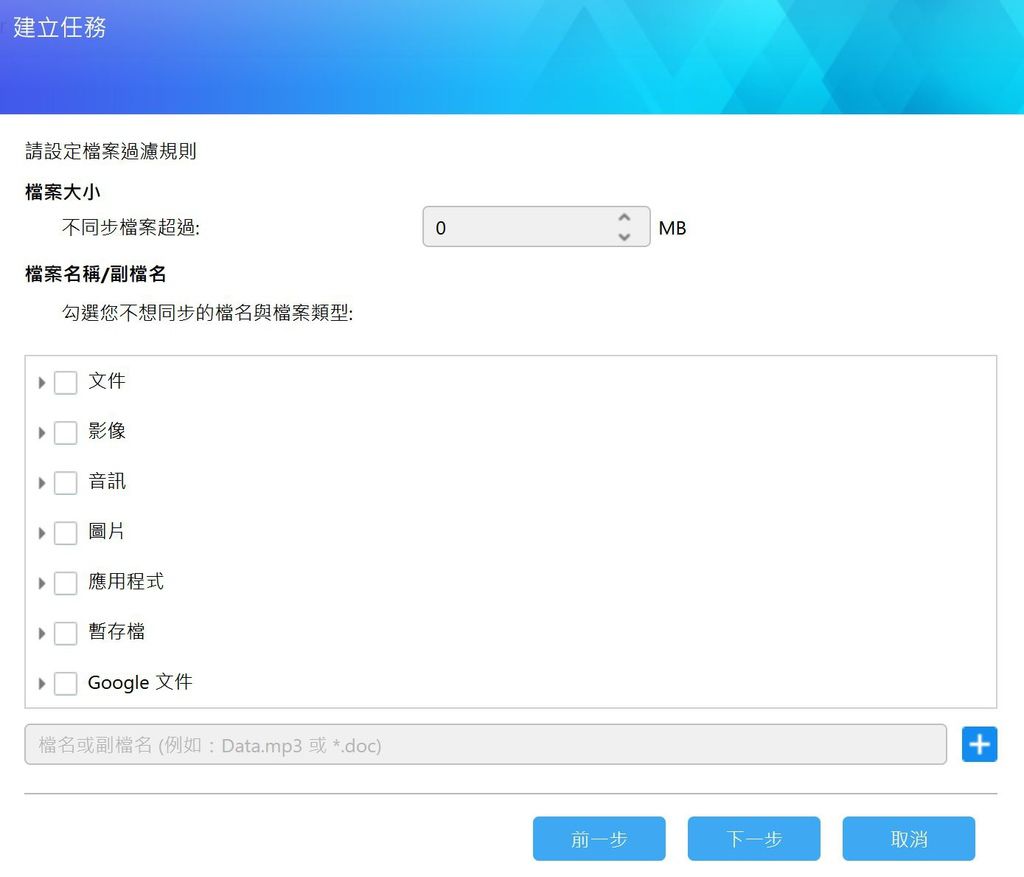
▼開始同步了,速度取決於網速,不過反正可以排程,就算慢慢上傳也沒什麼差別。
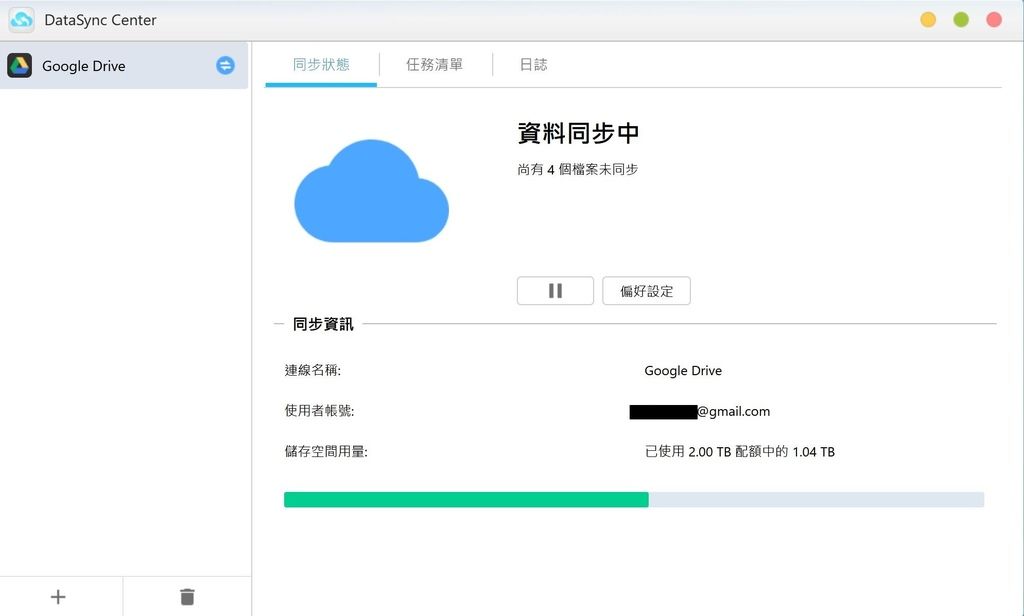
------------------------------ 分隔線 ------------------------------
▼有時候有些線上的影片想要儲存下來,或是把高畫質的串流影片先下載回本地再慢慢觀看,這樣才不會看到一半轉圈圈,Takeasy 就是這樣方便的一個 App,
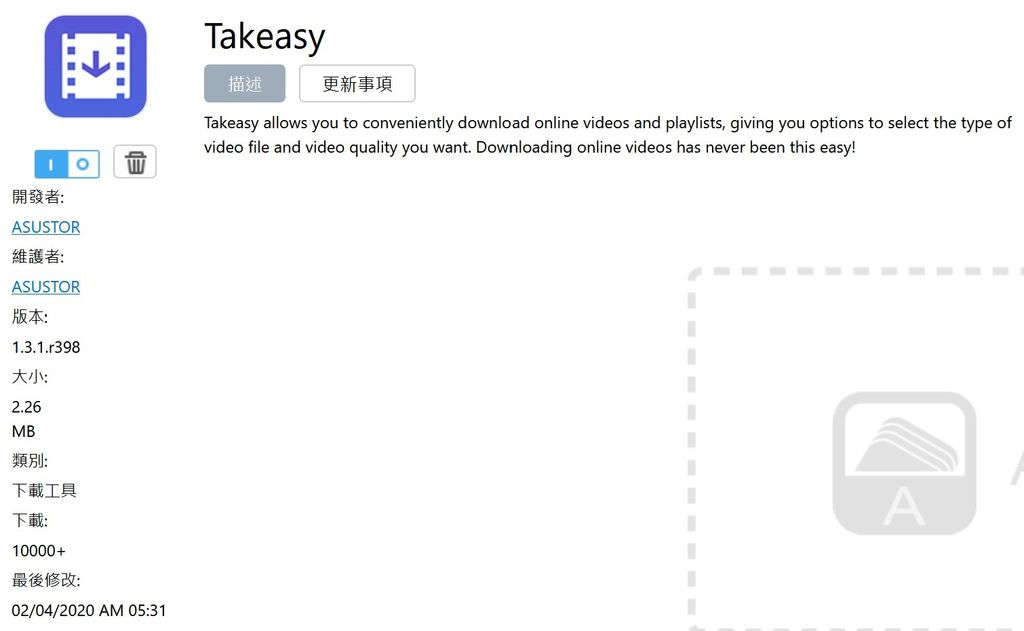
▼以最近熱門的柯比布萊恩追悼會來說,先找到 Youtube 的網址,複製它,
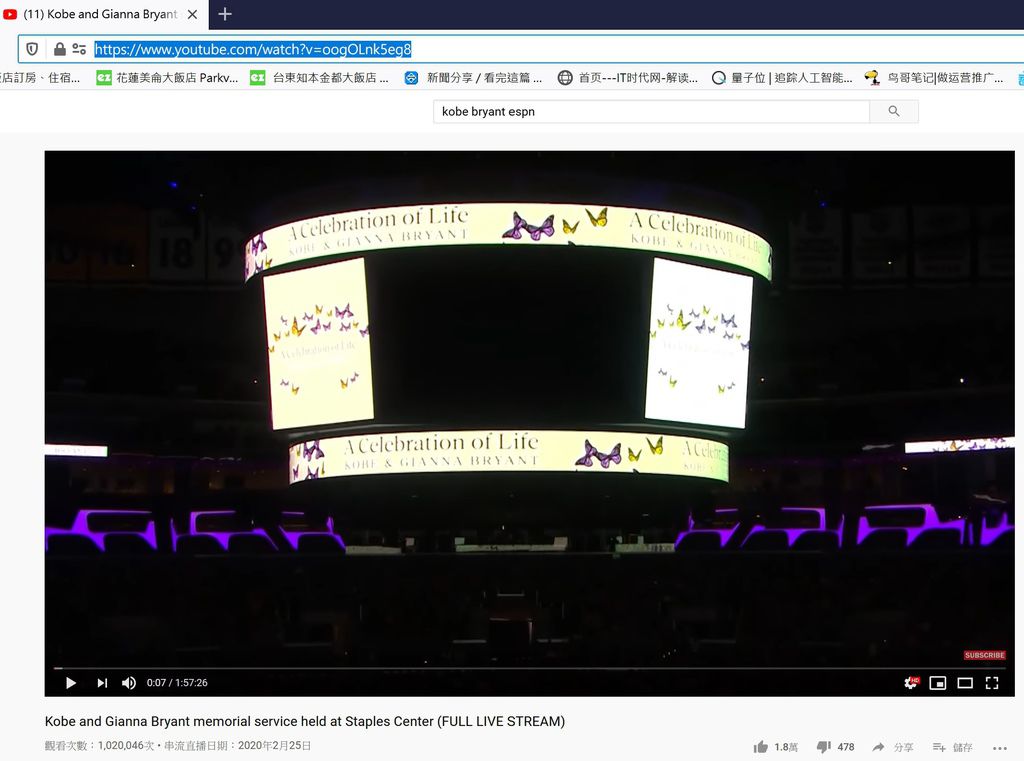
▼然後貼到我們的 Takeasy 裡面,這裡可以看到 Takeasy 支援多種串流平台,

▼經過短暫的搜索,能下載的各種畫質都會秀出來,以追悼會來說,最高畫質是 1080p,160K 的聲音,
格式是 Webm,沒看過這個格式也不必怕,只要一般常用的 PotPlayer 就可以直接撥放,
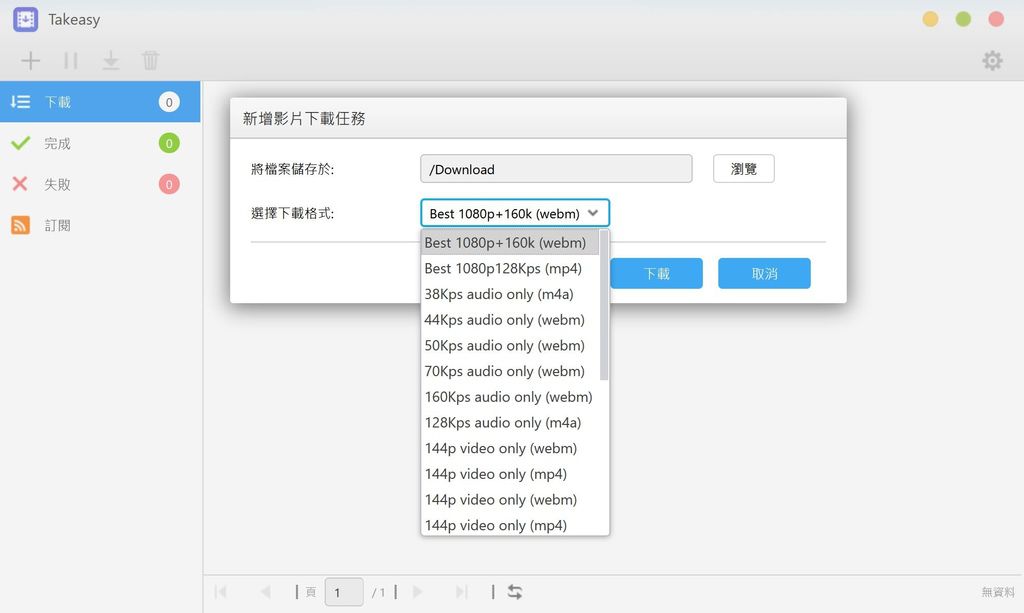
▼選好之後開始下載,

▼再舉一個例子,我特意挑選一段 4K 解析度的影片,看 Youtube 4K 除非頻寬充足,不然看一下停一下是常常見到的狀況,
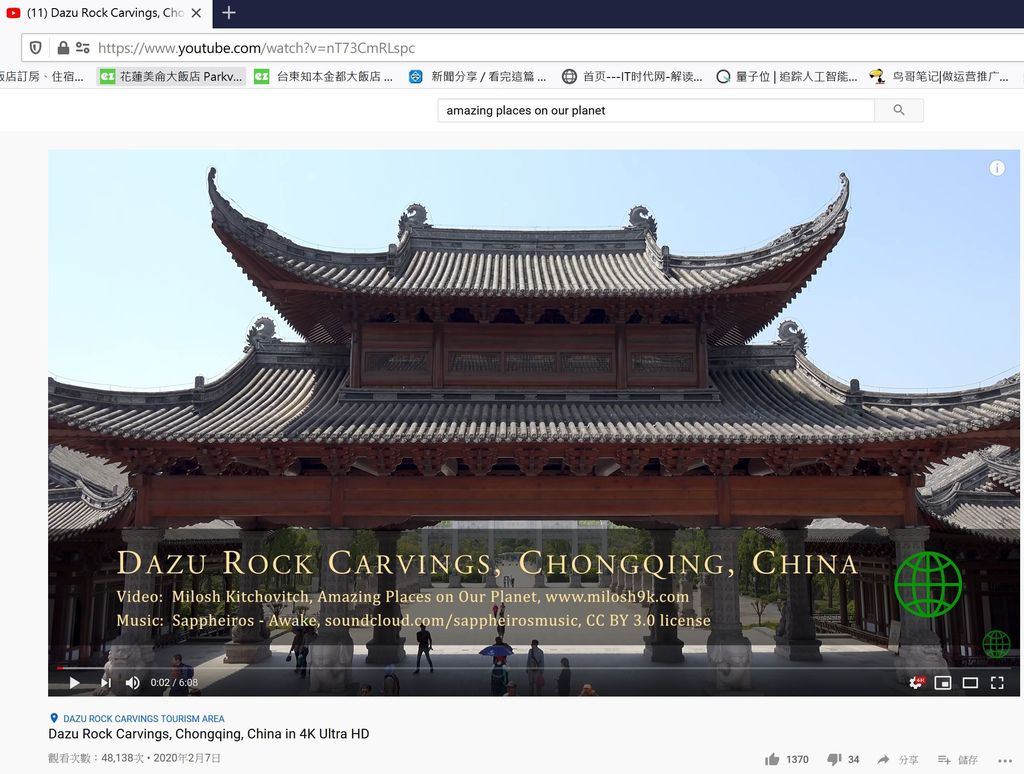
▼這時候不如先把它下載回來,也是經過掃描,出現了 2160p 的格式,意思就是 4K 影片下載也沒有問題,
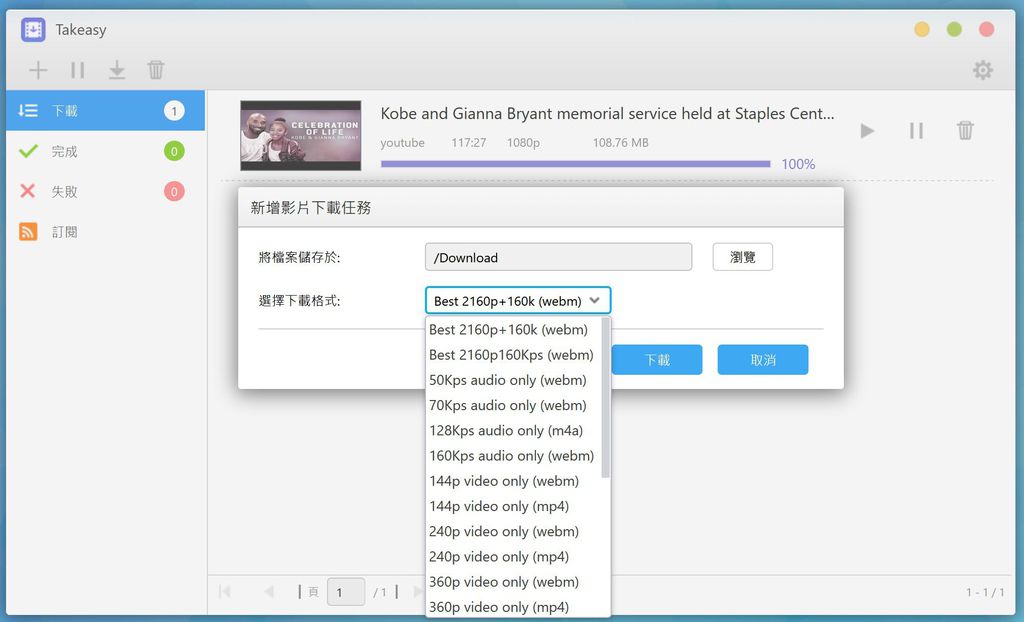
▼都下載回來了,4K 檔案明顯比較肥大,
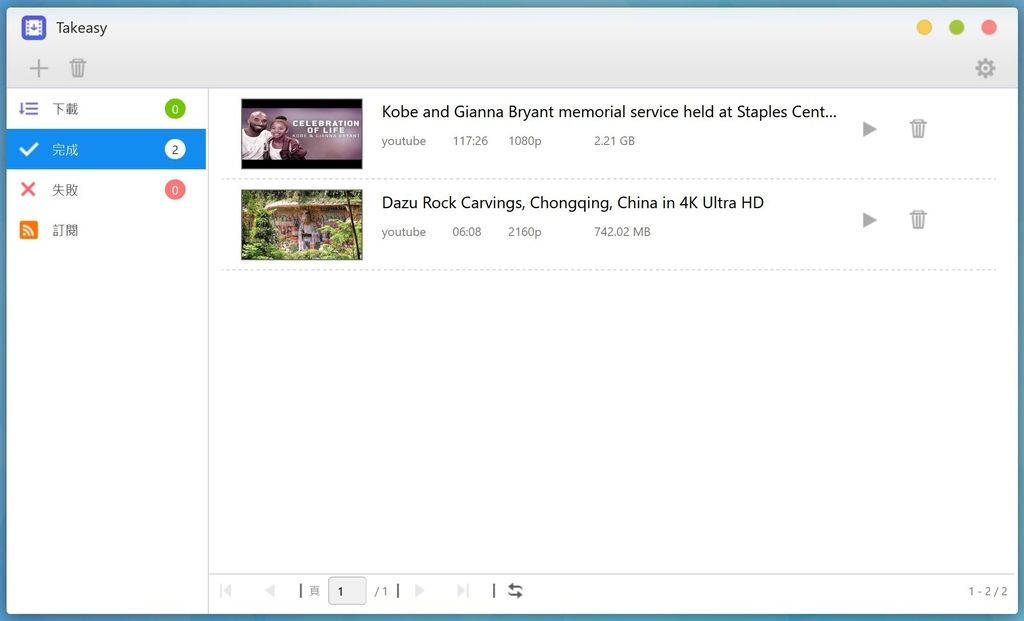
▼如果有常看的頻道怎麼辦? 這時候就可以使用訂閱的功能,先選擇平台,然後設定儲存路徑,
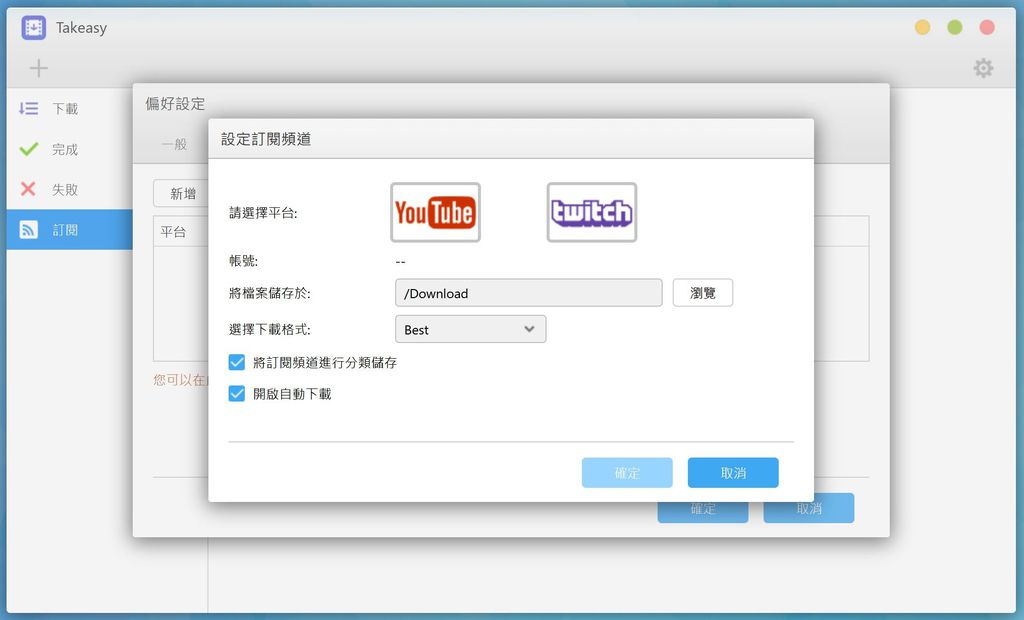
▼例如我找到想要訂閱的平台,直接輸入,
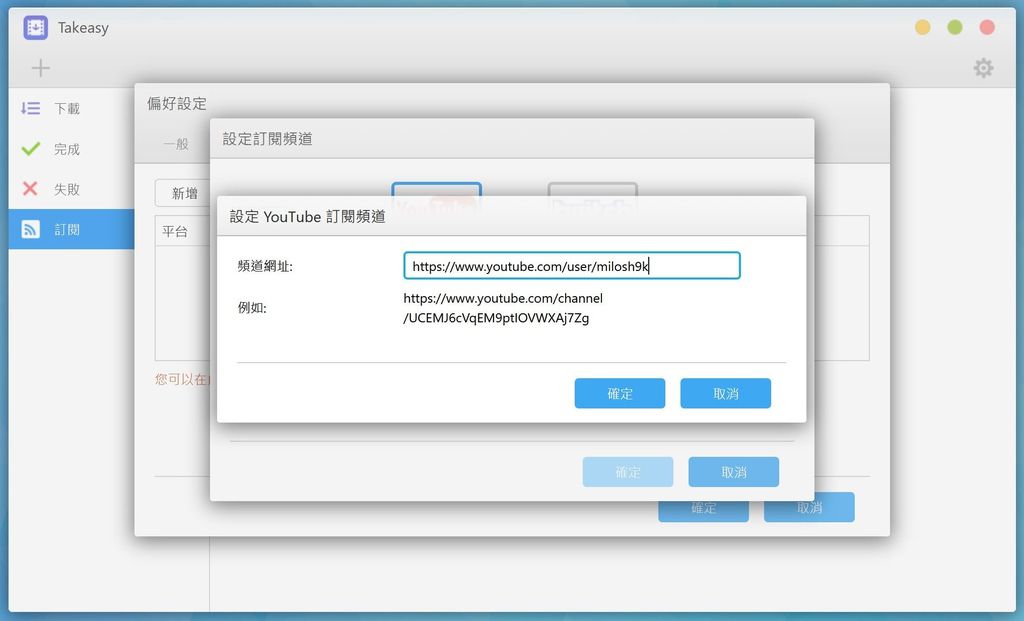
▼帳號變成「Amazing Places on Our Plant」,
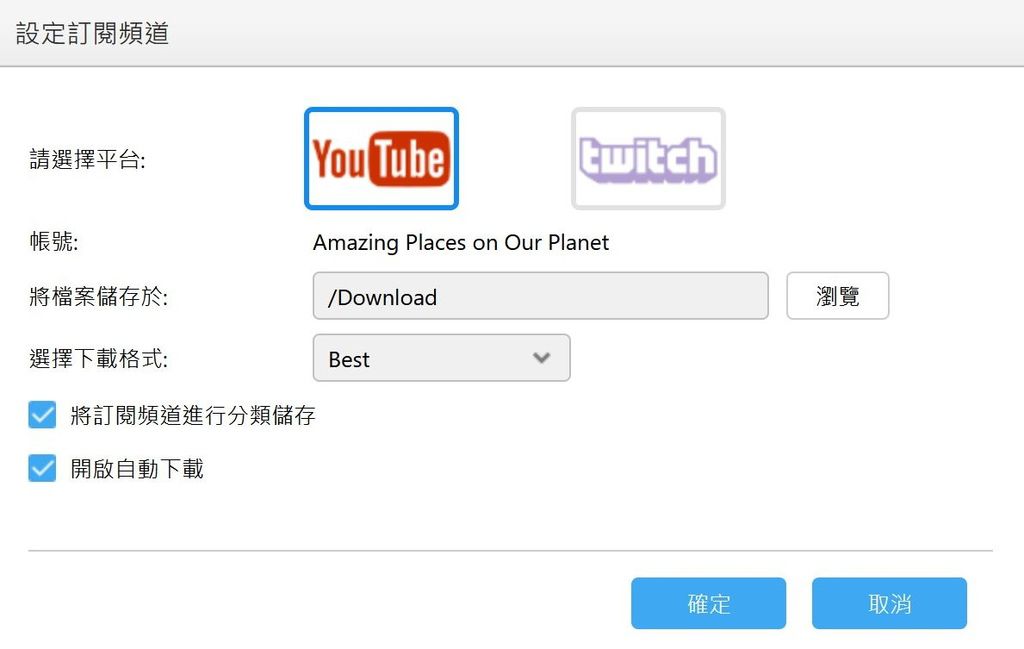
▼只要訂閱了某個頻道,某個頻道的所有影片都會下載回來,
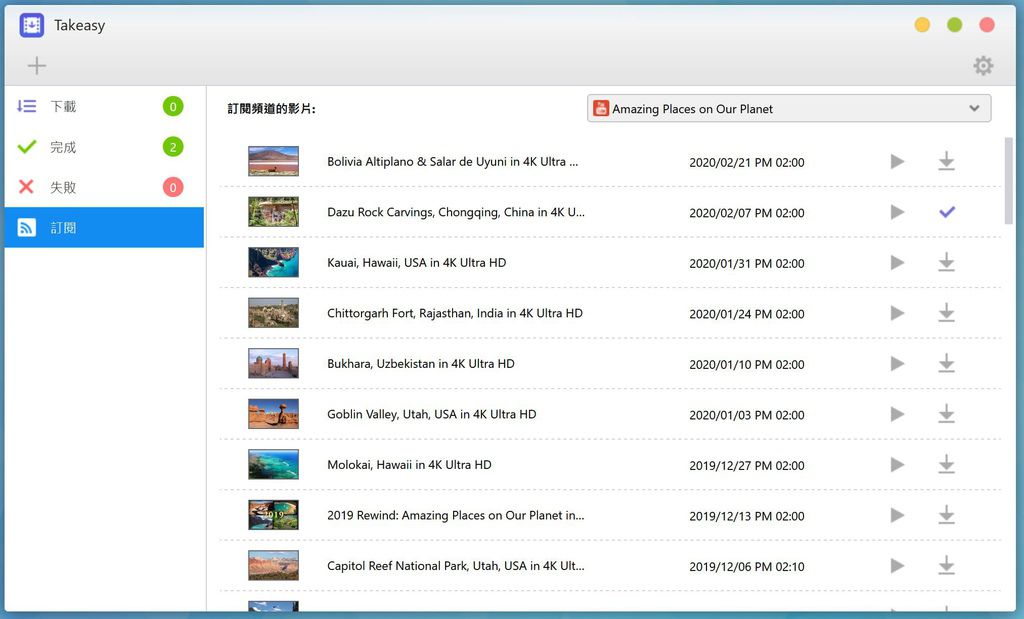
▼下載也有許多選項可以設定,
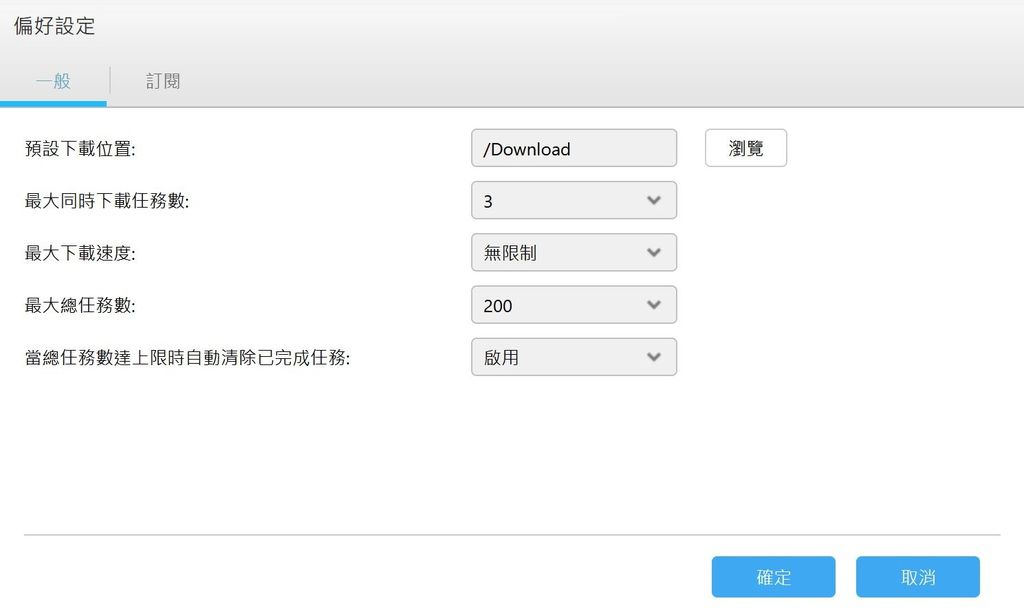
▼寫開箱的同時,也收到了華芸自家的 USB-C to 2.5G BASE-T 轉換器,盒裝很簡單,只有名稱與序號,
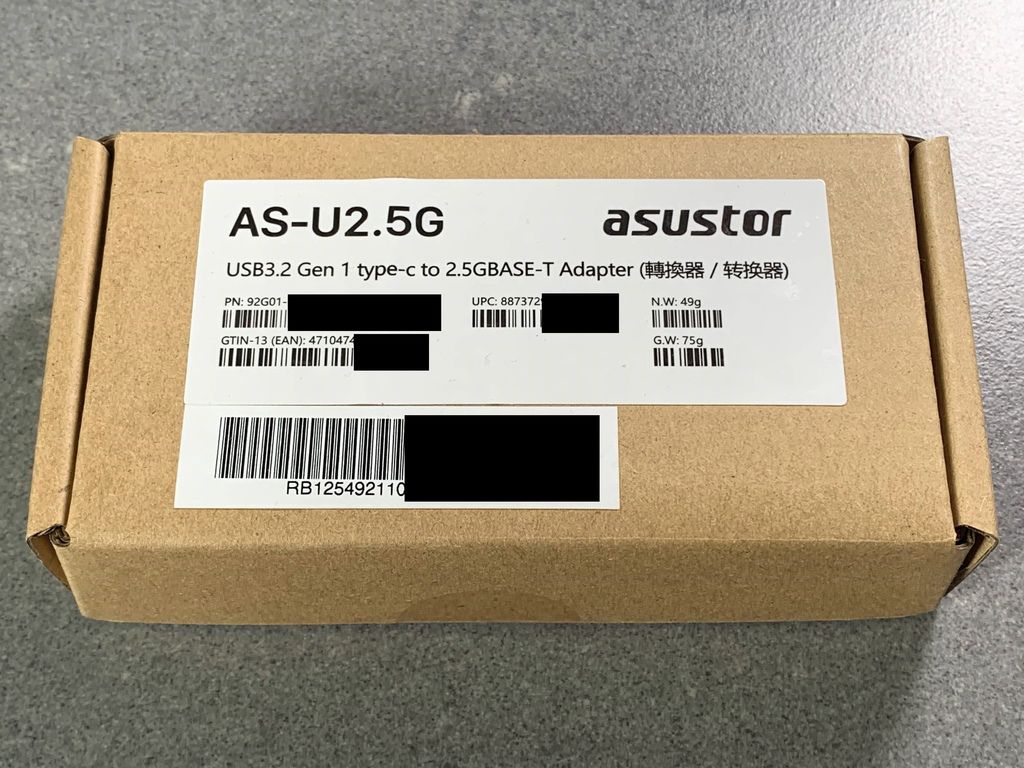
▼如果您的筆電或是桌機還停留在 1GbE 速度的網路卡,透過這個就可以升級為 2.5GbE,等於變成 2.5 倍的速度,
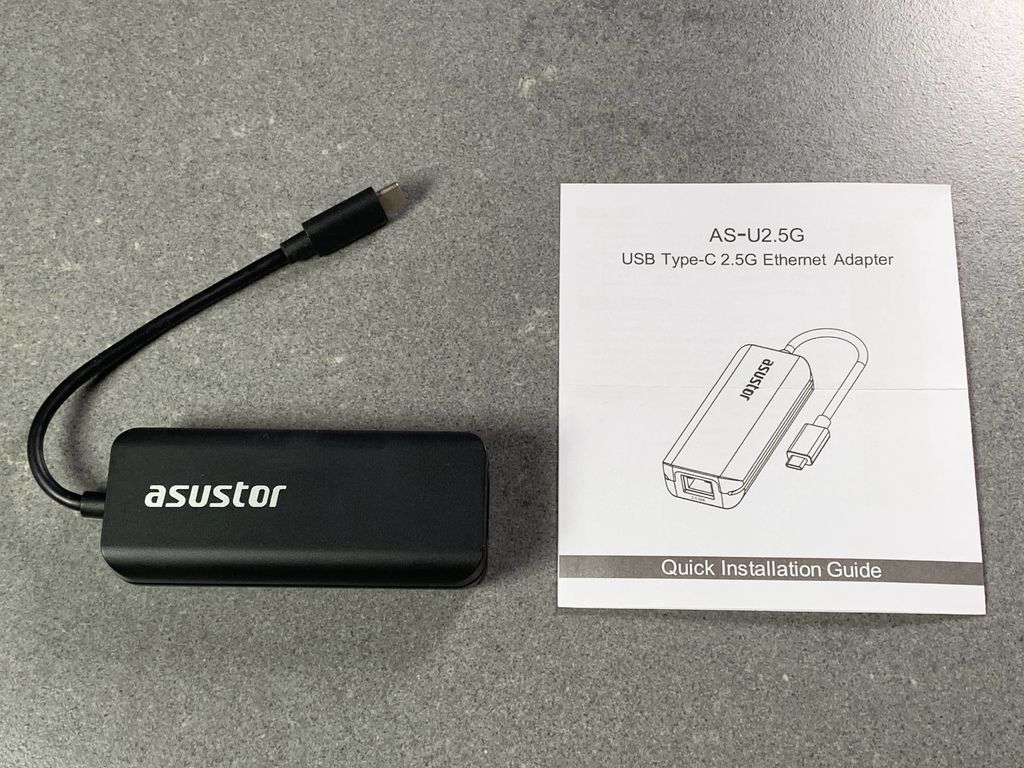
▼一端是 USB 3.2 Gen1 Type-C,一端是 RJ-45 網路線接孔,

▼RJ-45 接孔處有綠黃燈號,

▼型號是 AS-U2.5G,

▼說明書上有燈號的說明,亮綠色是 1G,亮橘色是 2.5G,
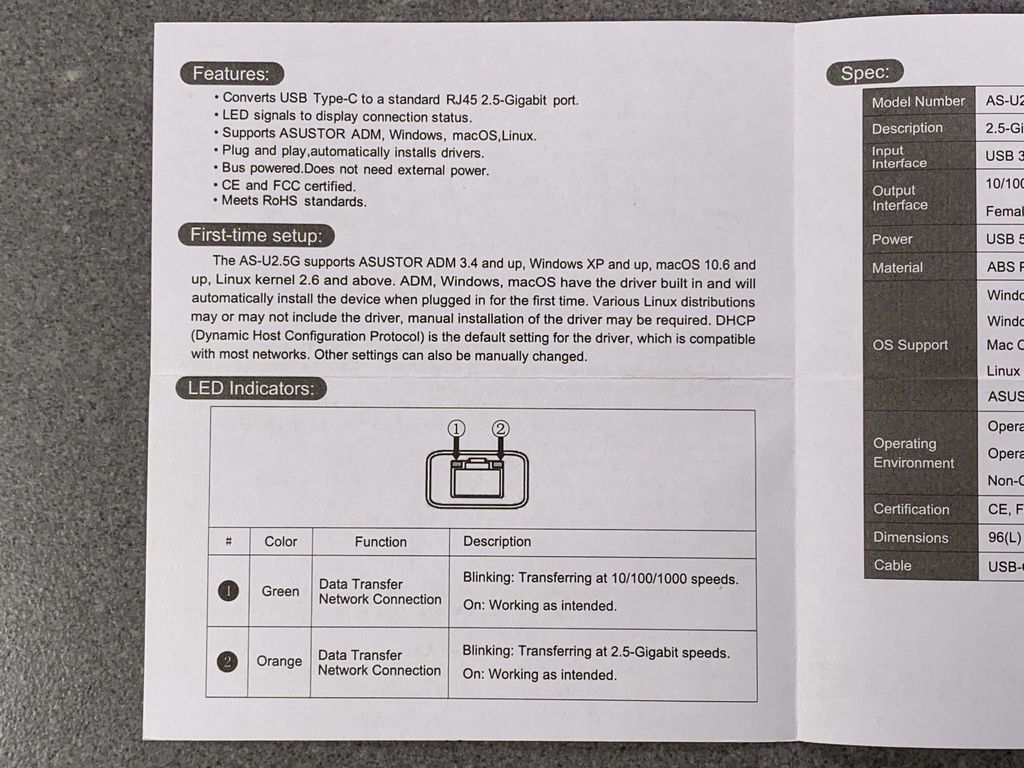
▼對應包括 Mac 急 PC 等等各種作業系統,
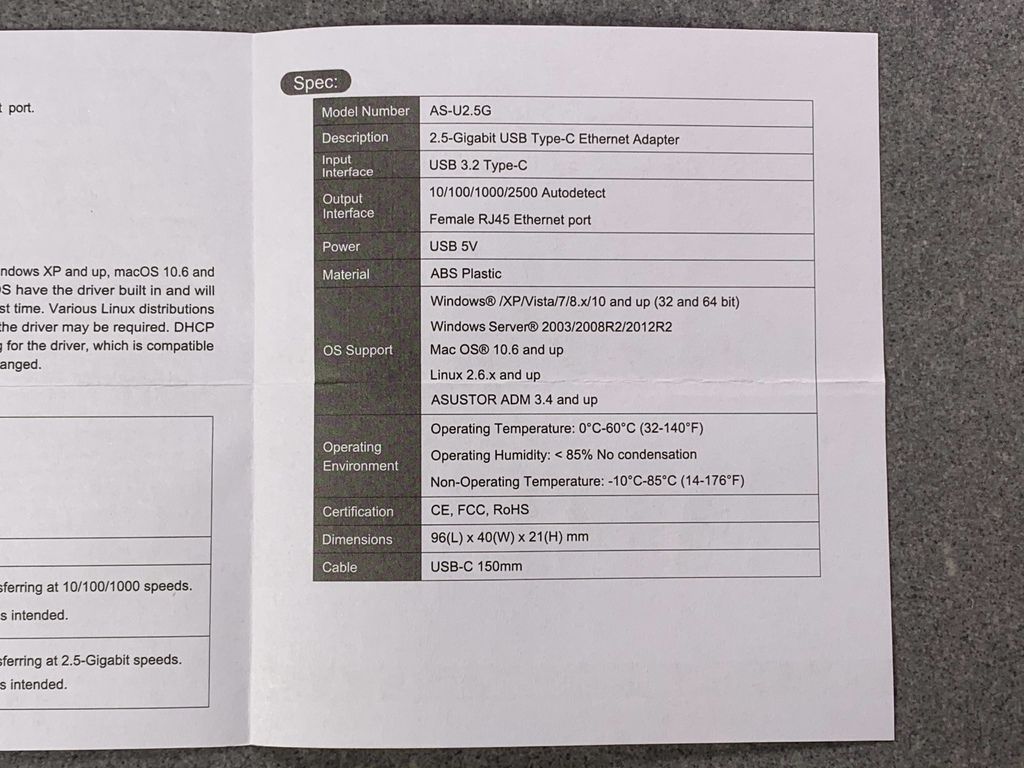
實際傳輸速度要有感的話,別忘了各個環節都要升到 10GbE 規格,包括網路卡及交換器,
準備的 PC 桌機及周邊規格如下:
*CPU:Intel Core i7-6700K @ 4.00 GHz
*記憶體:64GB DDR4
*主機板:Gigabyte GA-Z170X-UD5 TH
*主機板上:Seagate BarraCuda 510, 512G M.2 NVMe SSD
*作業系統:Windows 10 專業版 64 位元
*網路卡:AKiTiO 10G / BASE-T PCIe
*交換器:NETGEAR XS508M 8埠 10Gb 無網管 Multi-Giga 交換器

▼如果從一般機械式硬碟 Seagate Ironwolf 16T 拷貝檔案到 Seagate BarraCuda 510,速度可以達到 187 MB/sec,

▼如果 Seagate BarraCuda 510 拷貝檔案到 AS6508T,速度可以達到 410 MB/sec 上下,
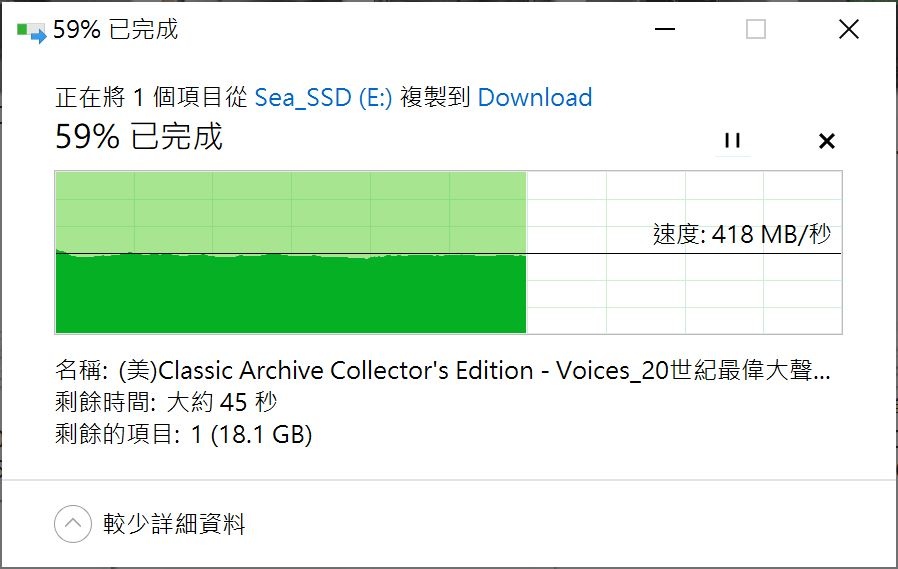
▼如果相反方向,AS6508T 拷貝檔案到 Seagate BarraCuda 510,速度還蠻嚇人的,可以達到 950 MB/sec 上下,
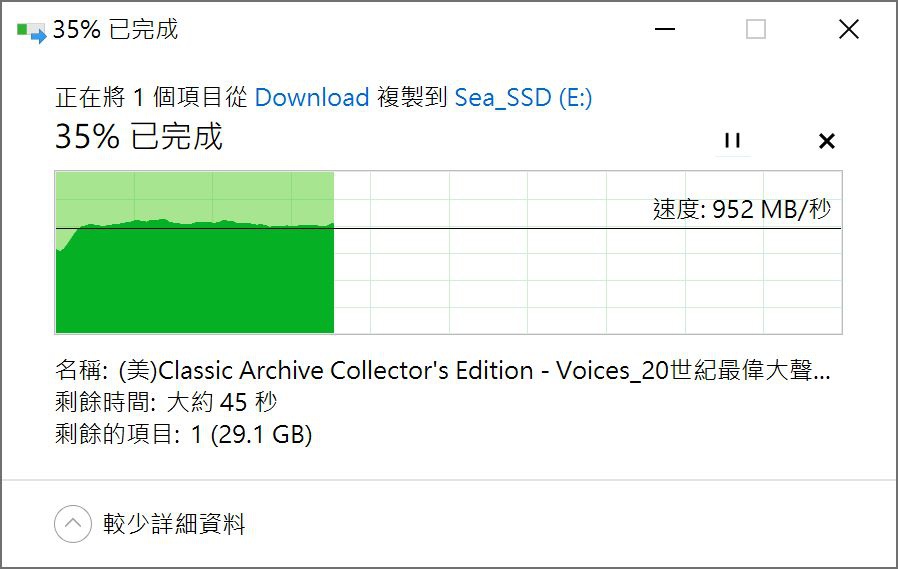
華芸這款新的 NAS AS6508T 等於在各方面都升級,包括導入 2 埠 2.5GbE 和 2 埠 10GbE,採用伺服器等級處理器 Intel Atom C3538,
提供 2 個 DDR4 SO-DIMM 記憶體安裝插槽,最高支援 DDR4-2133,最高容量支援至 32GB。
並且以 M.2 PCIe NVMe SSD 或是 SATA SSD 作為資料快取之用,以便達成高速存取效能。
市場售價落在 34,800 元,3 年原廠保固,單機支援最大 128TB 容量,更可再擴充 2 台 AS6004U,單一 AS6004U 最大支援 64TB 容量。
而且多元化的 App 更是 NAS 的靈魂,可以增添許多功能及方便性。
若與同級的他牌 NAS 做比較,可以說是相當超值,適合中型工作室或公司使用。
AS6508T 及 AS6510T 已於台灣多個通路上市:
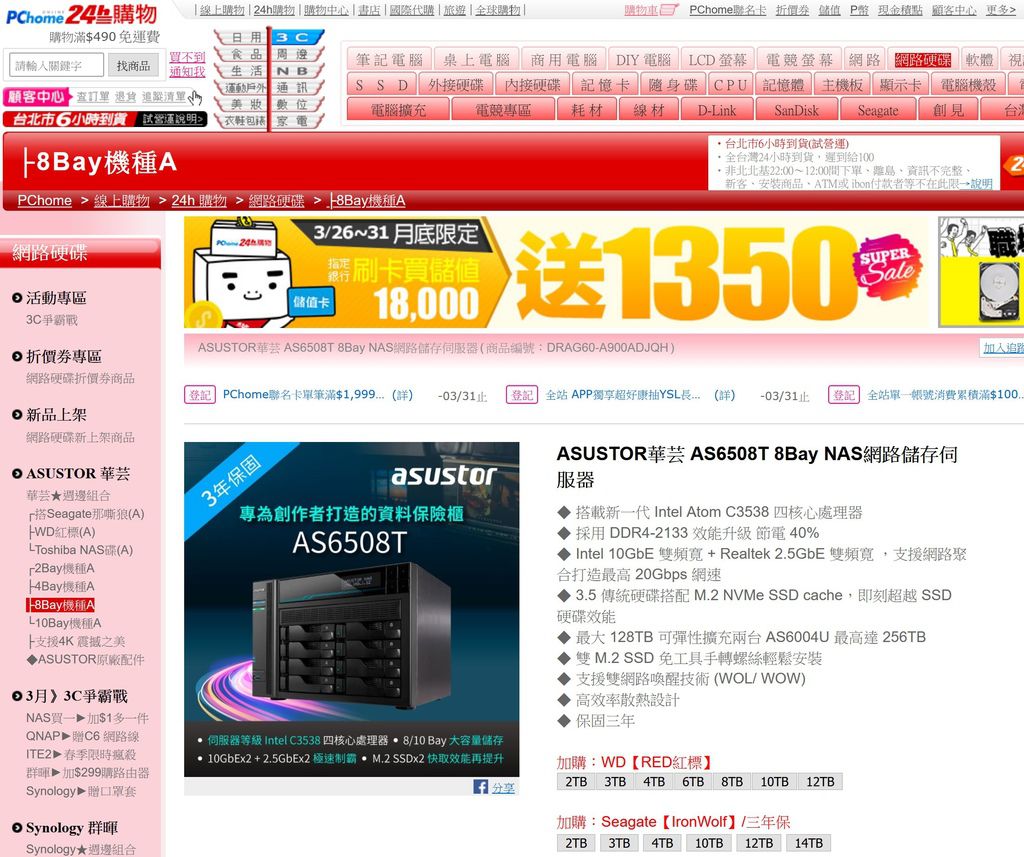
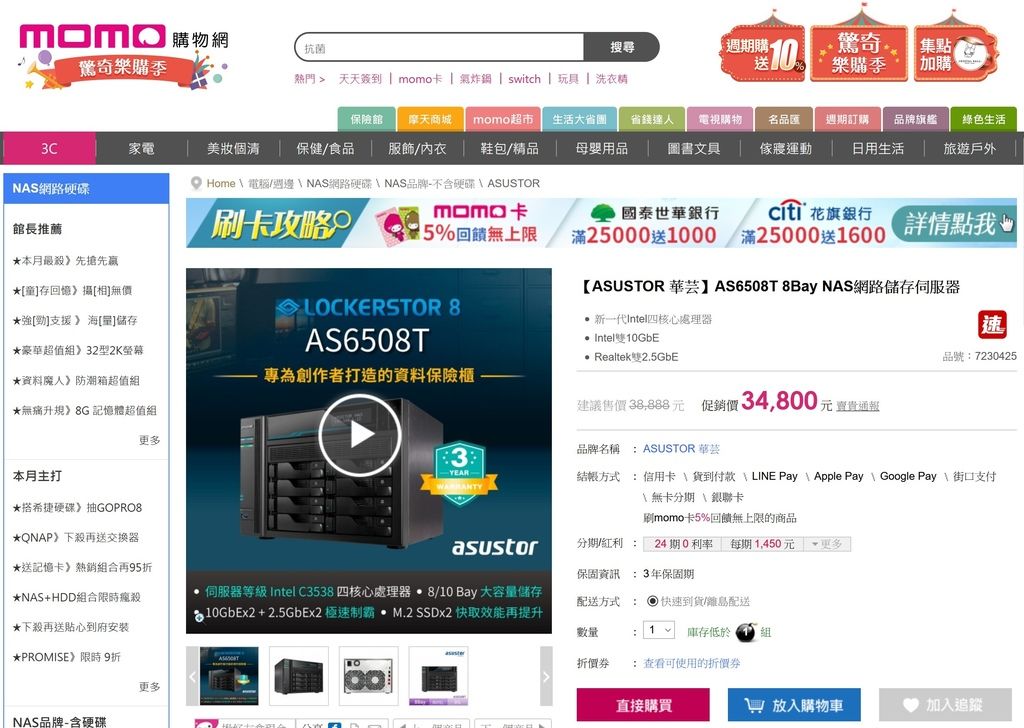


 留言列表
留言列表

