前言:
開箱或是機器規格什麼的就容許筆者跳過,官網上或其他的開箱文應該都有描述,本篇主要著重於比較詳細的使用體驗,提供給有興趣購買的朋友參考。
外觀:
話說之前雖然有機會在總部看到 Z10 這台播放機,但因為工作繁忙沒有過多的體驗,
不過當時卻對 Zidoo 這個品牌留下了好印象,畢竟全鋁機身的多媒體播放機還是比較少見的,
▼這次拿到 Z1000,看到外觀設計如同精品一般煞是喜愛,鋁合金黑色機殼與 SHARP BS4K Tuner 擺在一起毫無違和感,
前面板左右對稱,電源鍵在正中央,左側是清晰的 LED 顯示幕,右側蓋板打開後是隱藏式的硬碟抽取槽,配置相當合理且順手,

系統設置:
(注意:以下的操作步驟最好是接上鍵盤滑鼠比較方便,不管是有線的或是藍牙的都可以)
▼開機後會有一些設定的流程,例如介面語言與網路設定,接著就進入主選單,我們先看看設定中有那些選項,
「撥放設置」中有默認的音軌或字幕可選擇,不然每次看片都要切換就太麻煩了。
有注意到嗎?字幕是可以自動匹配下載的,等於省去很多自己整理的時間,而且「自動偵率」還可以調整字幕的時間軸,功能強大,

▼「顯示設置」中的選項豐富,不論是顏色深度、空間、HDMI 色域等等皆具備,
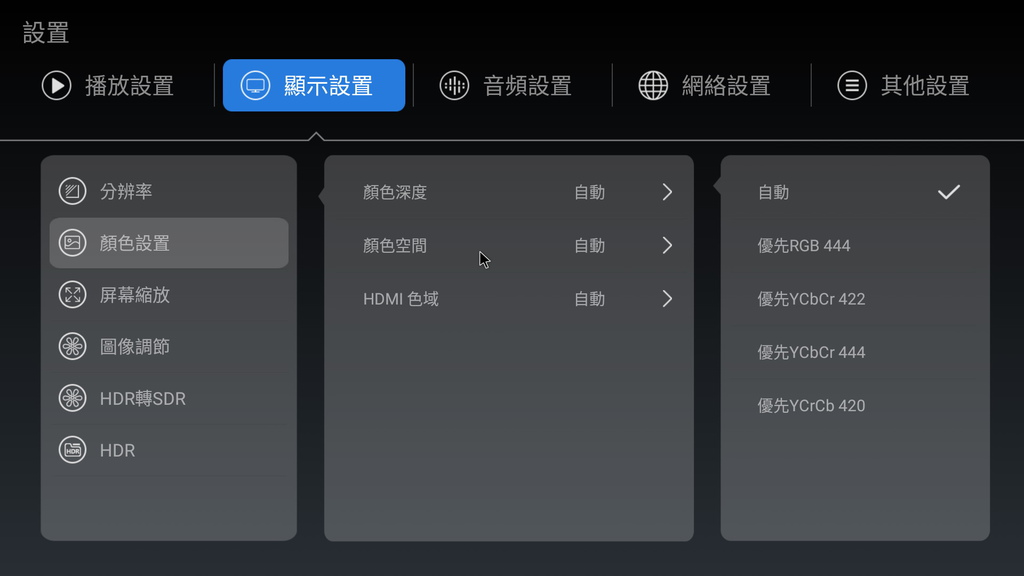
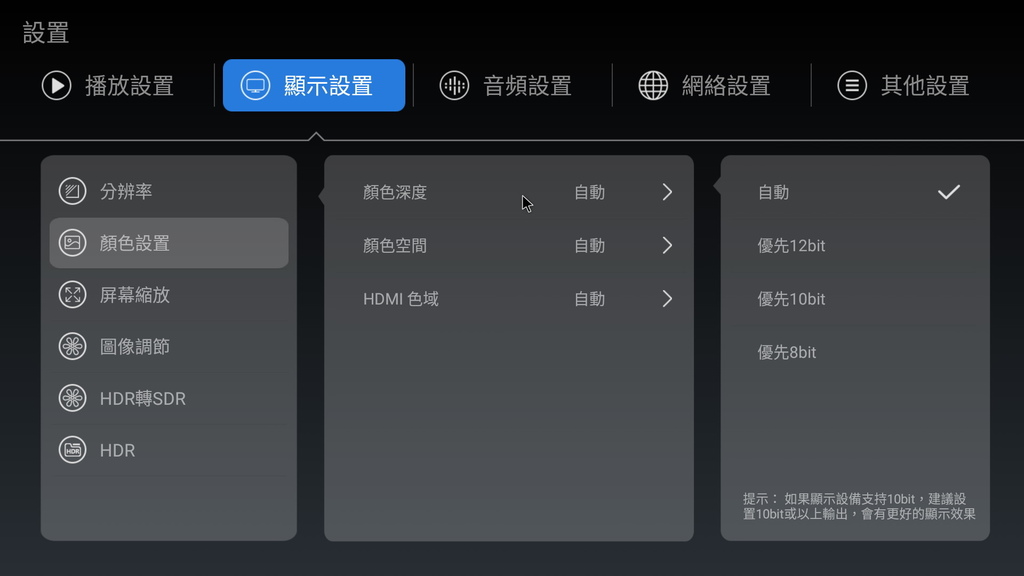
▼「圖像調節」會出現一張鮮豔的底圖當作參考,可以調整亮度、對比度、色調、飽和度等等,

▼如果您的螢幕比較舊沒有對應 HDR 的影片,它可以幫您轉成 SDR,而且可以調整相關的參數讓視覺效果更好,
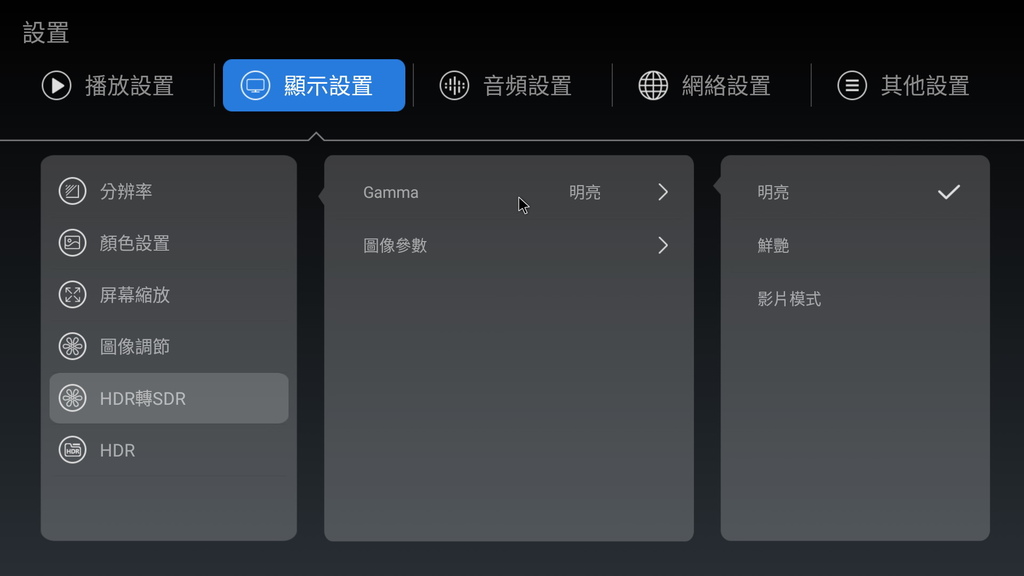
▼就算是 HDR,也可以更改不同的色域,
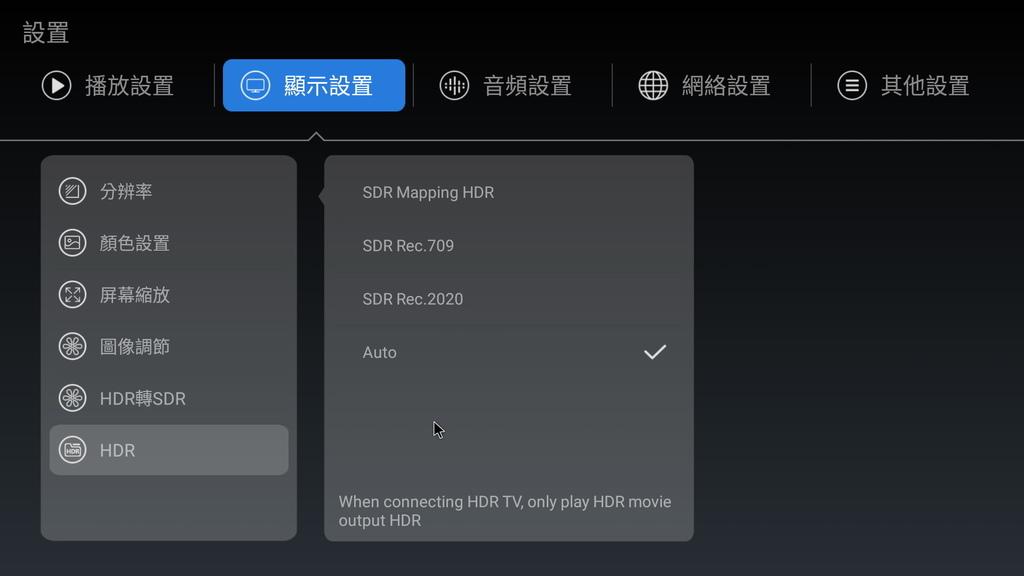
▼「音頻設置」裡面,如果有另外的解碼設備,例如有更好的擴大機,就可以選擇「源碼透傳」(pass-through 或源碼輸出)將原始的聲音採樣率輸出給擴大機,

▼也有「音頻降解」的功能,等於可以搭配各種自己原本的設備使用,
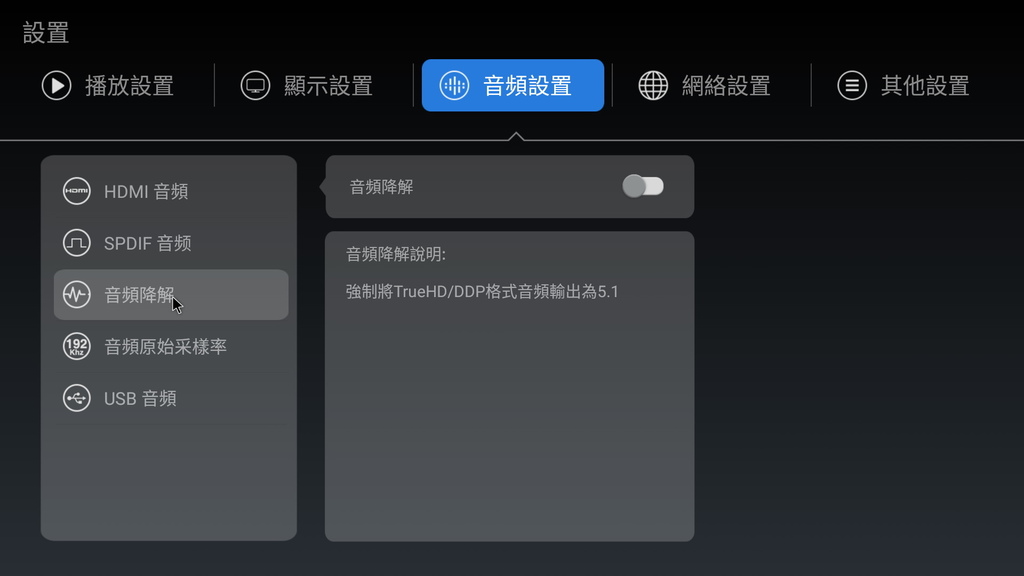
▼原始的聲音採樣率最高可以到 192Khz 24bit

▼「網絡設置」這邊比較特別的是還有藍牙的功能,所以如果要配對藍牙滑鼠、鍵盤、甚至遊戲手把的話應該都沒有問題,
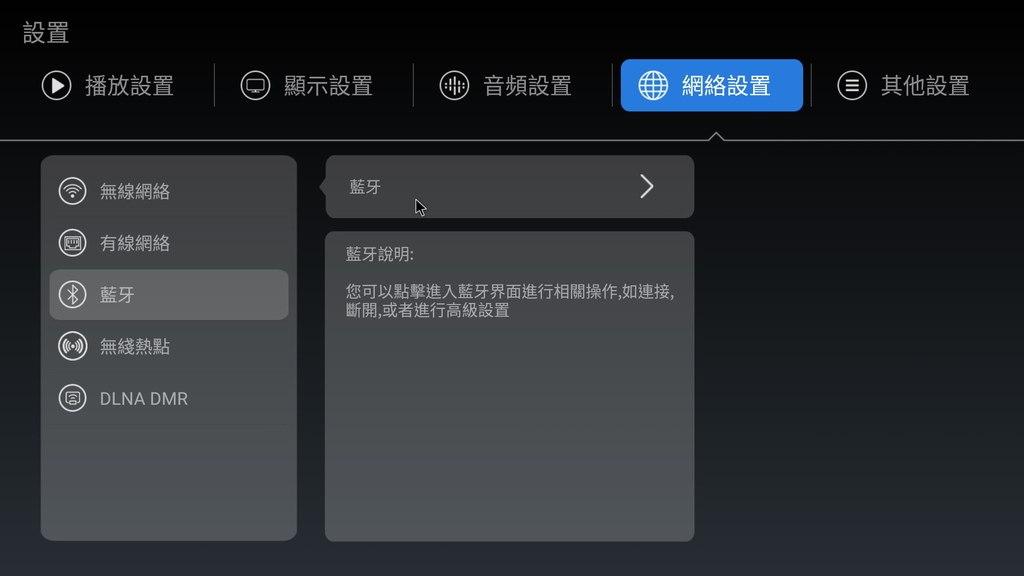
▼「其他設置」裡面,語言的部分有很親切的繁體中文,畢竟這台機器西楓大也是多少有涉入的,用詞用語也有部分在地化的修正,

▼前顯示面板也有細項可以調整,能夠調暗在投影機的使用環境下是很重要的,
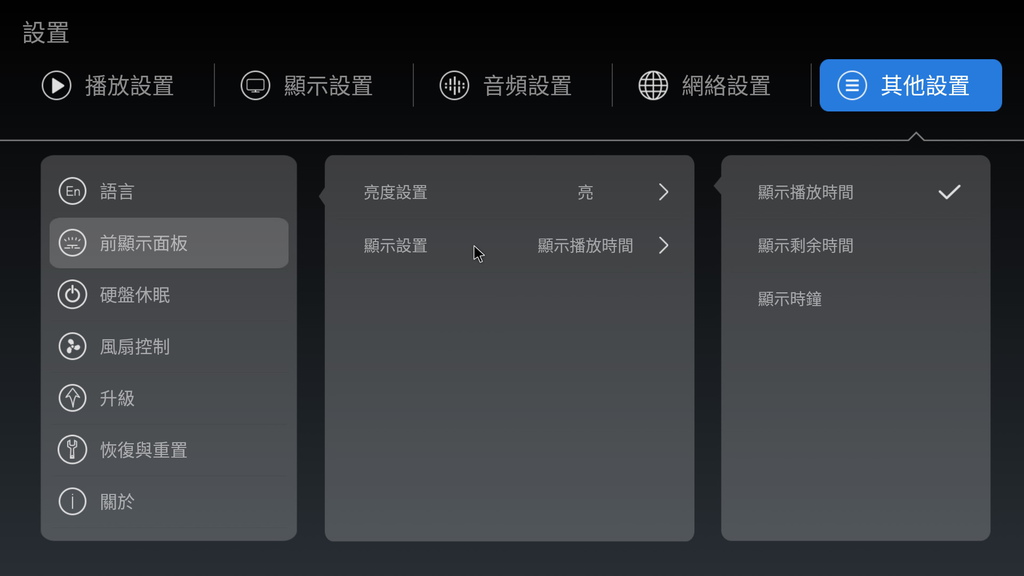
▼其他例如硬碟休眠時間,
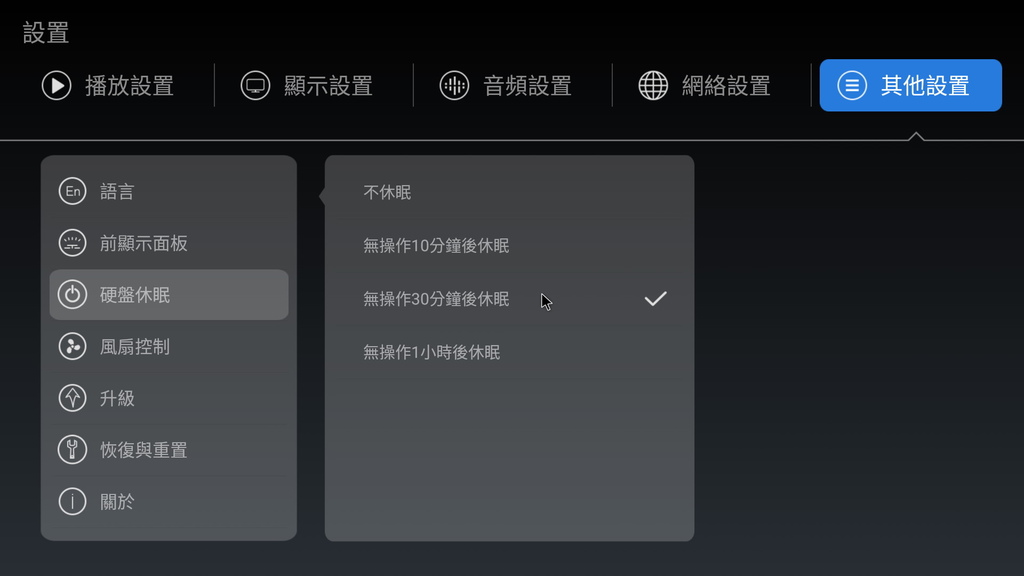
▼風扇開關等等都可以調整,
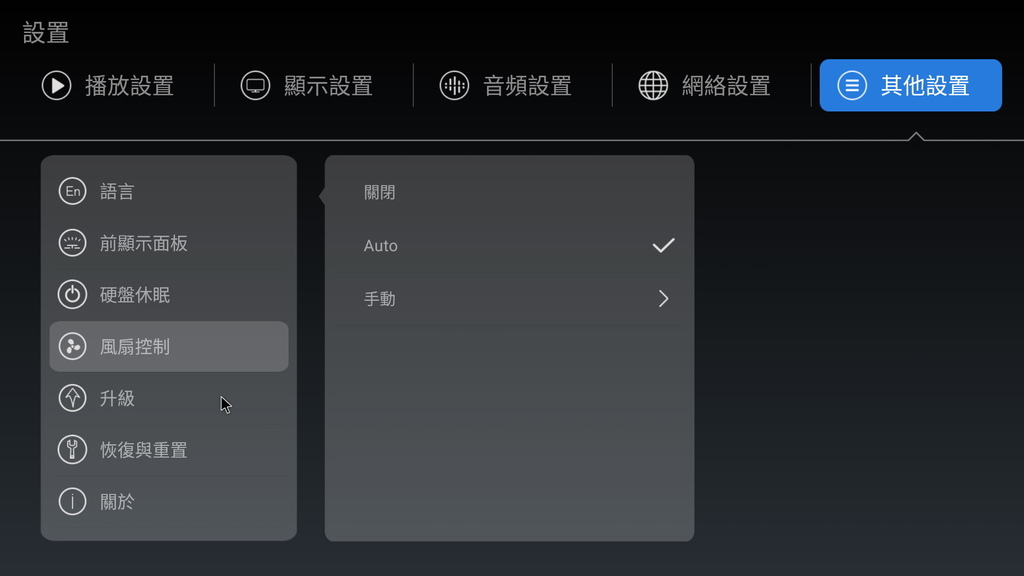
▼進入系統升級,看看是否有韌體更新,

▼果然有新版,而且更新不少內容,廠商的積極用心就表現在這裡,
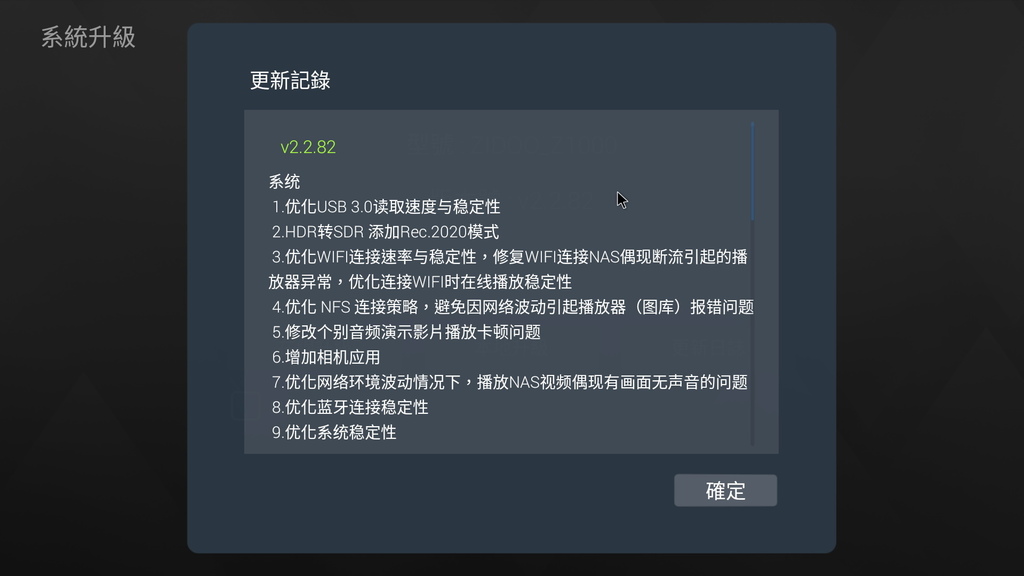
▼線上升級的下載速度不儘快而且升級順暢,當然您也可以先將升級檔下載回來再從本地升級,

▼這時候再回去看看系統狀態,安卓版本是 7.1.1,且系統已升級為 2.2.82 了
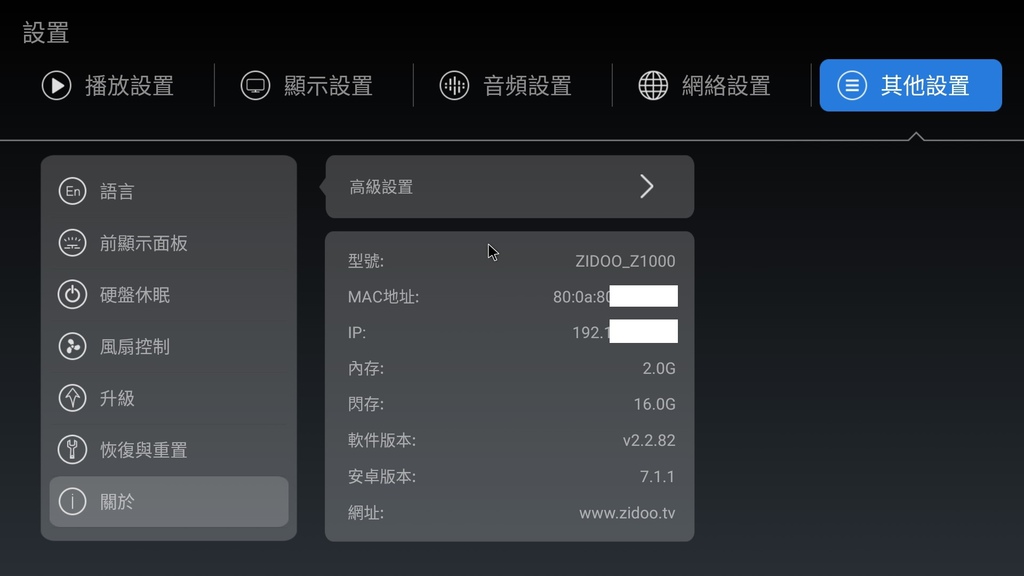
媒體中心:
▼來看一下開機後的 UI 介面,全黑的基調剛好搭配外在的風格,
底下那一排 icon 當游標移動時是動態的,活潑生動,
「媒體中心」可以直接讀取內建的硬碟槽或是 USB 連接的設備,是最直接的瀏覽方式,
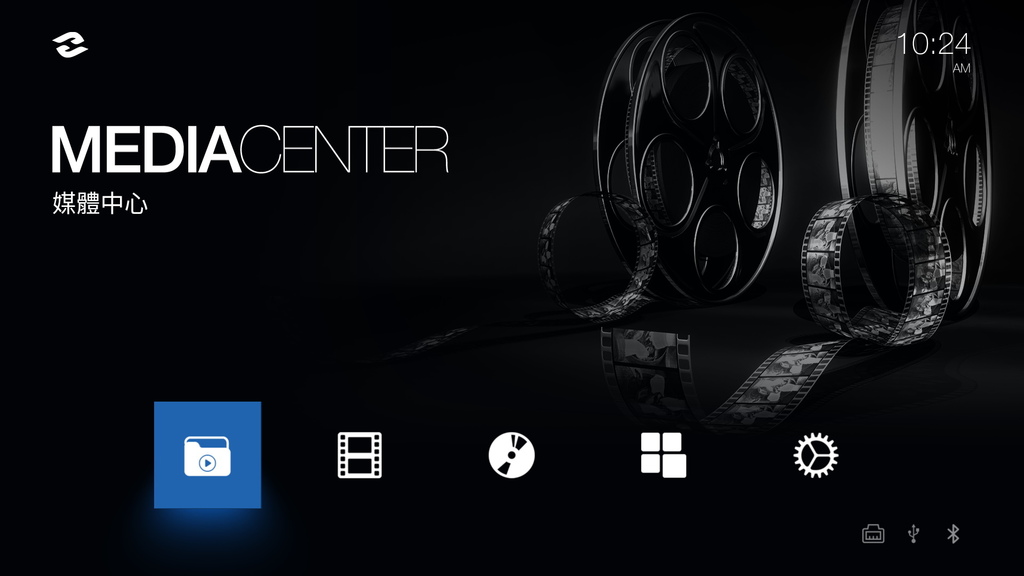
海報牆:
▼第二個選項「海報牆」則是最令人津津樂道的功能,它的匹配準確率真的令人驚訝,只要檔案命名按照規則,準確率 80% 以上沒問題,例如官網所述:
一、影片命名格式:影片名.年份.解析度.影像編碼.聲音編碼
範例:Transformers Dark Of The Moon.2011.1080p.AVC.TrueHD7.1.mkv
變形金剛3.Transformers Dark Of The Moon.2011.1080p.AVC.TrueHD7.1.mkv
二、電視劇命名格式:影片名.季+劇集.年份.解析度.影像編碼.聲音編碼
範例:薩布麗娜的驚心冒險.S01E01.2018.1080p.x264.DD5.1.mp4
Chilling Adventures of Sabrina.S01E01.2018.1080p.x264.DD5.1.mp4
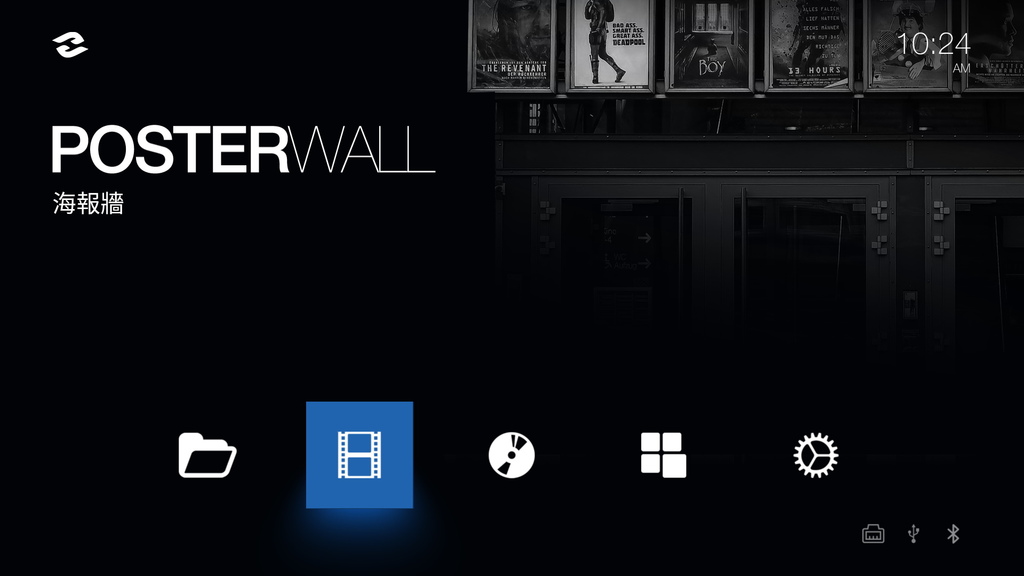
▼一開始沒掃描過當然是空空如也,
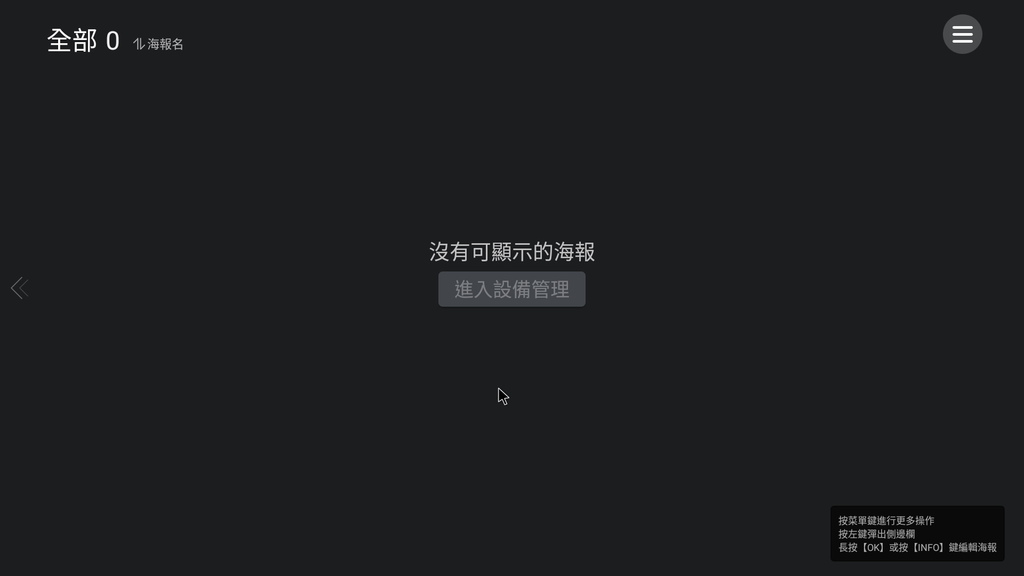
▼這時候進入設備管理,我放了一顆 2T 硬碟在抽取槽,USB 上則插了一個隨身碟,

▼選擇 2T 硬碟之後可以開始掃描,
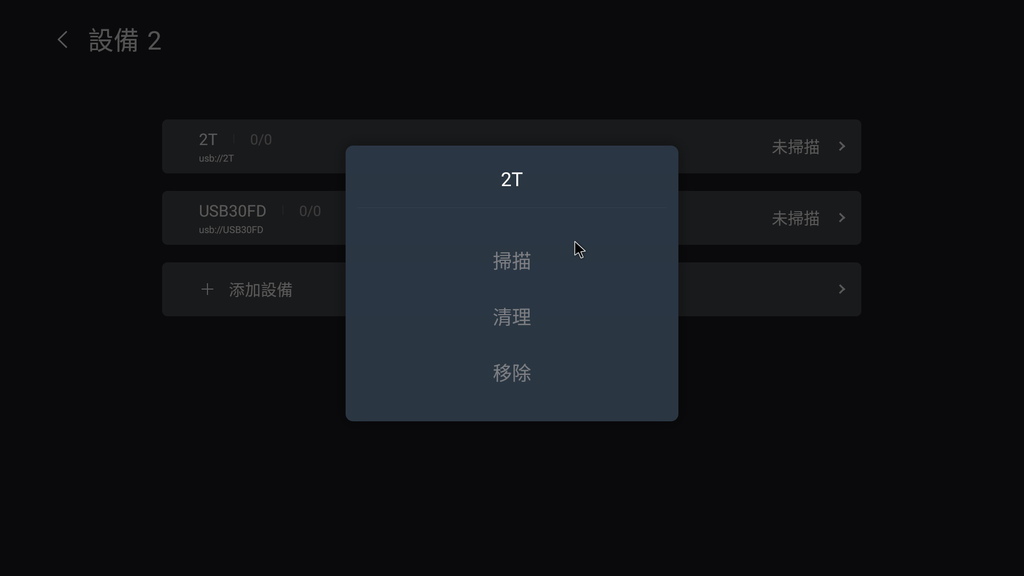
▼這時候跳出一個選單,看到一個奇妙的專有名詞「刮削源」,這應該是從英文的 Scraper Source 直譯過來的,Scraper 英文本意是刮刀、鏟土、填土機等等,
實際上代表的是根據一定規則命名的影像(或是音樂)的檔案名或者檔案夾名,自動下載相關的簡介、海報、縮圖等等資料,幫你建立一個漂亮而實用的資料庫的一種程式。
很妙的是,刮削器這個翻譯反而在業界比較普遍使用,個人覺得應該翻譯成「搜刮器」、「採集器」或「搜尋的來源」比較正確吧?(笑)
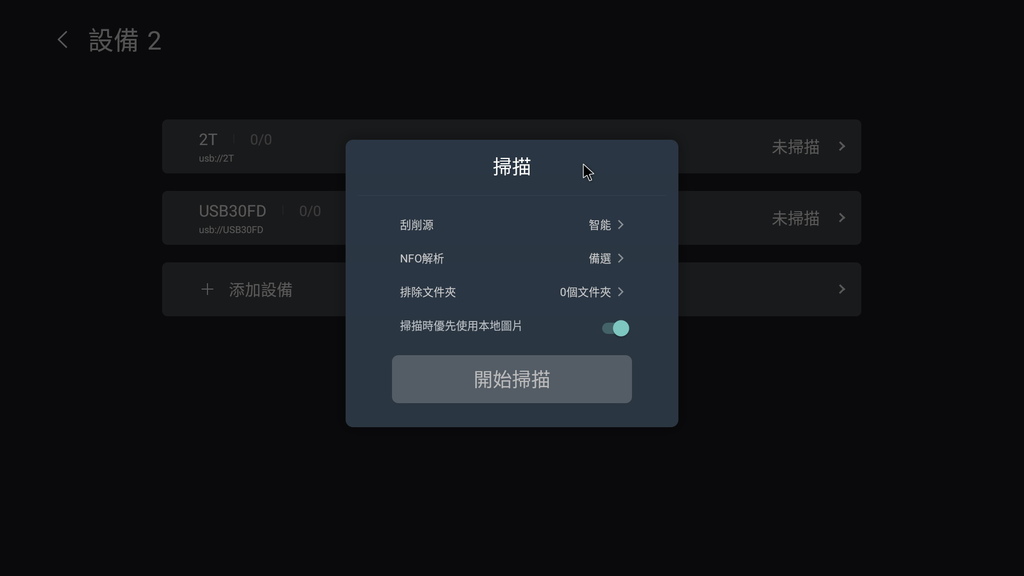
▼所以說所謂的「刮削源」,應該是指你要蒐集掃描資料的來源,在這裡可以是豆瓣或是 TMDb (The Movie Data Base) 或是其他種種來源,

▼如果您的檔案同時有 NFO 文件,可以決定解析 NFO 文件的時機,
編按:NFO 檔案這個文件有點像 Readme.txt,它記錄了影片的影像格式、聲軌類型、字幕種類、解析度大小、編解碼參數、檔案大小……甚至一些影片的基本介紹等等。
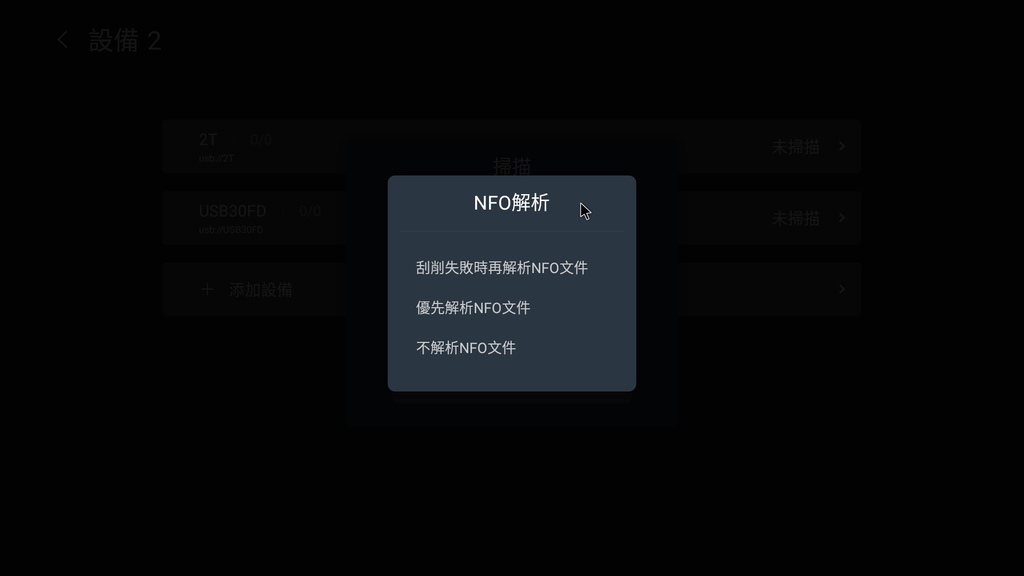
▼您可以排除不需要掃描的資料夾,以節省掃描時間,
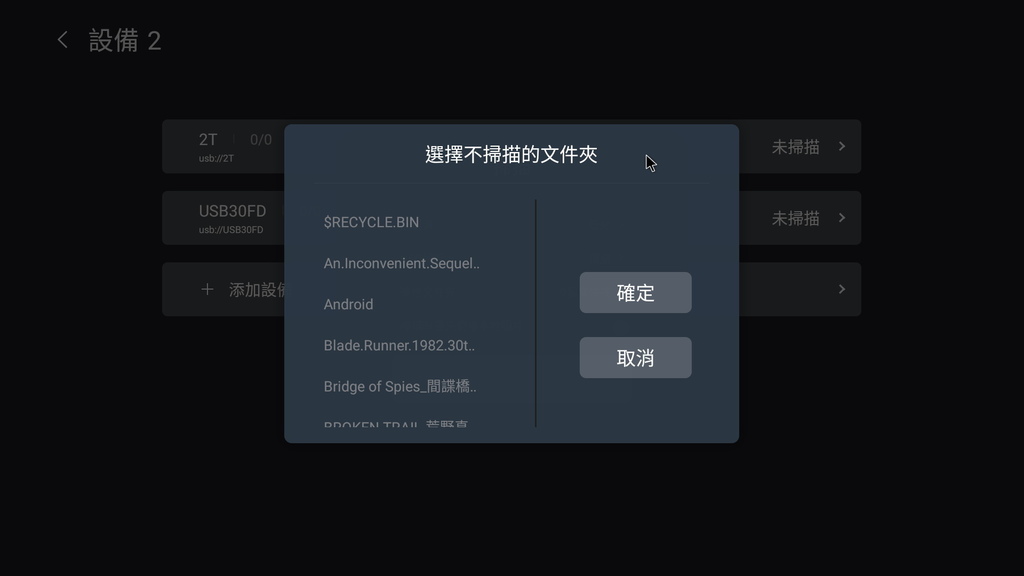
▼開始掃描之後其實可以離開進行其他操作,
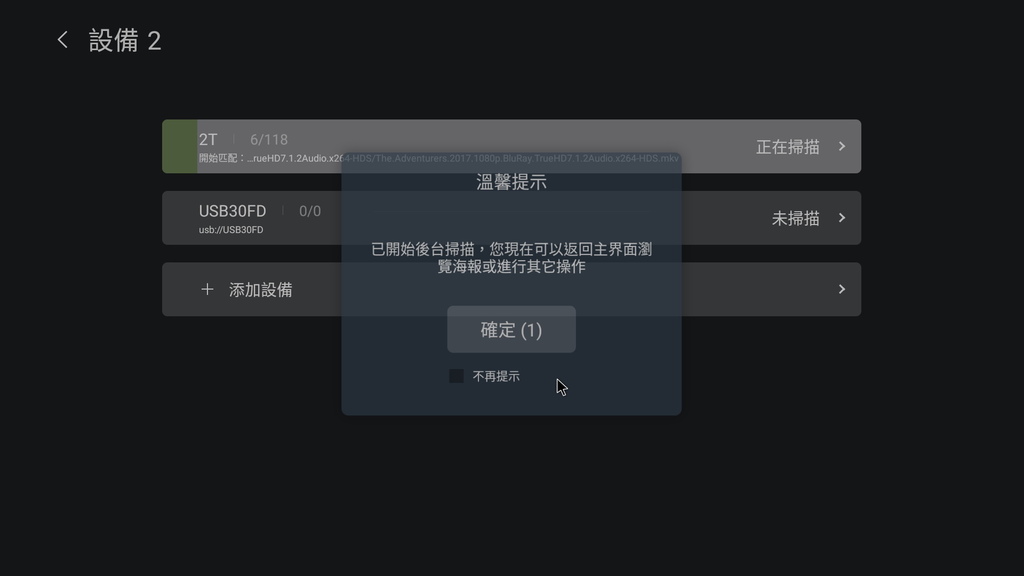
▼它以不同的色塊來表示掃描匹配的進度,

▼USB 上的隨身碟當然也可以掃描,掃描後如果用電腦看這支隨身碟,你會發現多了幾個檔案夾,裡面其實就是海報牆的資訊,

▼接下來趕緊來看看掃描後的 2T 硬碟效果如何,影片好像變成一張一張的海報,或說是一片一片的原版盒裝,右上角可以縮放尺寸,
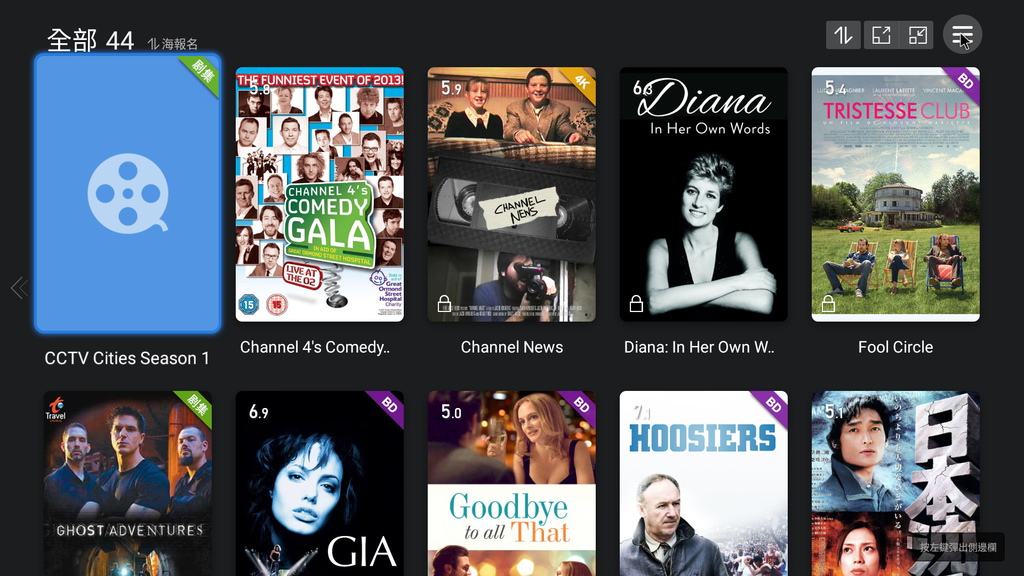
▼海報的右上角有劇集、4K、BD、HD 等等,也就是說影片的解析度可以一目瞭然,
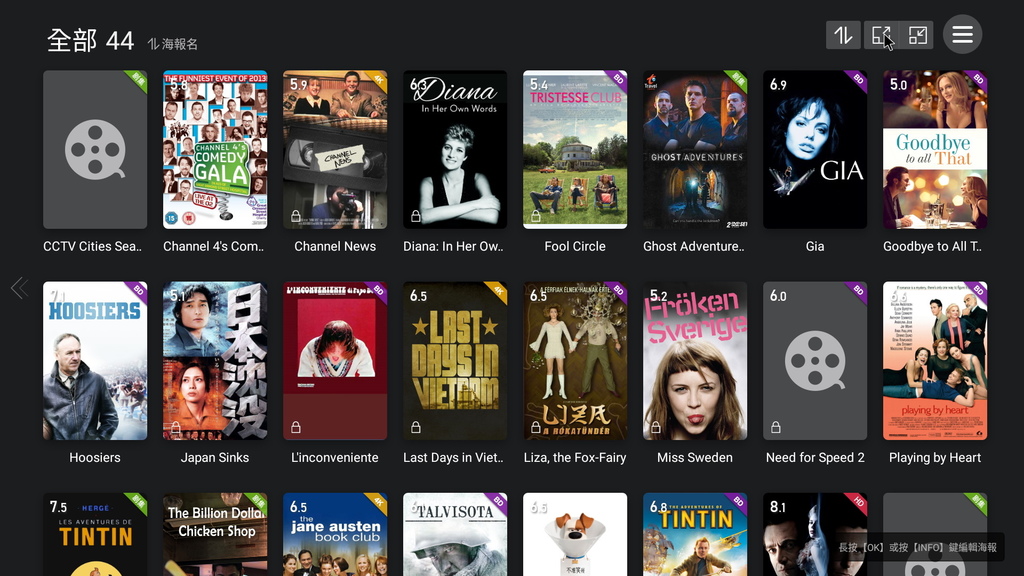
▼縮放到最小,以大螢幕觀看的話是一種目不暇給的成就感啊!
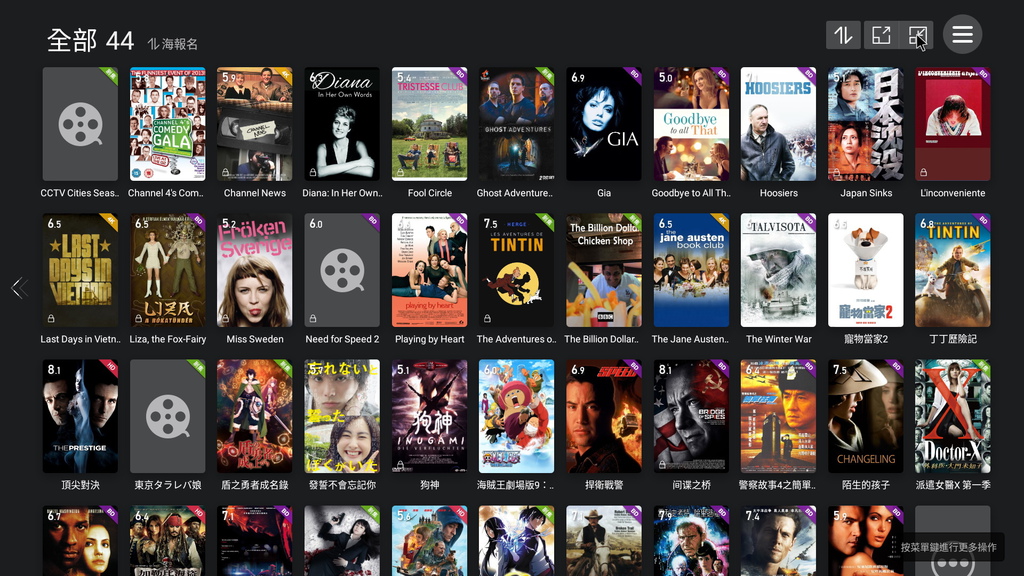
▼可以按照自己的喜好排序,
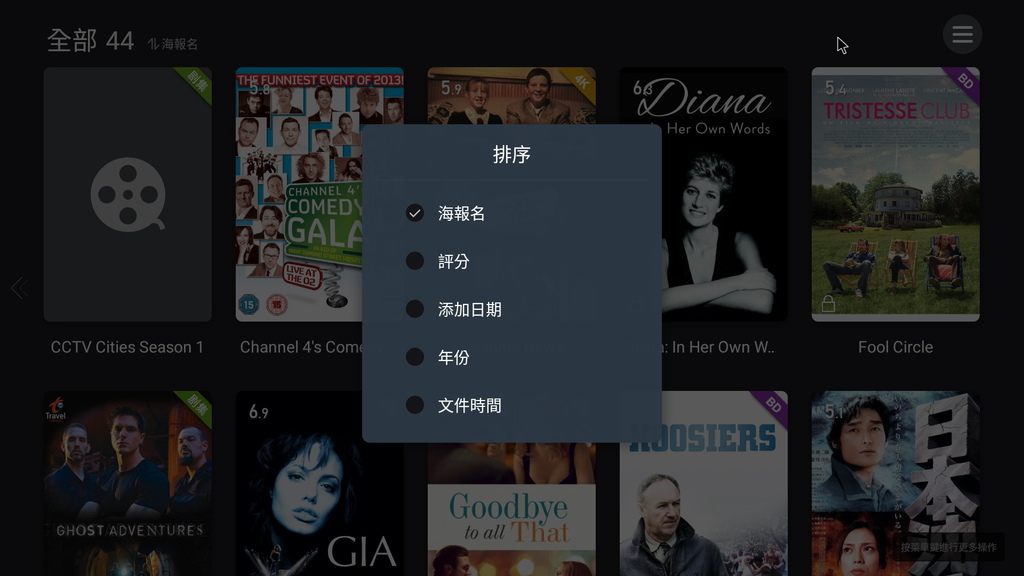
▼我們選擇其中一片來仔細看看,就「銀翼殺手」好了,這部影片是藍光原盤,
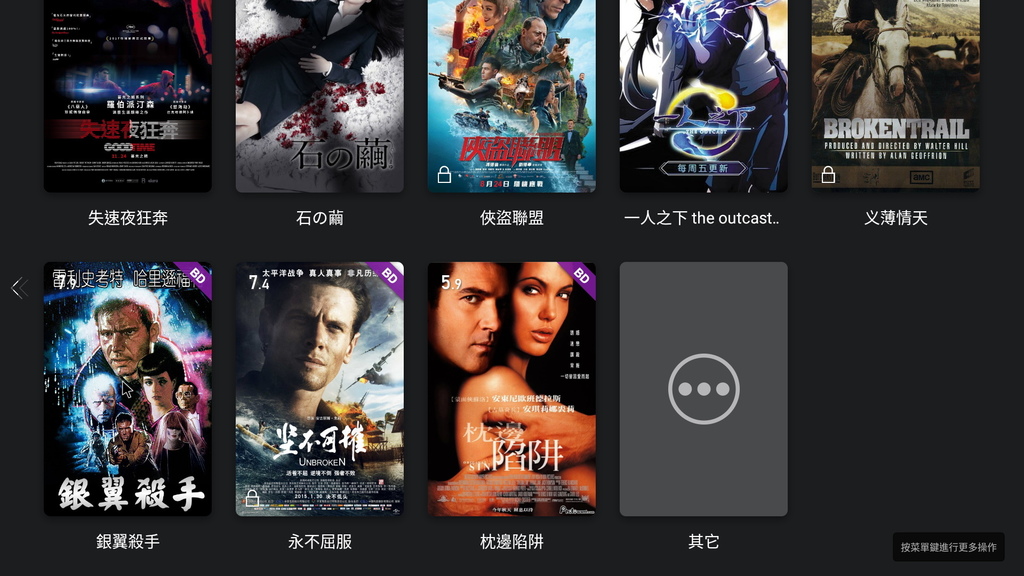
▼因為年代比較久遠,掃描出來的海報雖然是中文但似乎不是官方的宣傳海報,這時候如果對著海報按下滑鼠右鍵,其實可以自訂這張海報,
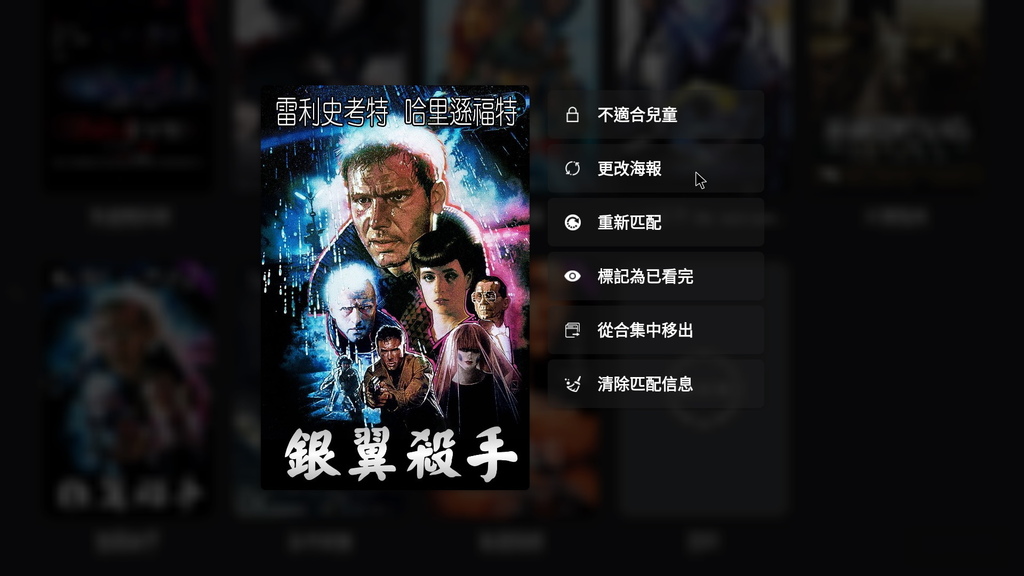
▼按下「更改海報」之後就會變成這樣,海報跟劇照都可以自行挑選,
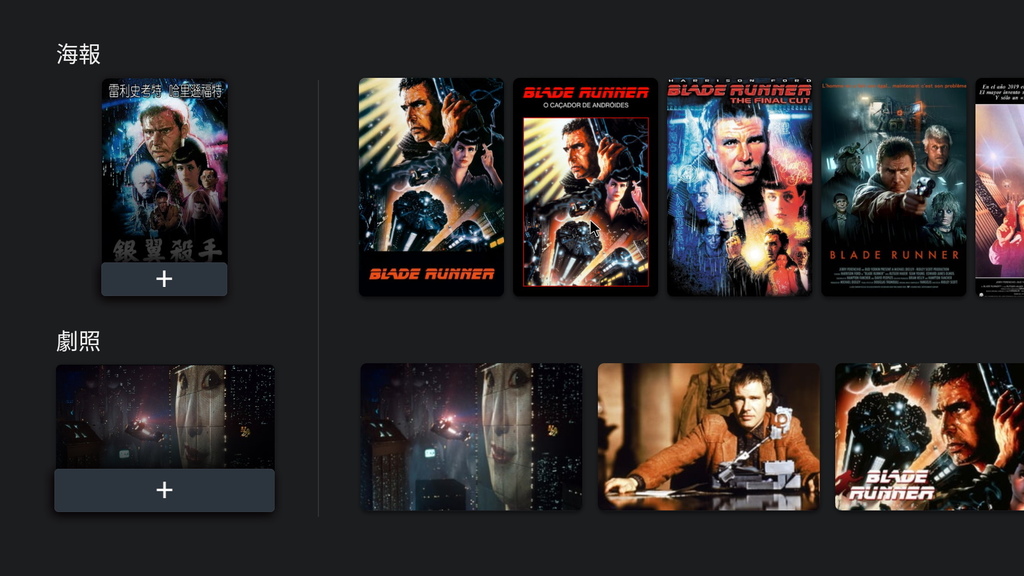
▼換成比較順眼的海報跟劇照,
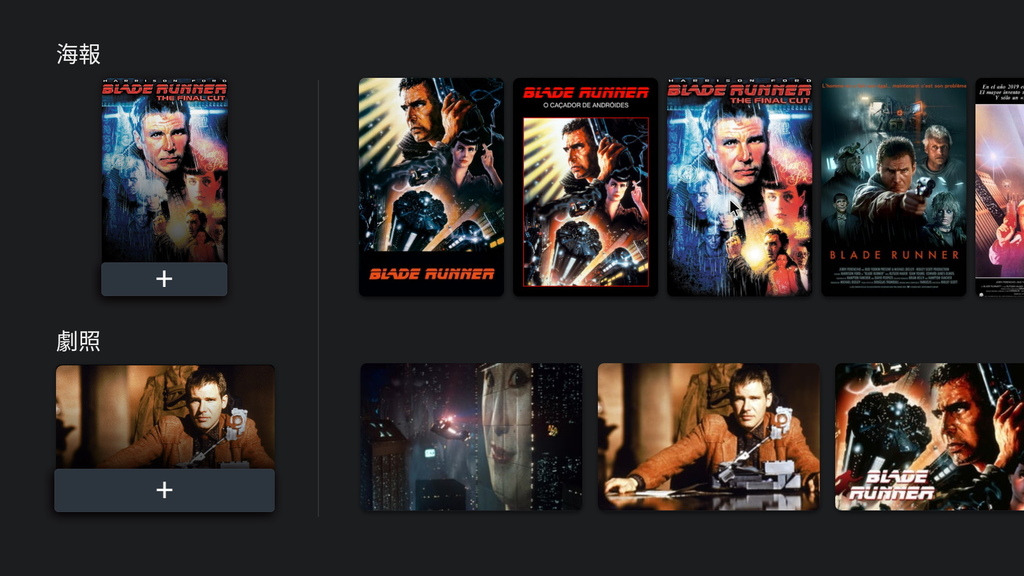
▼甚至你自己有其他的圖片,也可以從這邊選擇,
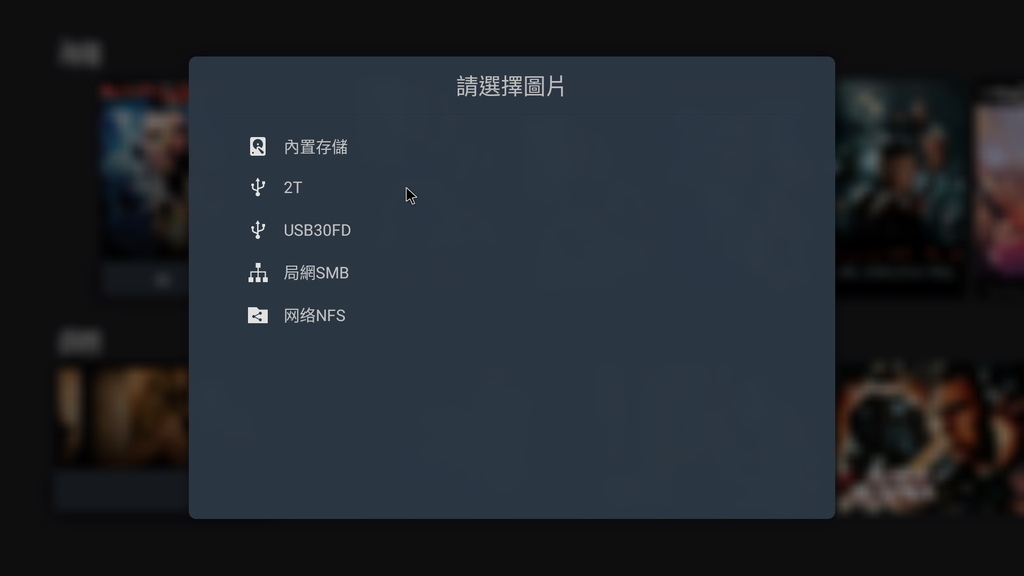
▼挑好之後回到上一步,海報就是左邊,劇照是背景圖,
其他還有很多資訊,例如上映年份與片長,檔案是 BDiso 檔,TMDb 上的評分是 7.9 分,
右上的 Play 按鍵是直接撥放主影片,BD 按鍵是以藍光選單撥放,星號是加入收藏名單,

▼如果再點選演員的名字的話,還會出現演員的介紹,

▼個人簡介這邊有許多福伯的照片,

▼點選大導雷利史考特就會出現他的個人簡介,
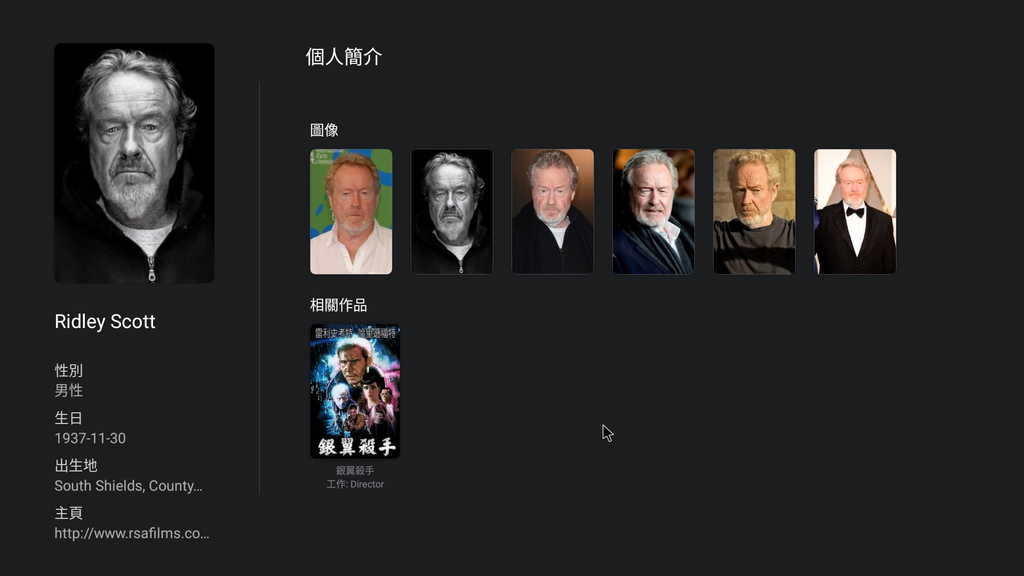
▼也可以看劇情簡介,
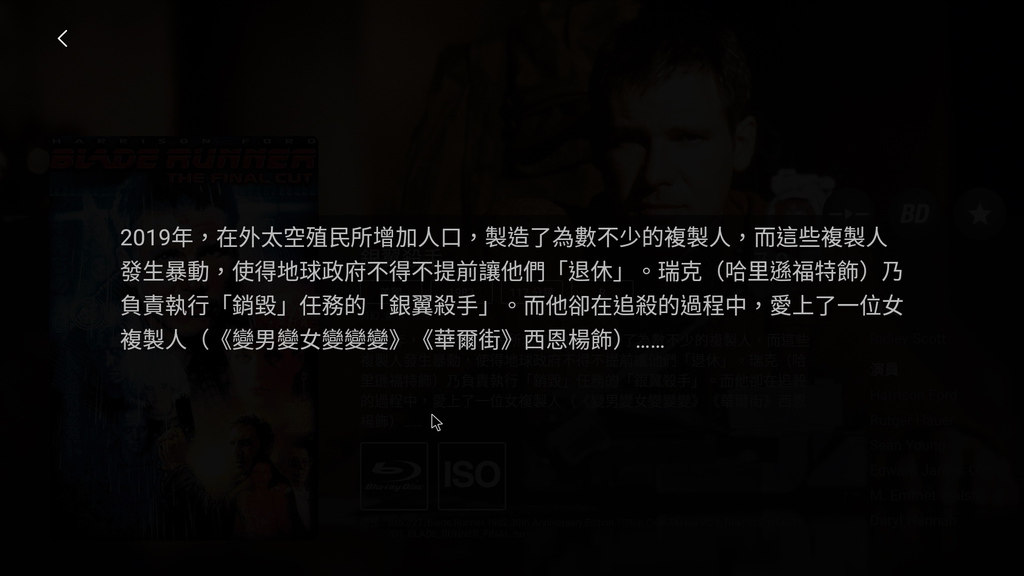
▼點下撥放藍光選單,
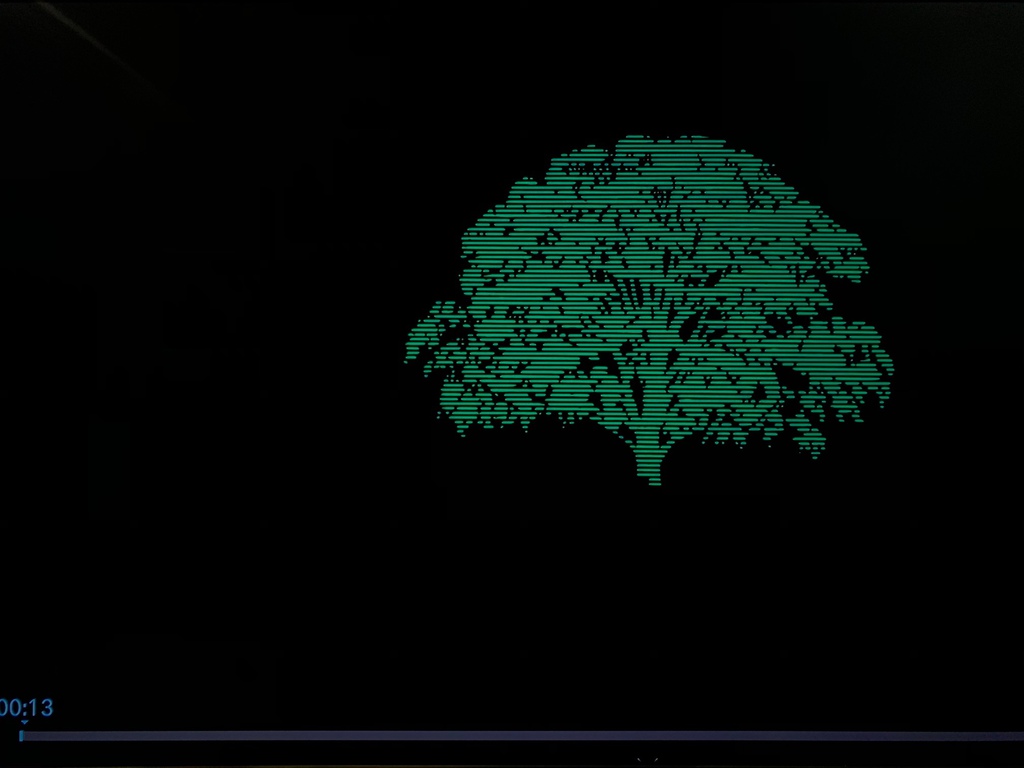
▼撥放出來的選單跟原版片沒兩樣
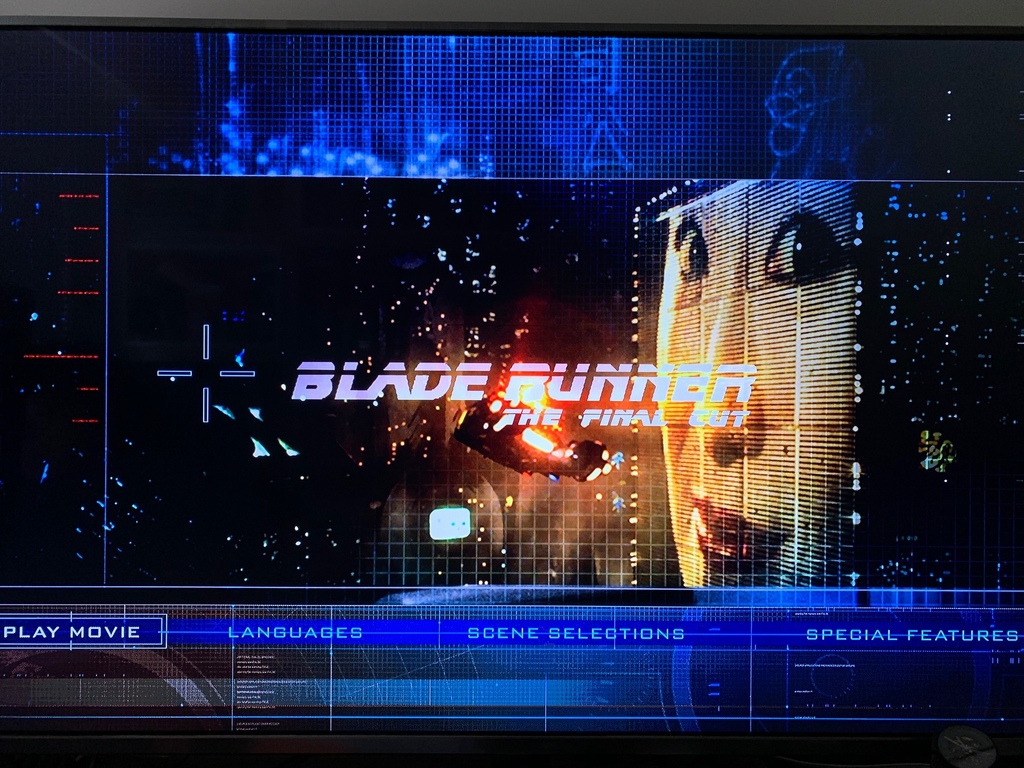
▼字幕與音軌都可以選擇,
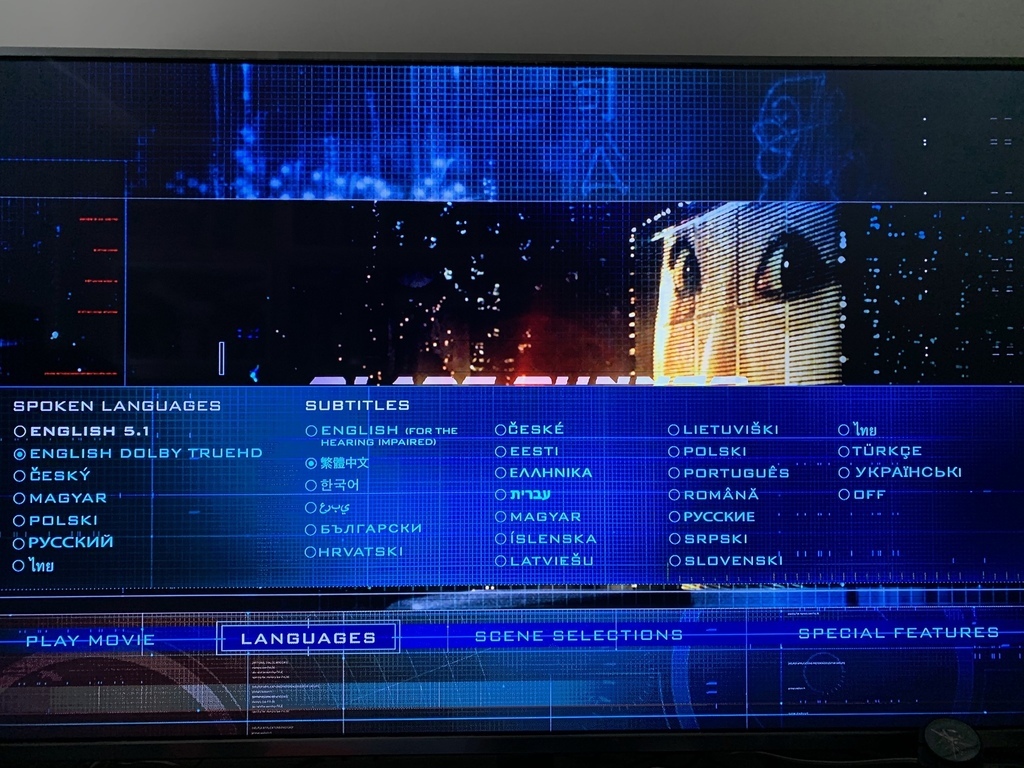
▼另外如果瀏覽紀錄片檔案,這段的檔名是 Diana In Her Own Words,它是黛安娜王妃的電視紀錄片,於 2017 年在英國第四頻道播出,掃描的資訊算是完整。

▼這邊讓大家看看一些誤差,檔名如果沒有按照規則命名的話,掃描就容易出錯,
不過電視劇會自動分集數甚至分季別排列,實在太厲害了啊!

▼其他沒有照規則命名的檔案,當然就亂成一團了,所以照規則命名您的檔案是很重要的,
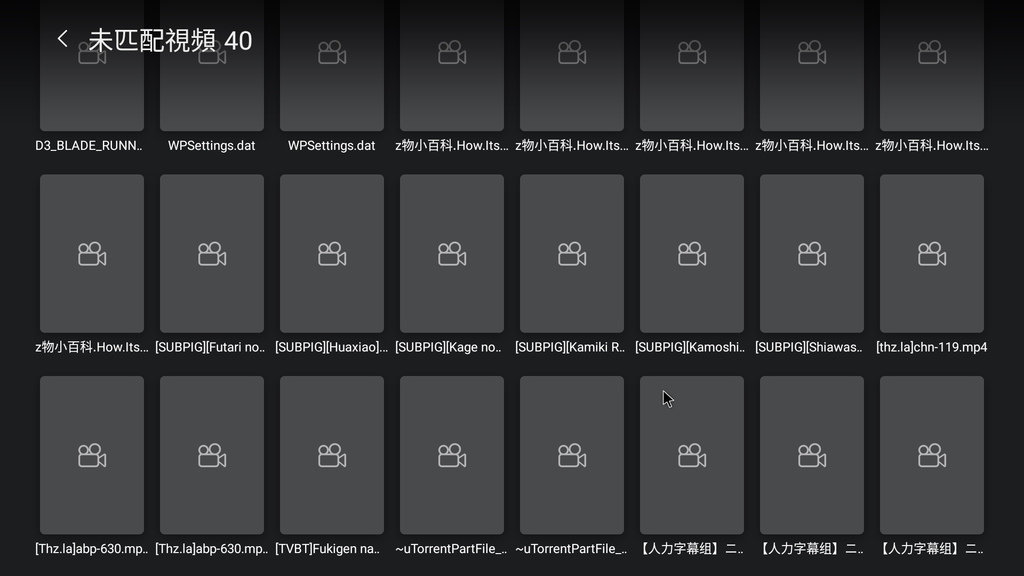
以上也可以看出海報牆的功能有多強大,真的可以省去許多整理的與尋找的時間,讓撥放影片更加直覺,
音樂撥放器:
▼再來我們測試音樂撥放器,看看會有什麼驚人的表現,
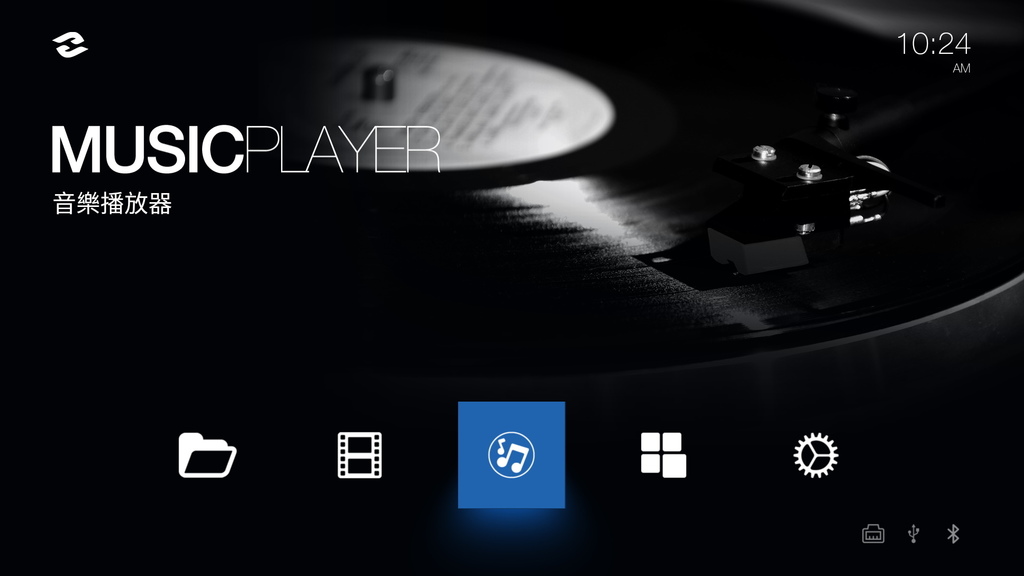
▼一開始同樣什麼都沒有,
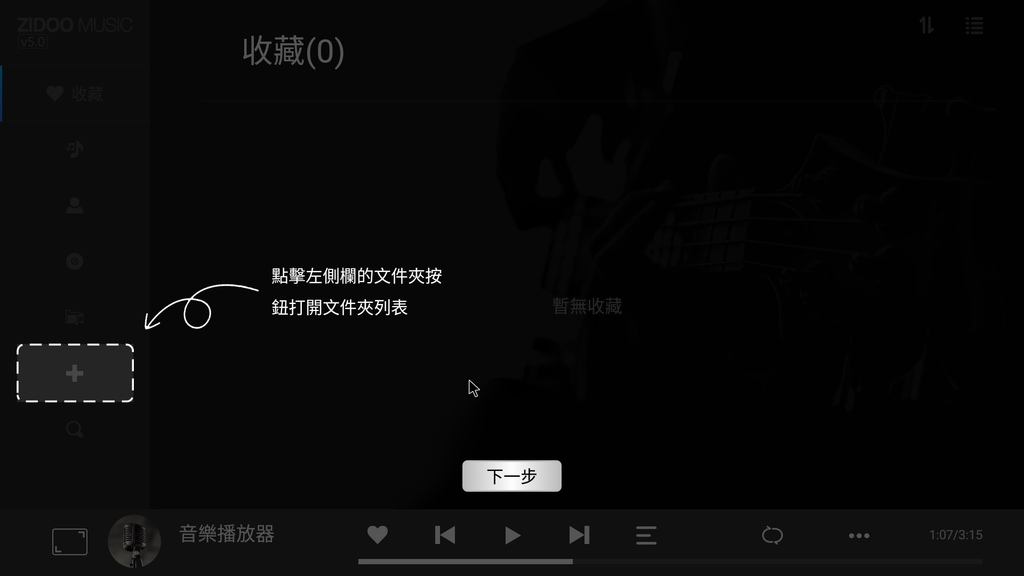
▼選擇音樂檔案的所在位置,
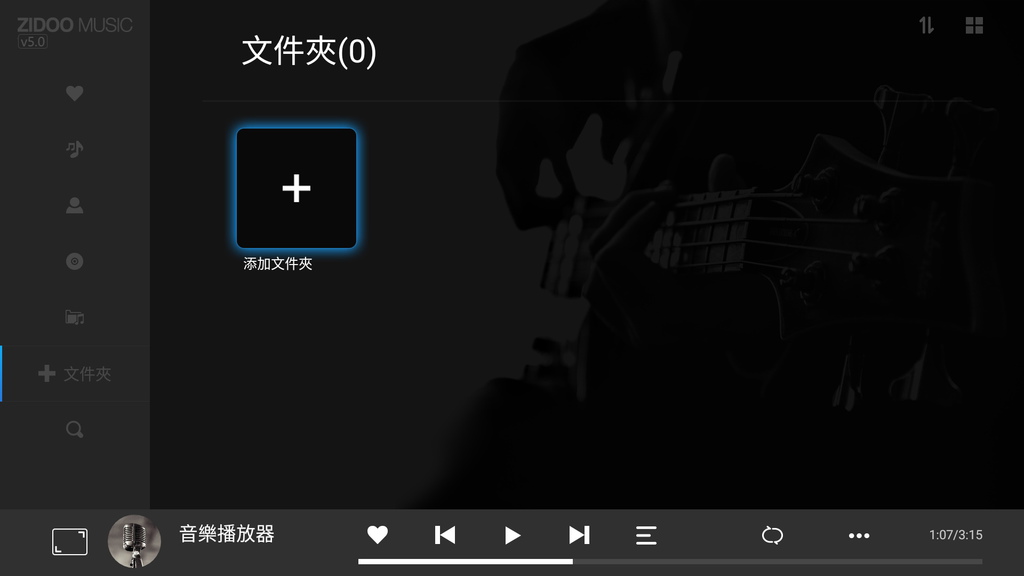
▼例如在隨身碟裡面的 Music 檔案夾,我放了許多音樂檔案,

▼點下去的同時就開始掃描了,這時候還可以再增加其他檔案夾,
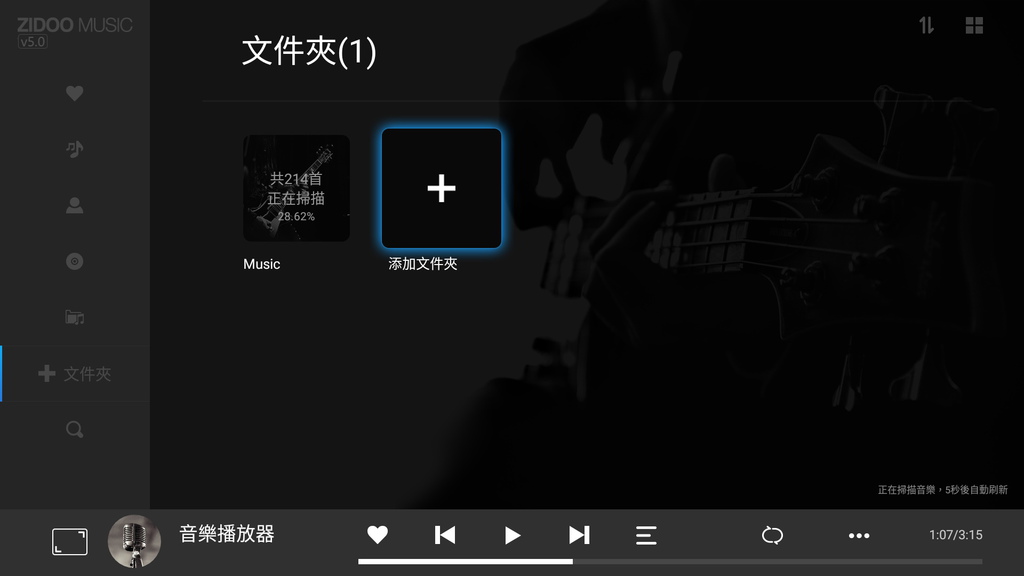
▼掃描完之後可以用各種方式尋找所要的歌曲,「全部歌曲」會秀出所有的歌曲檔案,不符合規則命名的檔案就容易出現掃描錯誤,
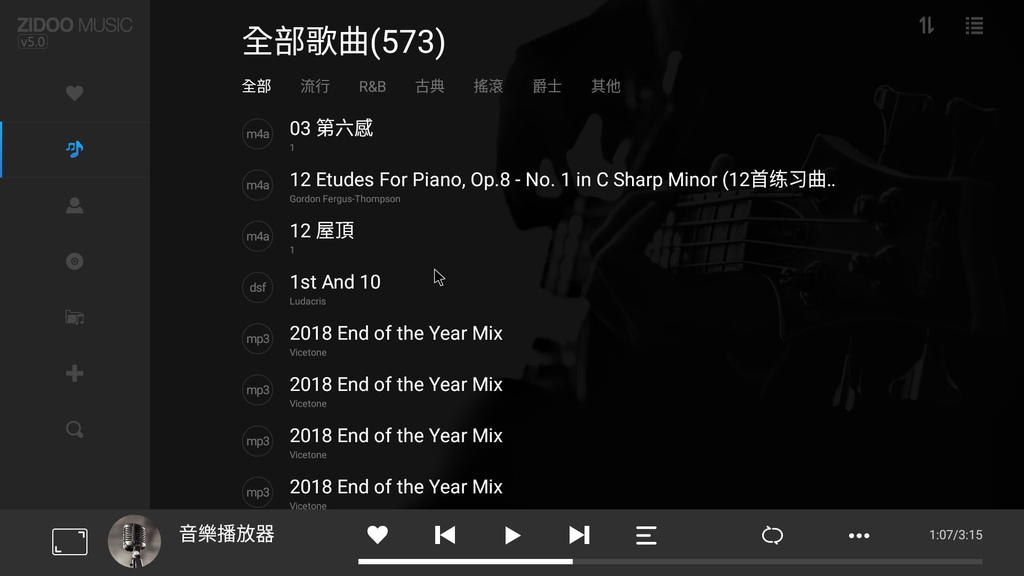
▼例如以「屋頂」這首歌來說,先按右鍵點選編輯,
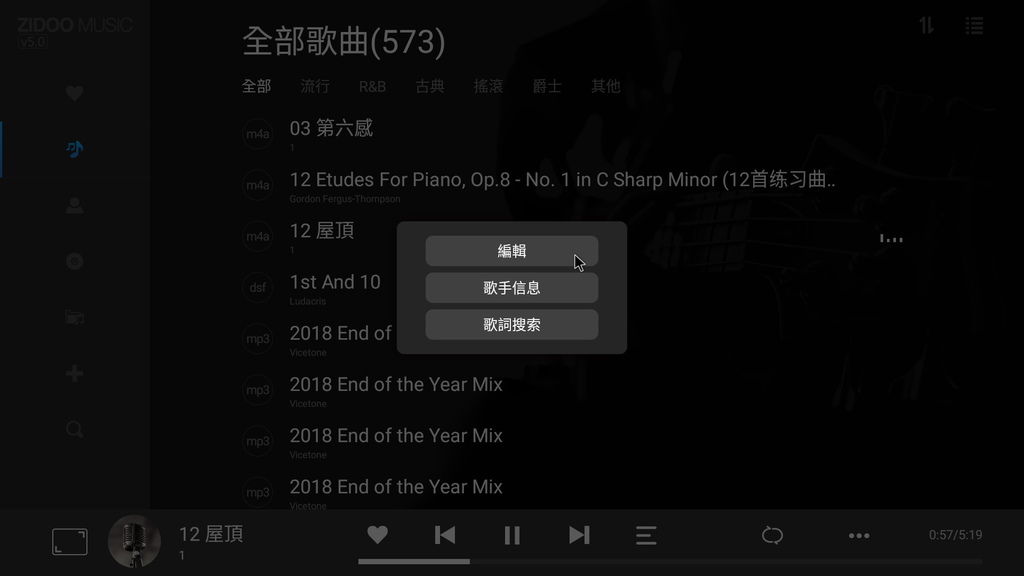
▼就可以發現是歌曲的訊息不夠完整,這時候輸入歌手:周杰倫,
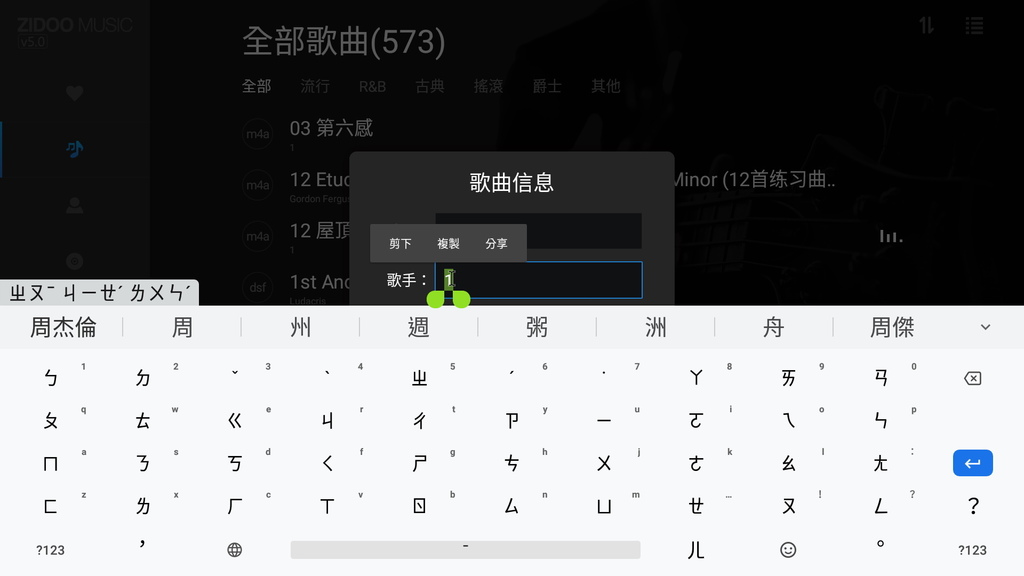
▼之後就可以搜尋歌詞了,
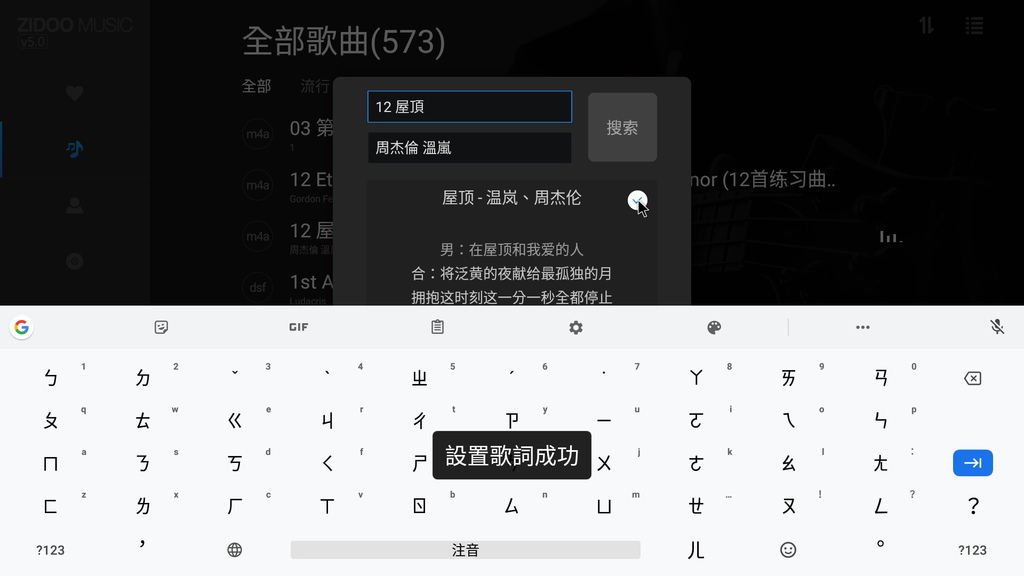
▼這首歌的歌詞在資料庫中有 20 種,挑一個自己喜歡的歌詞,
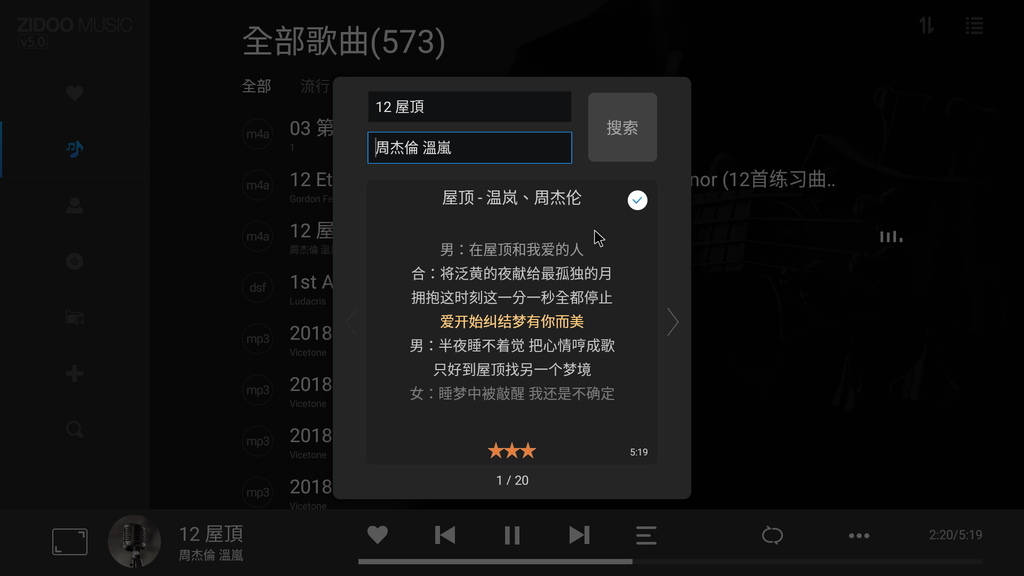
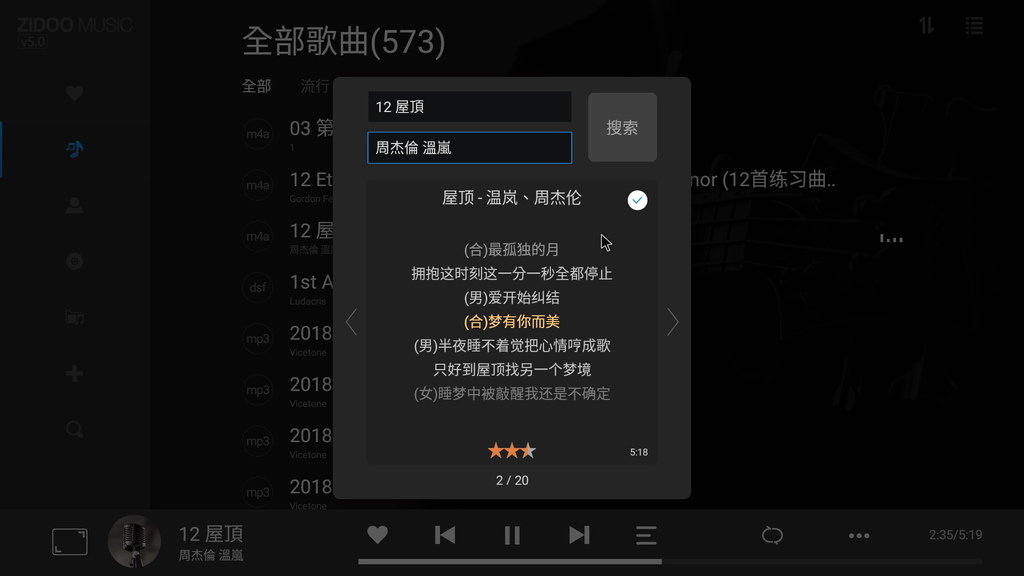
▼之後撥放這首歌,訊息就比較完整了,
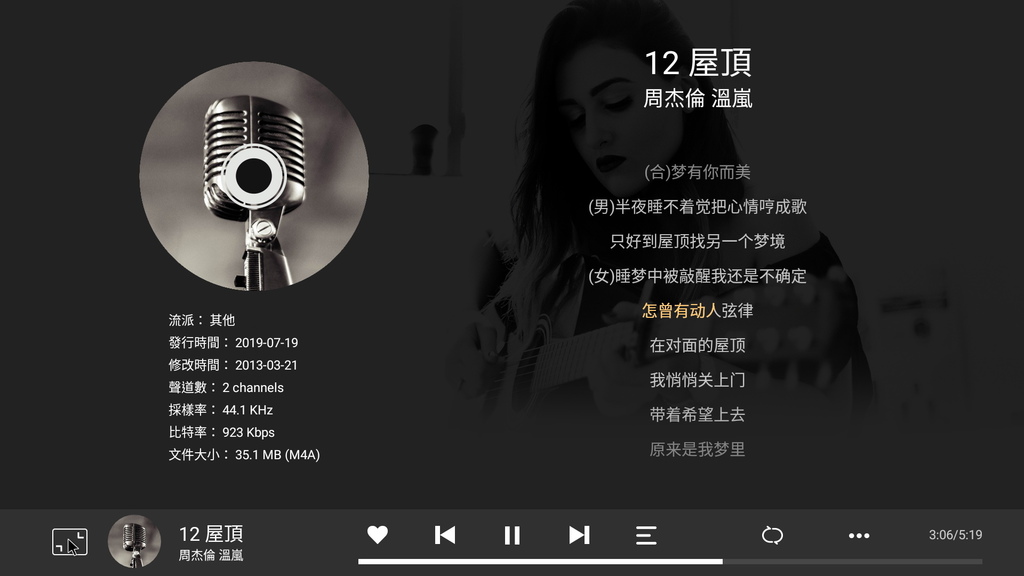
▼也能以藝術家來排列,全部掃完有 202 位藝人,
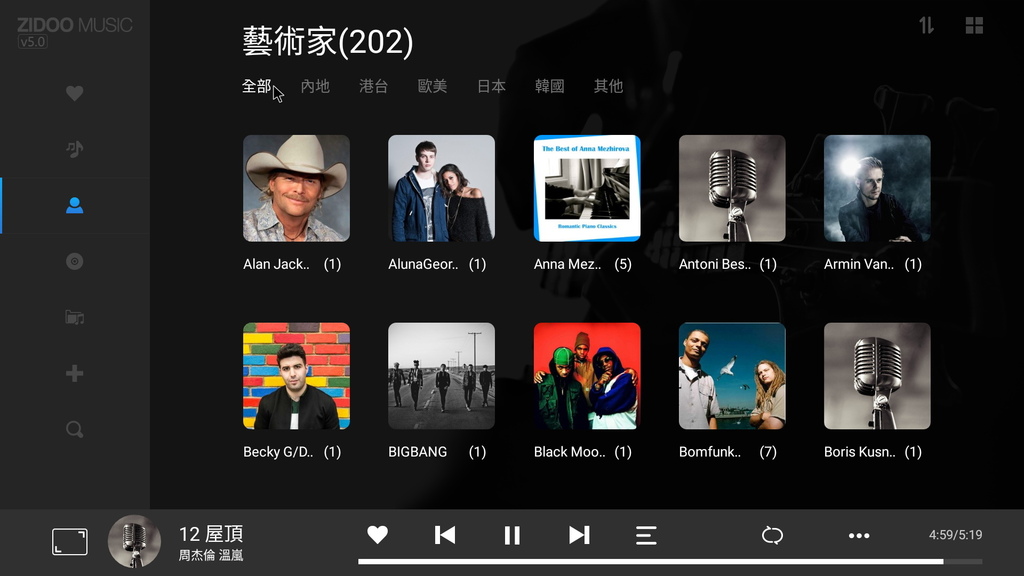
▼藝人居然被自動分類了,例如港台藝人,
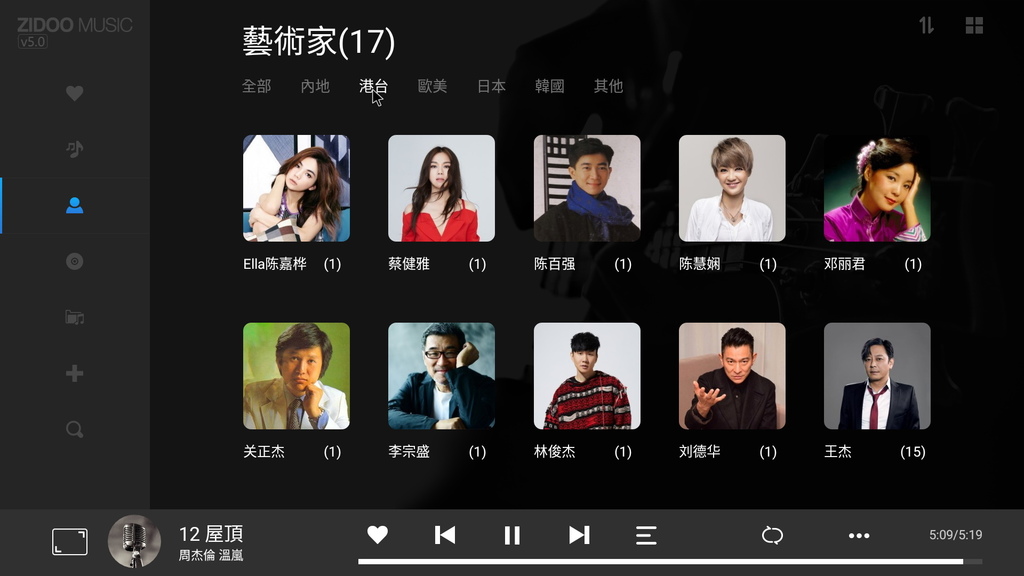
▼也有日本藝人,
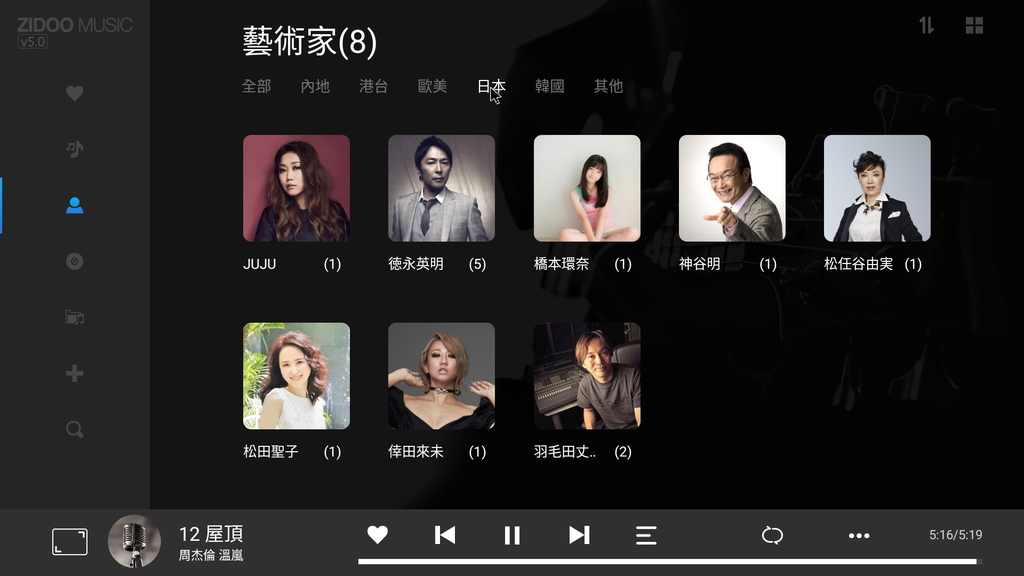
▼SACD iso 一樣可以撥放
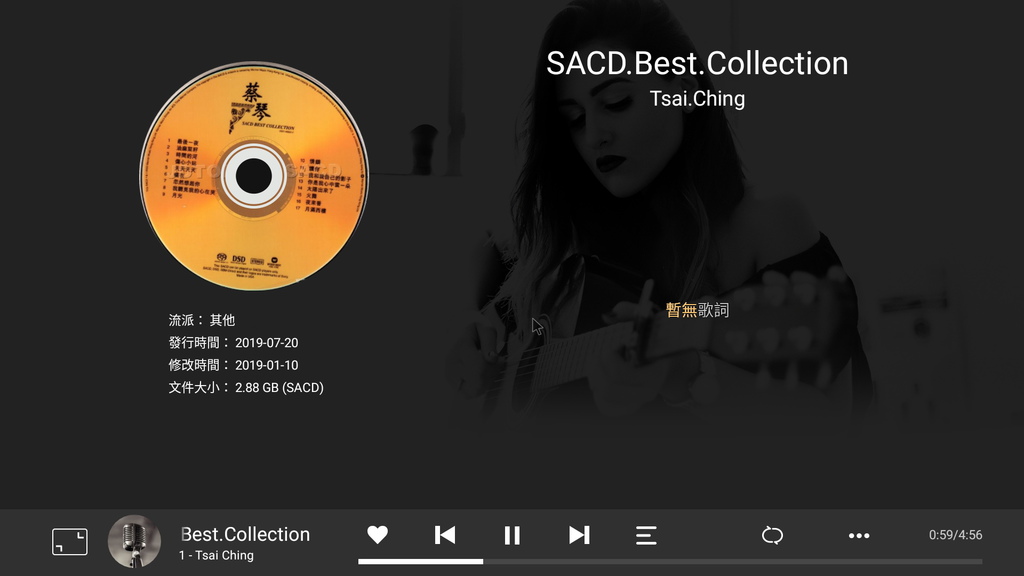

▼我們也能以專輯的方式排列,馬上瞄到 TWICE 的專輯,

▼果然出現周子瑜,連歌詞都一併出現了,
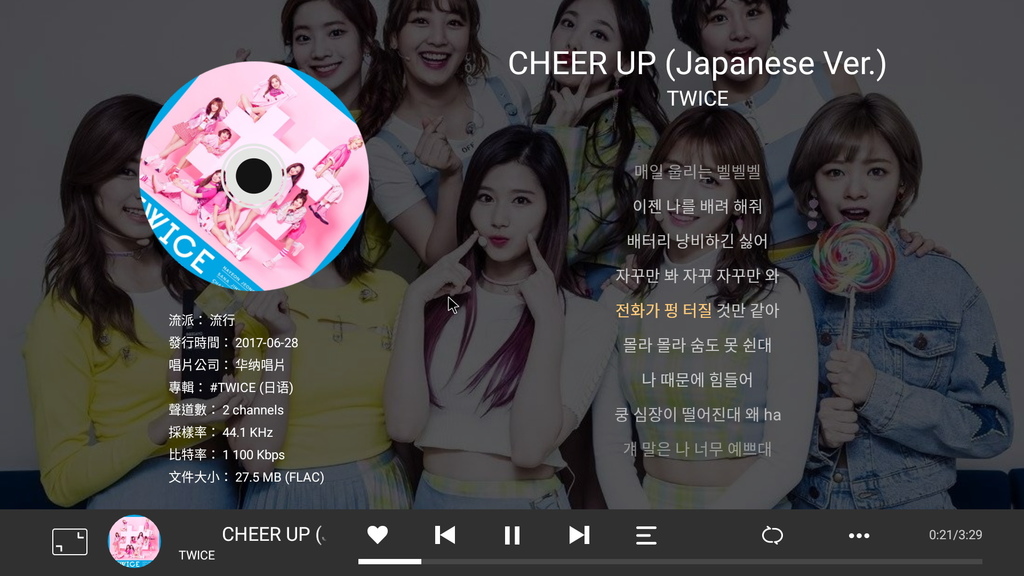
▼看一下其他專輯的掃描成果,歐美的,
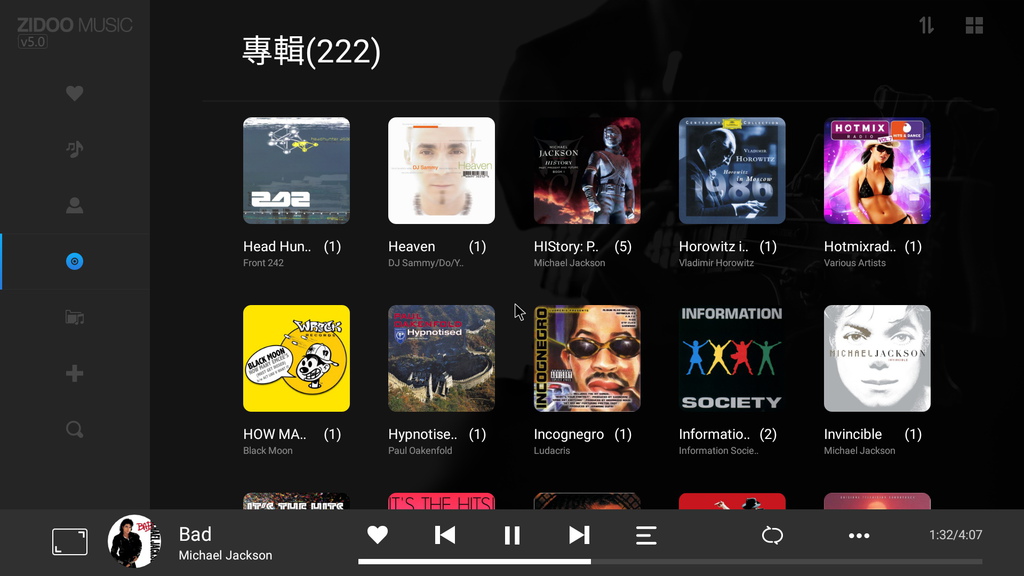
▼國語的,好多懷念的封面,
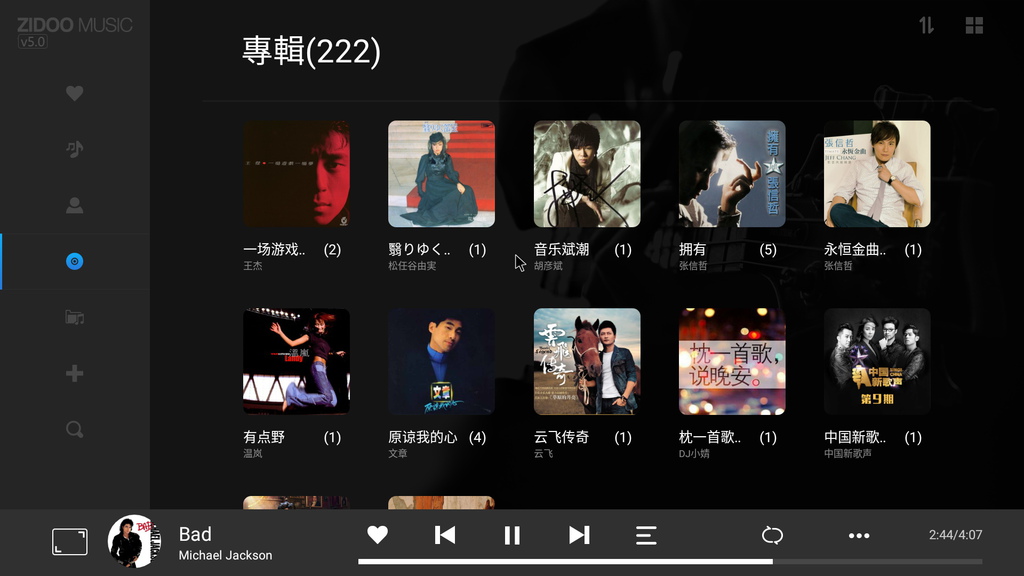
▼連「蒙面唱將 第九期」也掃出封面,
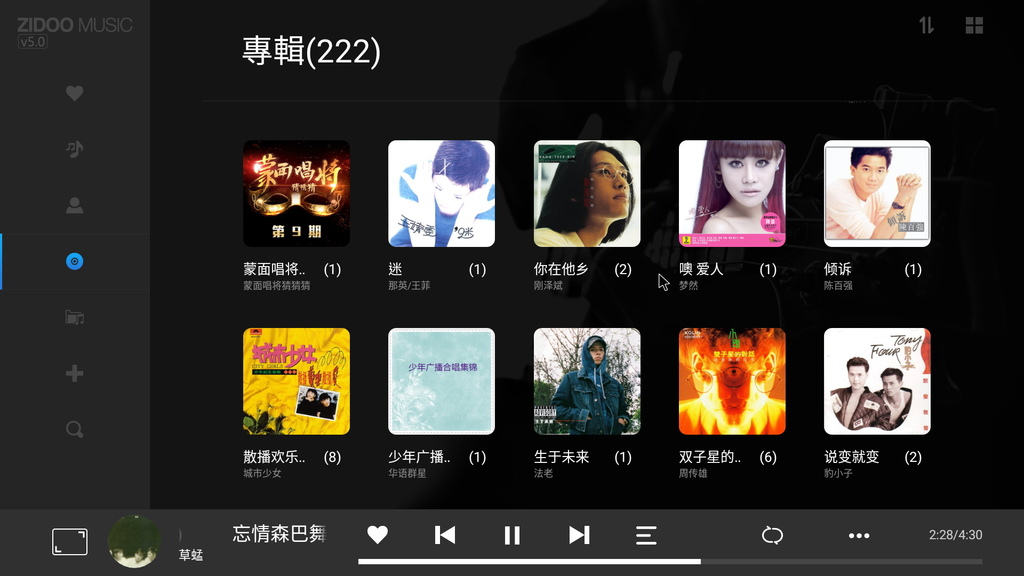
▼隨便撥兩首歌,資訊都很完整,

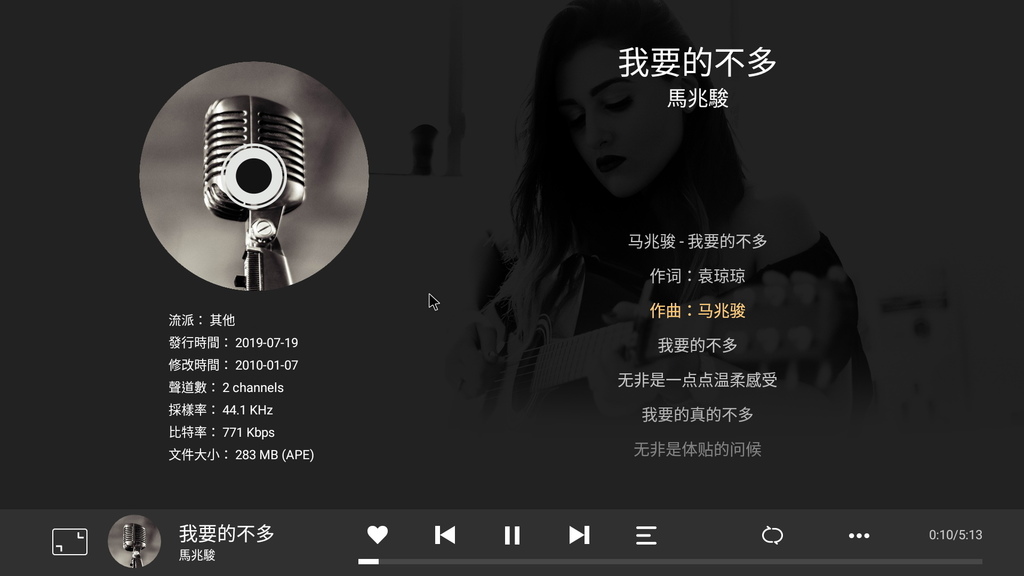
APPs:
▼既然系統上為前面提到的 Android 7,那麼 Apps 的部分就很重要了,
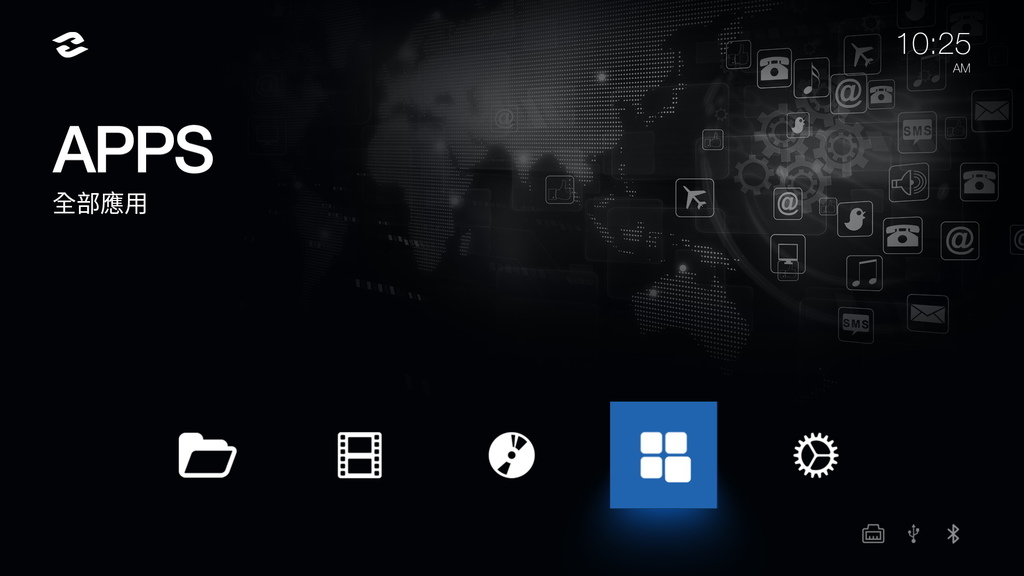
▼受限於與 Google 權限的關係,機器本身出廠時是沒有所謂的「Play 商店」的,不過我們可以透過第三方來暗黑一下,
上網找到這個 GappInstaller 的 apk 檔案,放在隨身碟之後經由「媒體中心」檢視檔案,
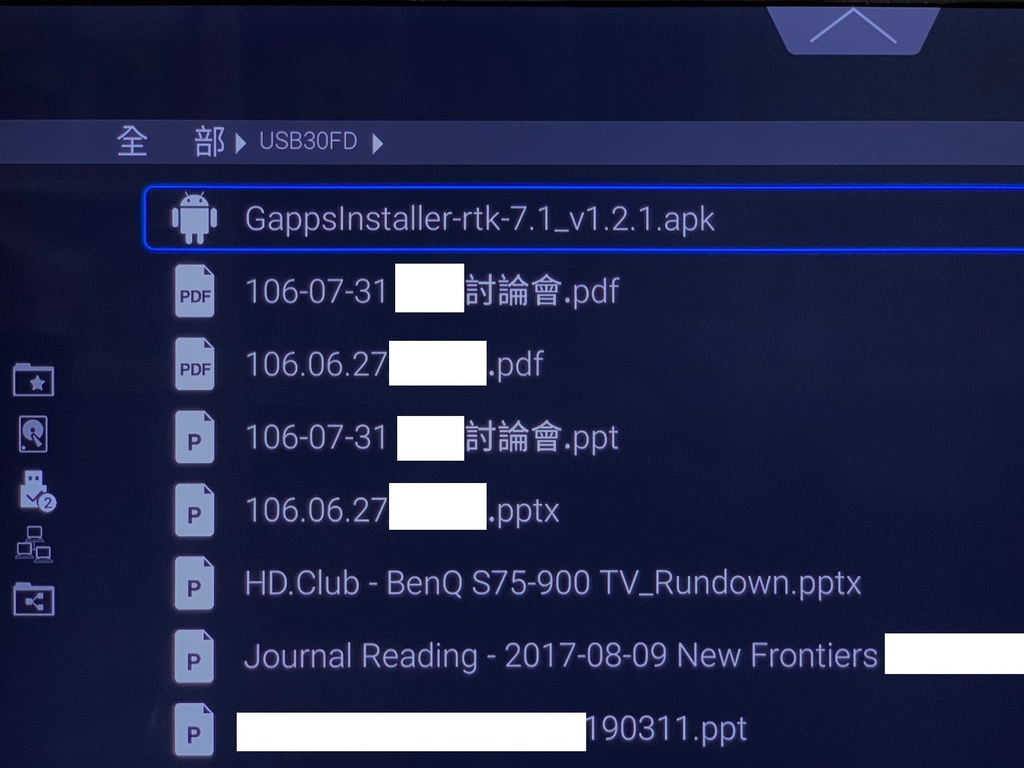
▼執行之後就會出現這個畫面,
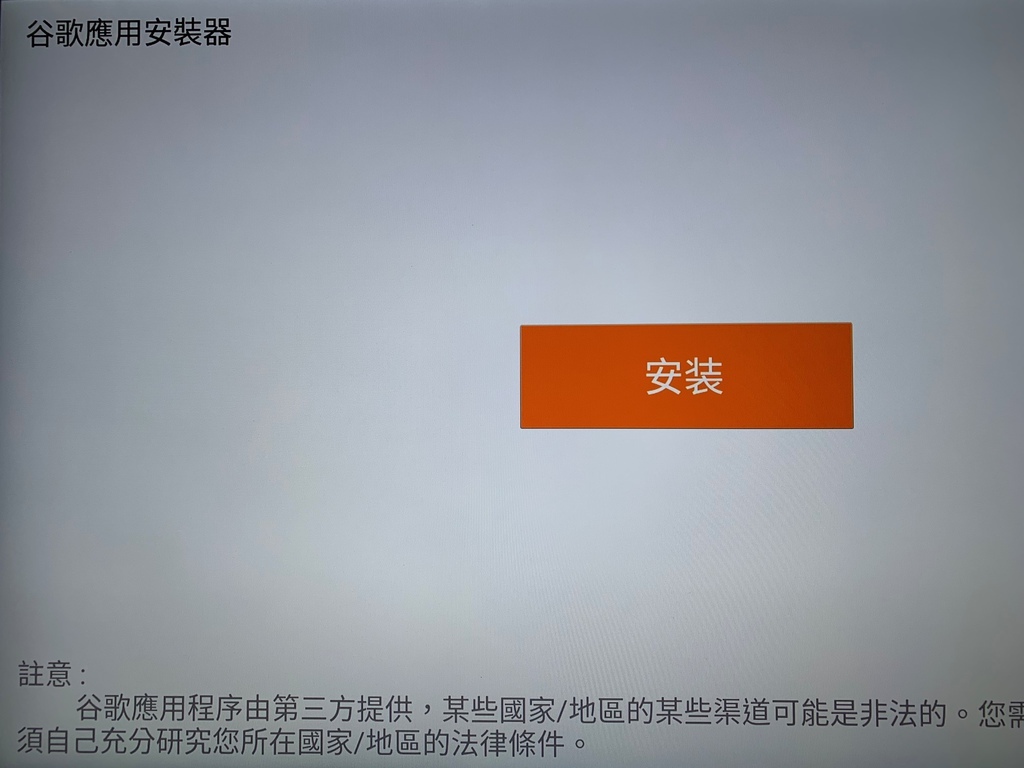
▼安裝完之後在首頁的「全部應用」裡面就會多了「谷歌應用安裝器」這個東西,
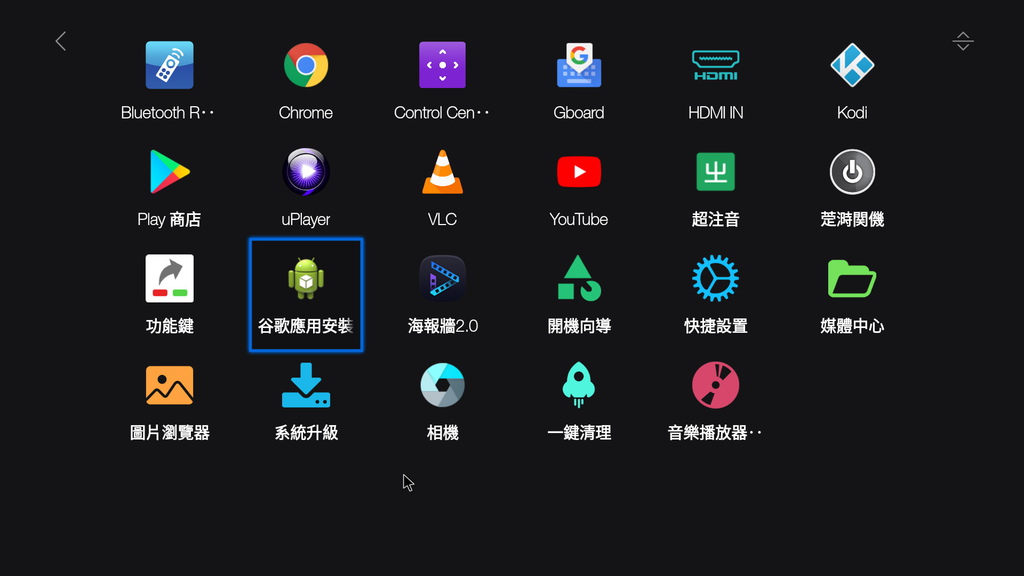
▼直接執行完之後就會多出「Play 商店」這個應用程式了
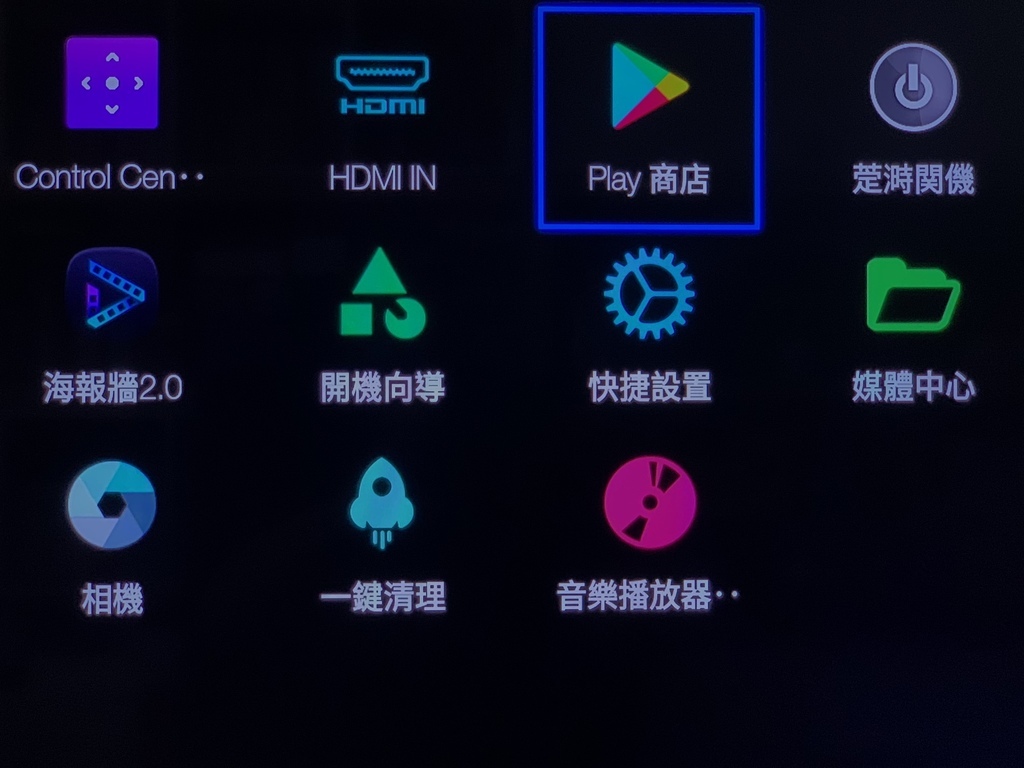
▼這時候就已經豁然開朗了,等於是當成 Android 的平板在使用的感覺,可以登入你的 Google 帳號,安裝一大堆有的沒的 Apps,

▼YouTube 什麼的當然都沒有問題,
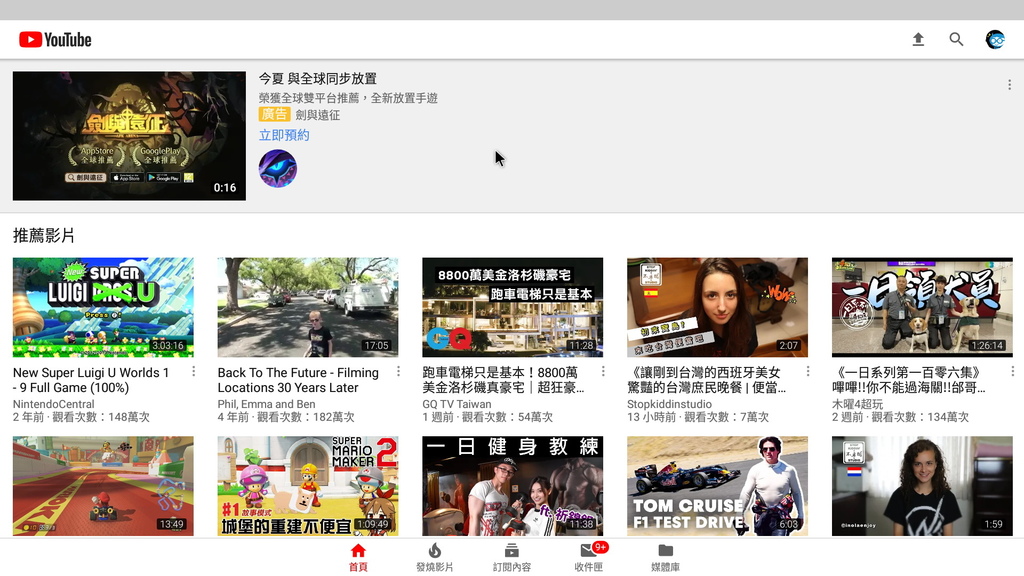
▼有插上鍵盤滑鼠的話,操作上也很便捷,

▼偏好使用 Kodi 的朋友也可以字型安裝,最新版是 V18.3,

▼可以將介面改成中文,
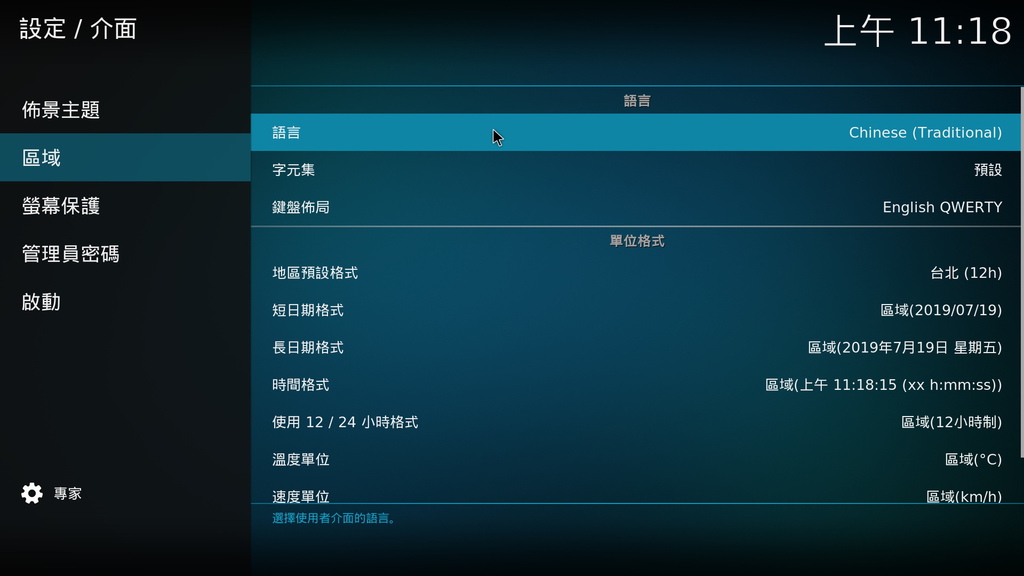
影片測試:
▼近來日本 4K 衛星經由藍光接收器所燒錄出來的光碟片,無意間被「猴子」給解開了,趕緊來測試一下能否撥放,
原始節目是 NHK BS4K 22.2 聲道的檔案,

▼不意外地,影片可以撥放,但音軌因為是 AAC 編碼的關係,撥放時沒有聲音,而且很詭異的秀出 3 聲道?
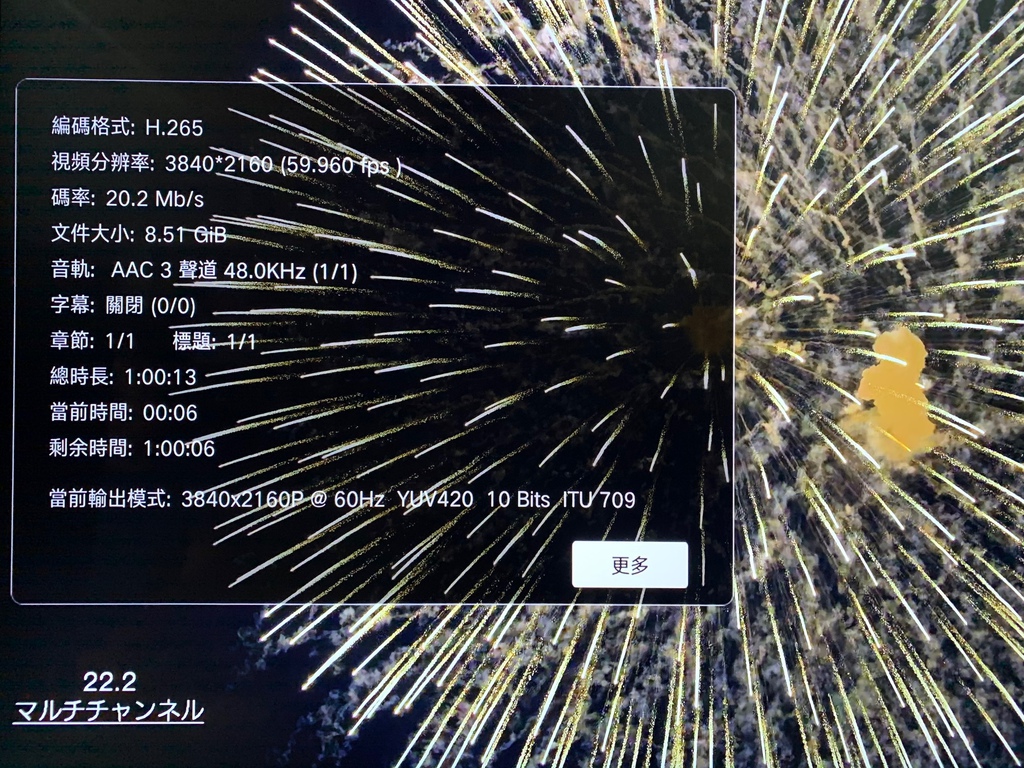
▼而 5.1 聲道的節目會變成秀出 AAC 2.0 聲道,無法解碼,

▼影片資訊如下,
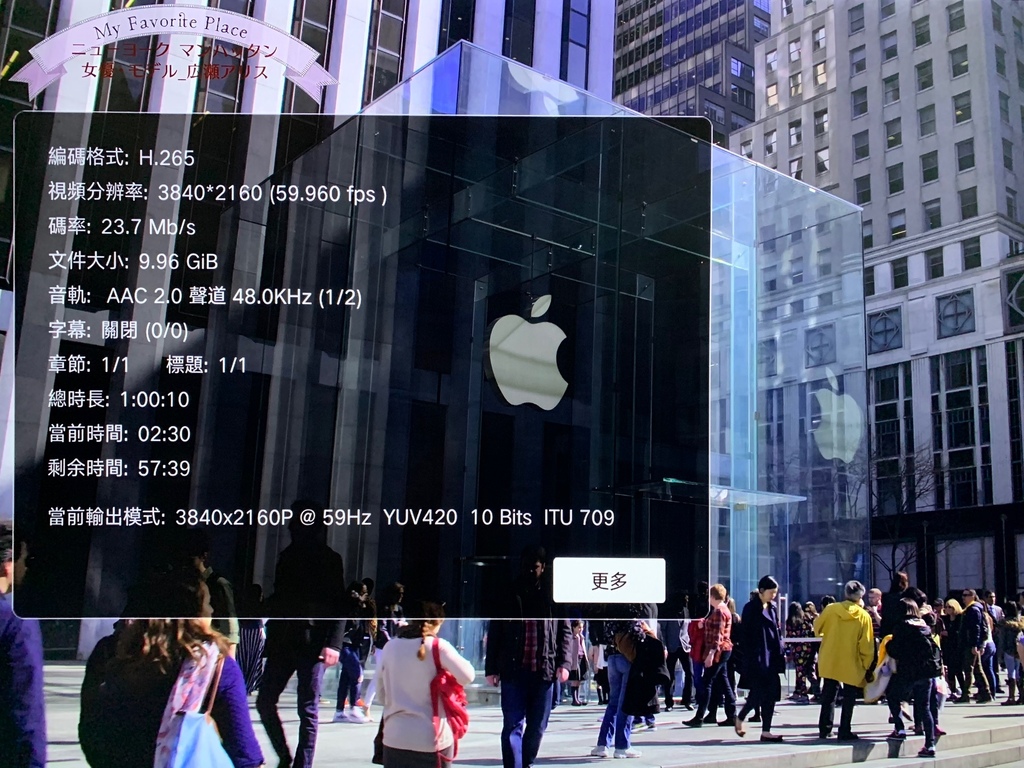
▼其他像是 100M 流量的 4K Demo 片都可以順暢撥放,

使用心得:
Zidoo Z1000 內建 Realtek 1296 的 4 核 64 位元 A53 處理器,等於同時擁有高性能與高顏質,撥放影片時游刃有餘,
而海報牆的高匹配率確實是令人驚豔的強項,不管在影片或是音樂方面都相當實用,
連接埠共計有 SATA 3.0*2, USB 2.0*2, USB 3.0*2, 光纖*1,同軸*1, AV影像輸出*1,左右聲道輸出*1,RS232*1, HDMI 輸出 2.0a *1, HDMI 輸入 2.0*1,這也太完整了,
另外 Zidoo Z1000 還可以透過 USB 連接外接式 UHD 藍光光碟機,這樣又解決了原版片撥放的問題。
以上測試供各位網友參考,如有需要測試什麼也可以在本帖提出。


 留言列表
留言列表

