前言:
故事是這樣的,敝人的父母親在某華夏的四樓住了也二十多年了,去年樓上五樓的鄰居忽然傳出因為私事想搬離,父親因為還蠻喜歡住家周遭的環境,透過房仲轉介,父親跟弟弟一起買了同棟的五六樓,頂樓六樓為合法加蓋的一個空間,
經過一段時間的裝潢,關於網路方面的設置,父母親居住的四樓原本就有中華電信的網路,而五、六樓的網路因家母不想多花錢,希望直接從四樓分配出去,等於是三層樓都需要網路,詢問社區管委會之後,因為影響社區觀瞻故無法由窗外拉線,只能朝無線網路方面思考......
考量之際剛好遇上近來頗夯的 MESH 網路規格,遂決定購入 Netgear 這套 ORBI MESH WiFi 網路延伸系統,順便測試一下 MESH 是否真的如傳說中的那麼好用。
先說明一下,Netgear 是美國的網路產品大廠,ORBI 是商品系列的名稱,MESH 是 WiFi 網路的一種技術。
▼以下是安裝之前的狀態,
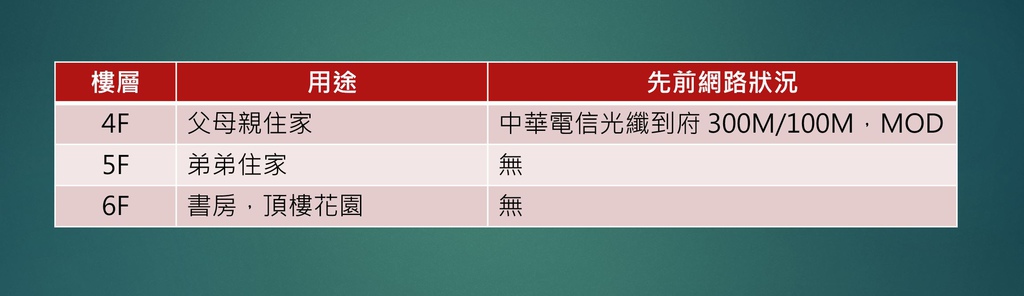
開箱:
收到產品的時候發覺箱體比起一般 3C 商品稍微偏大,畢竟裡面有兩台 ORBI,
▼這個盒裝是 RBK50 = 路由器主機 RBR50 + 衛星 RBS50,放一支 Apple Watch 當作比例尺,正上方是美國幾家權威媒體的正面評價,

▼外箱上強調全家都能有 WiFi 訊號,而且是三頻的 WiFi,

▼由側面角度看

▼覆蓋的範圍達到 5000 平方呎,也就是相當於大約 140 坪 (台灣有這樣面積的住家應該不多),速度達到 3000Mbps,型號是 BRK50。
左下角有代理商的到府安裝服務,還可加 Line,有任何使用上的問題都可以得到解決。

▼右下角有個 「Circle with Disney」,這是 Netgear 與 Disney 合作的上網監控 App,可以經由手機設定與管控全家上網的時間或內容,做出限制甚至獎賞小孩等等管理方式,
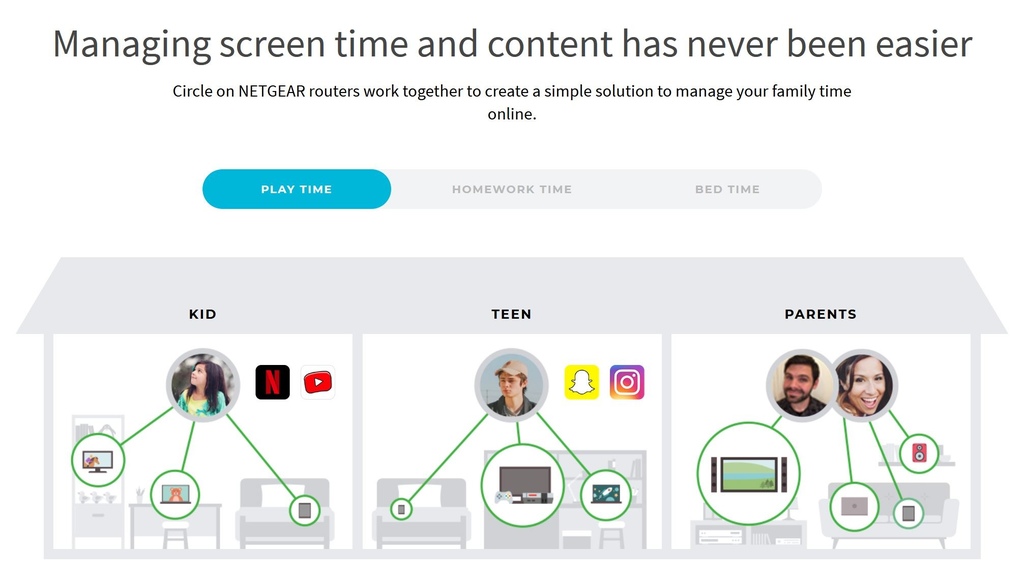
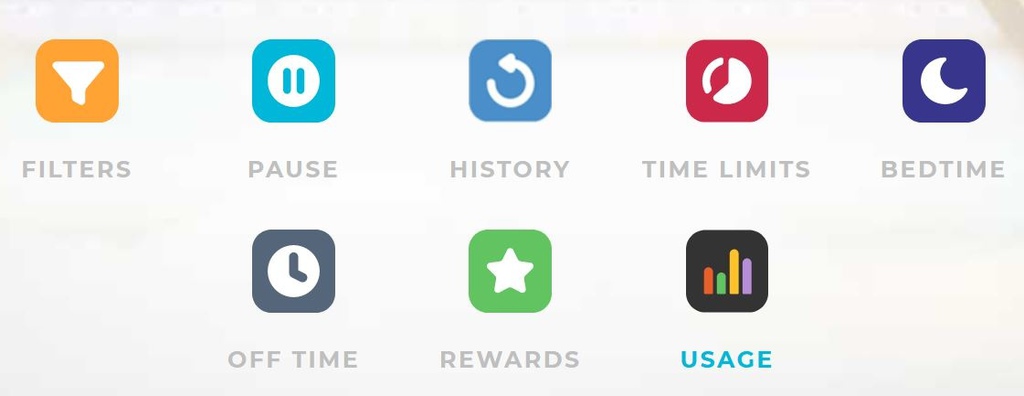
對於有小孩的家庭來說這是爸媽很好的管理工具,

▼接著來看看背面有哪些特色,

▼右上角代理商已經把一些特色翻譯成中文了,
例如每台 ORBI 都有六組天線,記憶體為 4GB Flash 與 512MB RAM,極速可高達 3000Mbps ( AC3000三頻段 WiFi (1733 + 866 + 400 Mbps) ),最重要的是覆蓋範圍約可以達到 140 坪,
因為裡面有路由器跟衛星,兩者型號不同,所以 NCC 的編號也不同,
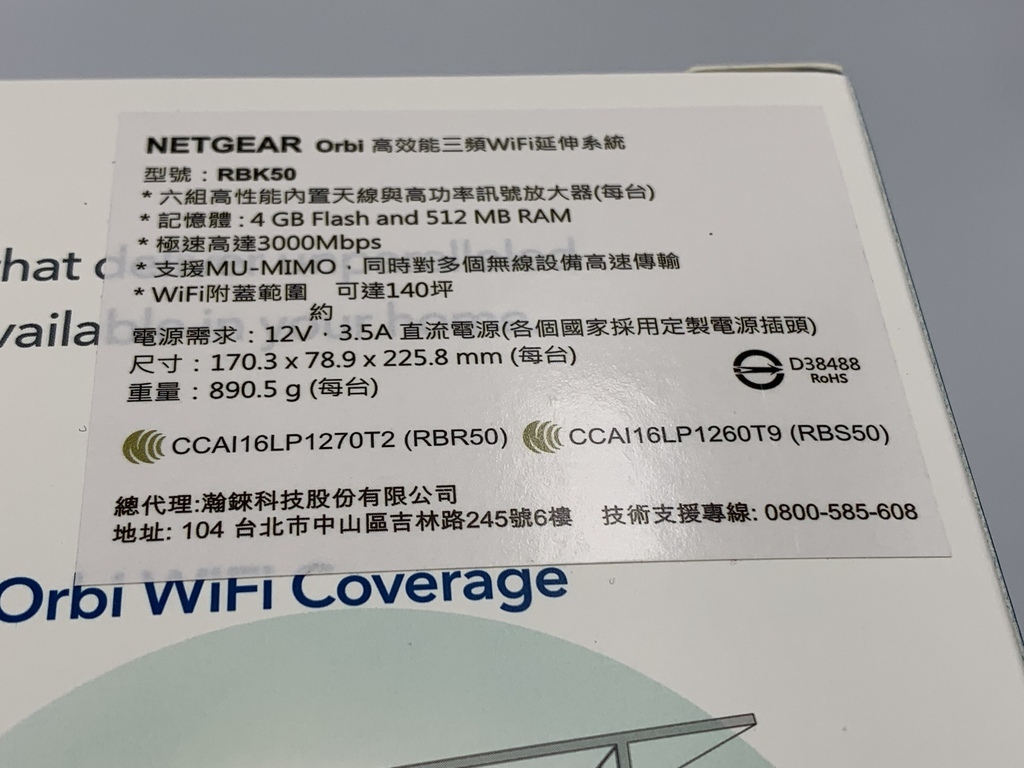
▼左側列了五項特點:
- FastLane3 技術,即使連接多個設備可以提供更好的 4K 高畫質影片或遊戲串流 (4K MOD 有條件限制)
- 覆蓋您的住家與花園,3Gbps 與 5000 平方呎 (約相當於 140 坪)
- 單一 WiFi SSID 名稱與密碼
- Circle with Disney 可讓家長方便管理孩童的上網時間或內容
- 手機 App 簡單安裝與設定

▼剛剛提過,盒裝內有一台路由器 RBR50,一台衛星 RBS50,差異只有在網路輸入孔,路由器多了外網的輸入孔(黃色),
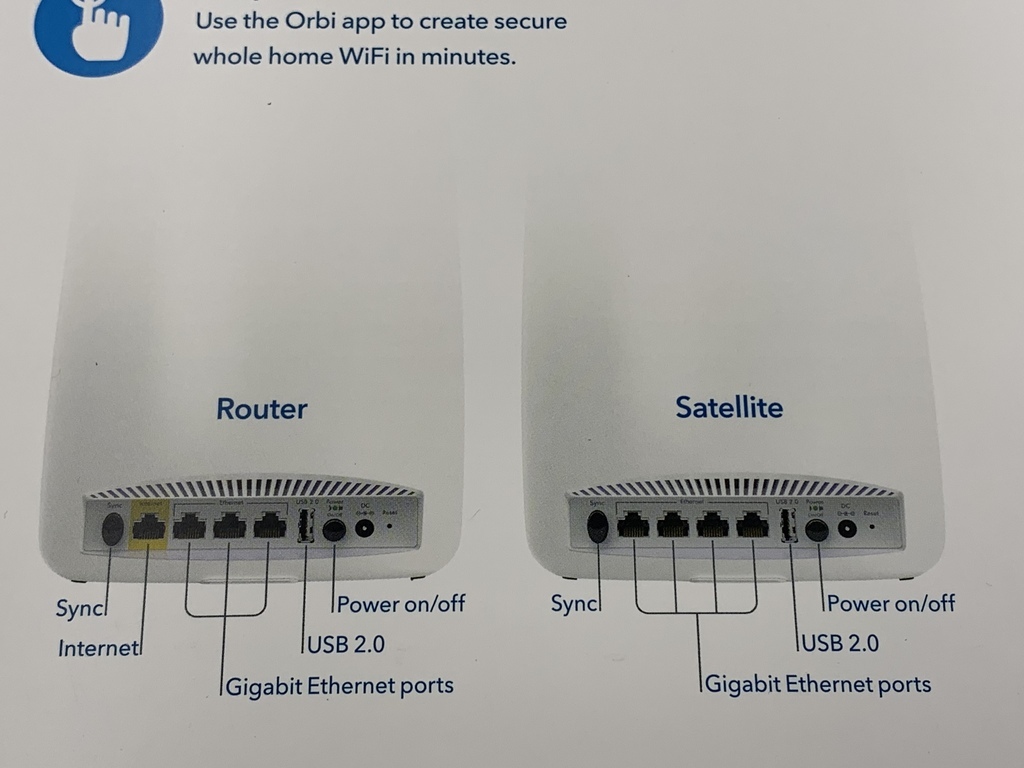
▼以手機上的 ORBI App 就可以簡單安裝與設定,之後管理也是用這個 App,
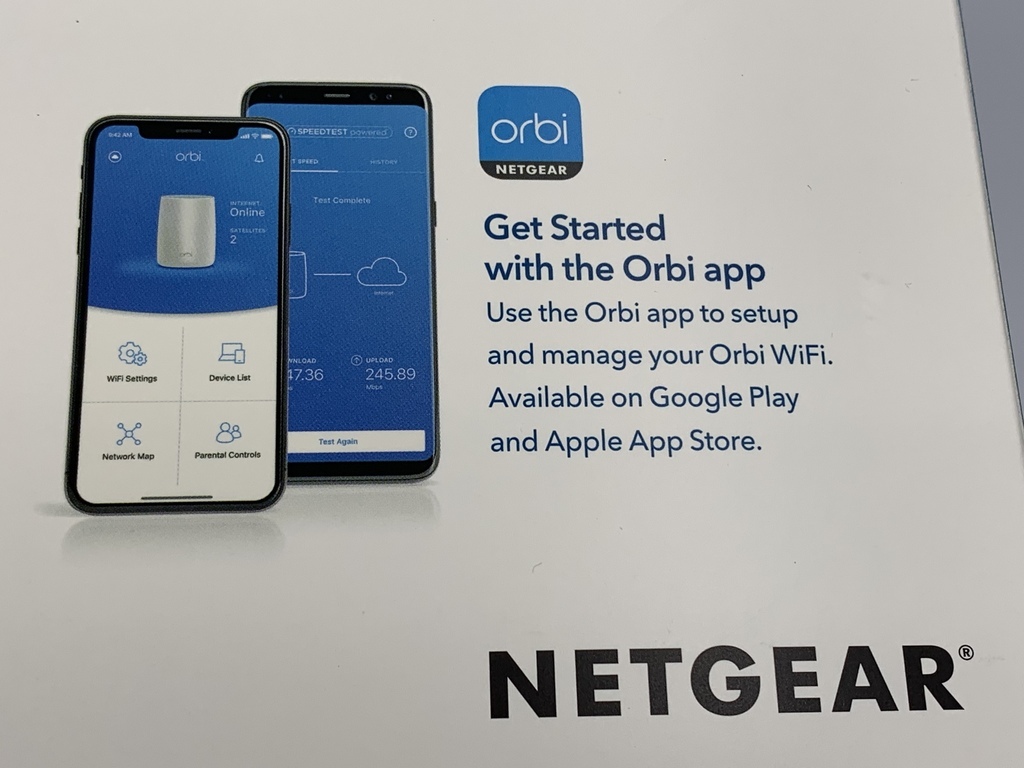
▼底面還有很多訊息,內容物有兩台機器、兩個變壓器、一條 2m 的網路線與快速使用說明,
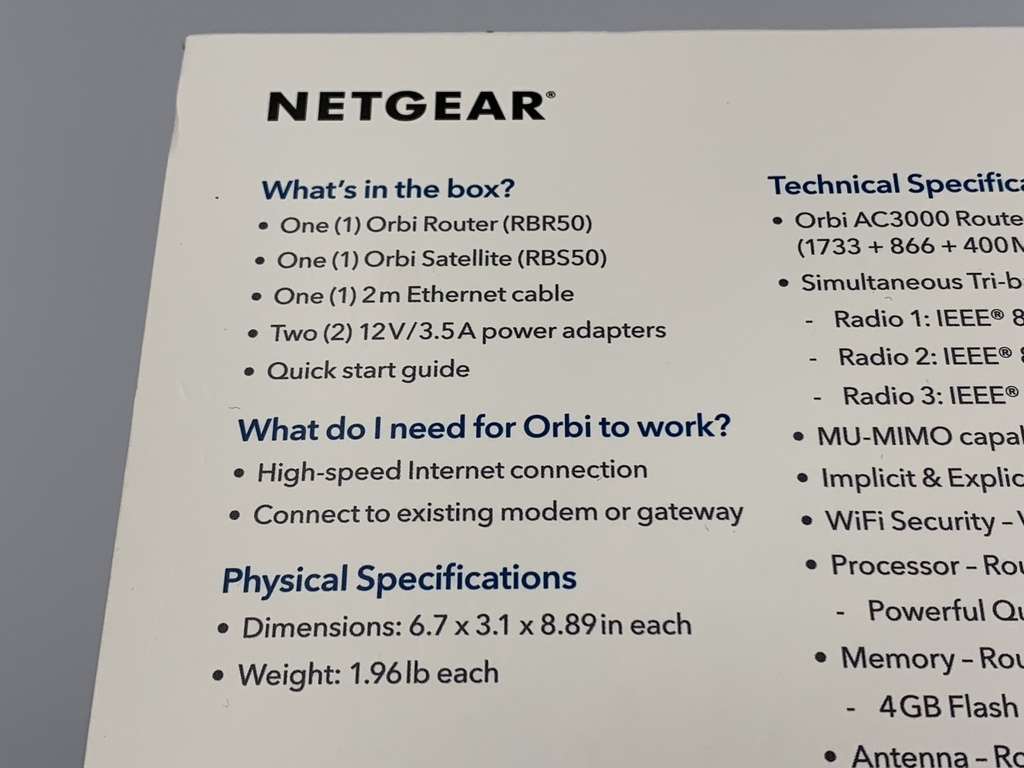
▼中間是技術規格,注意它使用 4 核心的處理器,兩台都有 2.0 的 USB Port,而語音控制部分則可對應亞馬遜的 Alexa 與 Google 的語音助理,
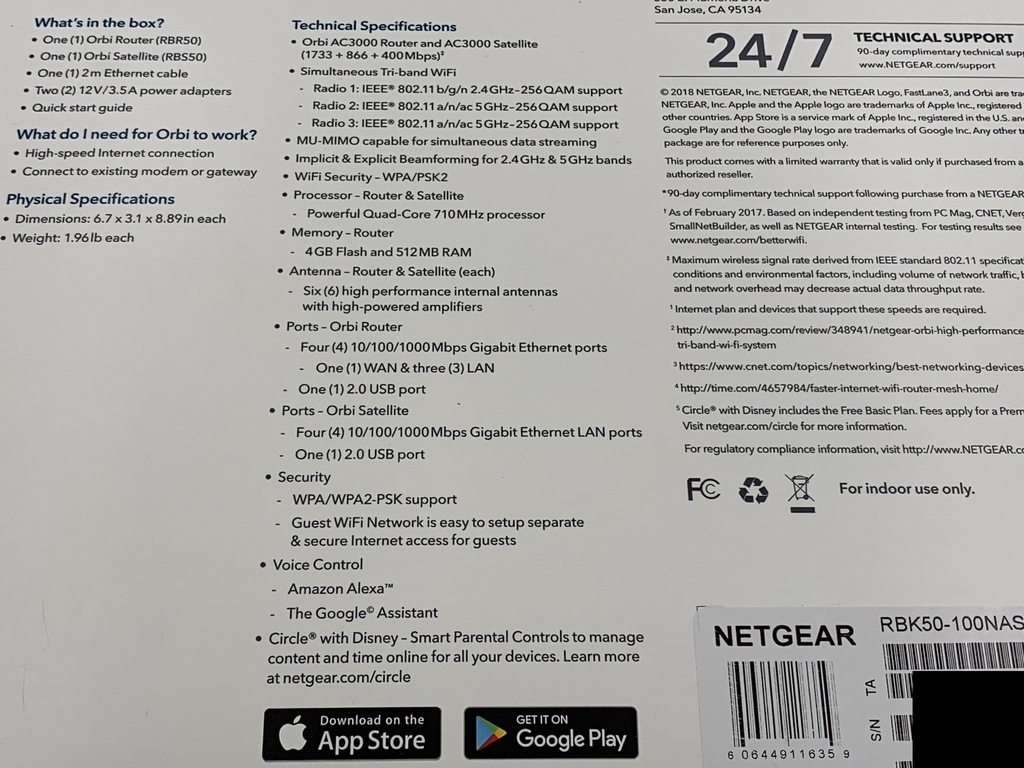
▼打開盒裝之後就看到全彩的中文安裝手冊,代理商瀚錸科技真的很用心,後面晚點再來看安裝手冊,
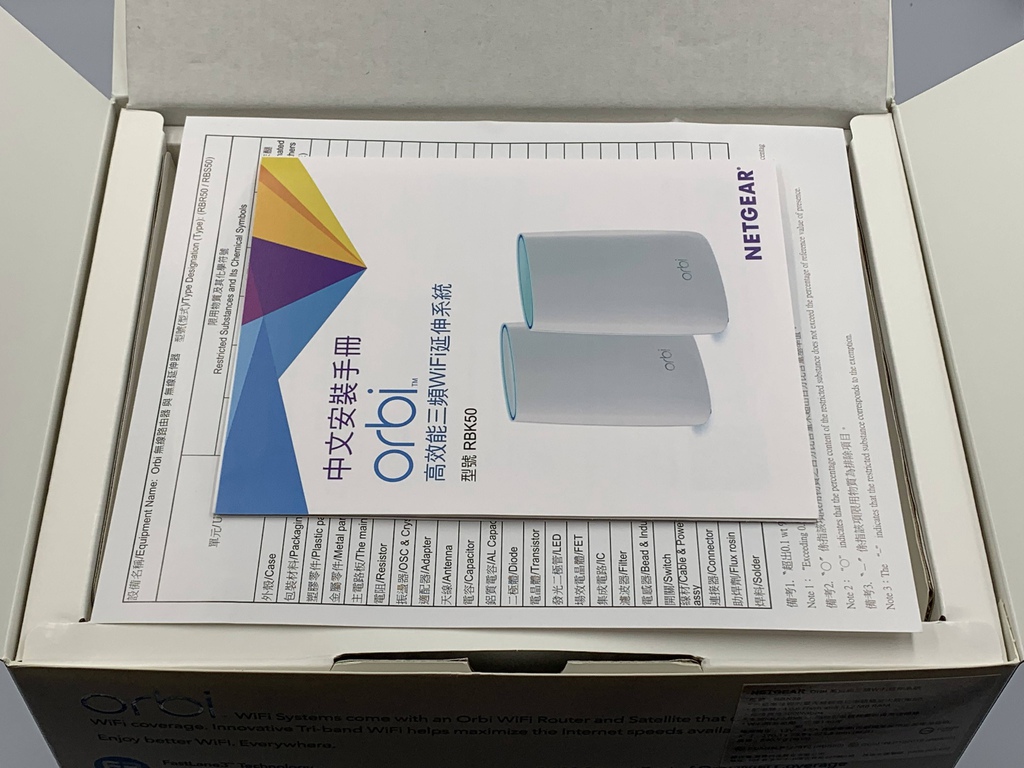
▼再往下翻,看到兩個橢圓形,

▼先取出兩個變壓器,因為是進口貨的關係有其他的英文文件,不過反正有中文說明了,所以英文文件可以直接無視它,

▼路由器與衛星的本體都是白色,外型基本上都是相同的,變壓器也一模一樣,

▼路由器本體上方有一個塑膠圈,上面貼有預設的連線帳號密碼與 QR Code,衛星那邊則是只有 QR Code,

▼為了方便區分,路由器是淺藍色,兩台都有環狀 LED 指示燈,

▼兩個變壓器完全相同,國際電壓輸入,輸出為 12V / 3.5A,

▼附上一條 2M 的網路線,規格是 Cat.5E

▼放大看預設的帳號與密碼,
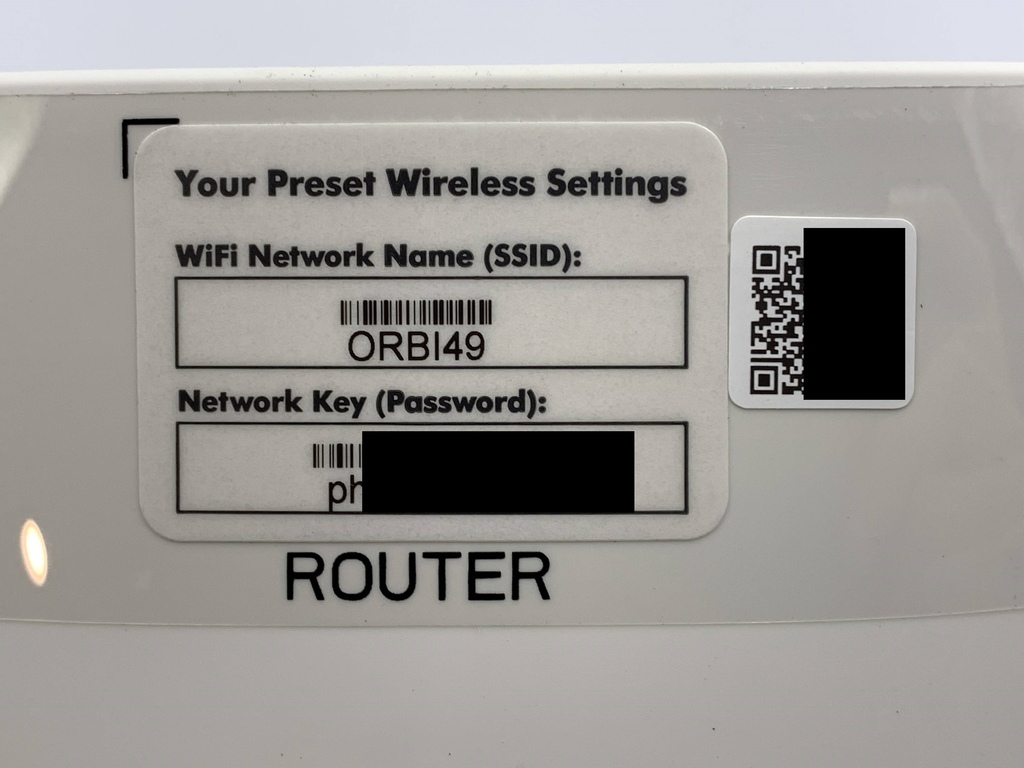
▼底部也有帳號與密碼,但如果要進入路由器的設定畫面,需要輸入網址 :http://orbilogin.com 並以 Admin 登入,

▼以背面的連接埠來看,由左而右依序為
- Sync 同步按鈕:連接路由器與衛星
- 四個網路連接埠:路由器上黃色的 Internet 為外網 WAN 輸入連接埠,剩餘為乙太網路 Ethernet 連接埠。衛星這台就只有四個 Ethernet 連接埠
- USB 2.0 連接埠:目前沒有額外用途,或許可以拿來充手機?呵呵
- Power 電源開關按鍵與 LED 指示燈
- DC 電源供電孔
- Reset 出廠設置回復按鍵

▼放大看衛星 RBS50 的背面,

▼這裡所謂的「RBK50 型號」是指 ( RBR50 + RBS50 ) 的這組包裝的型號,別搞混了,
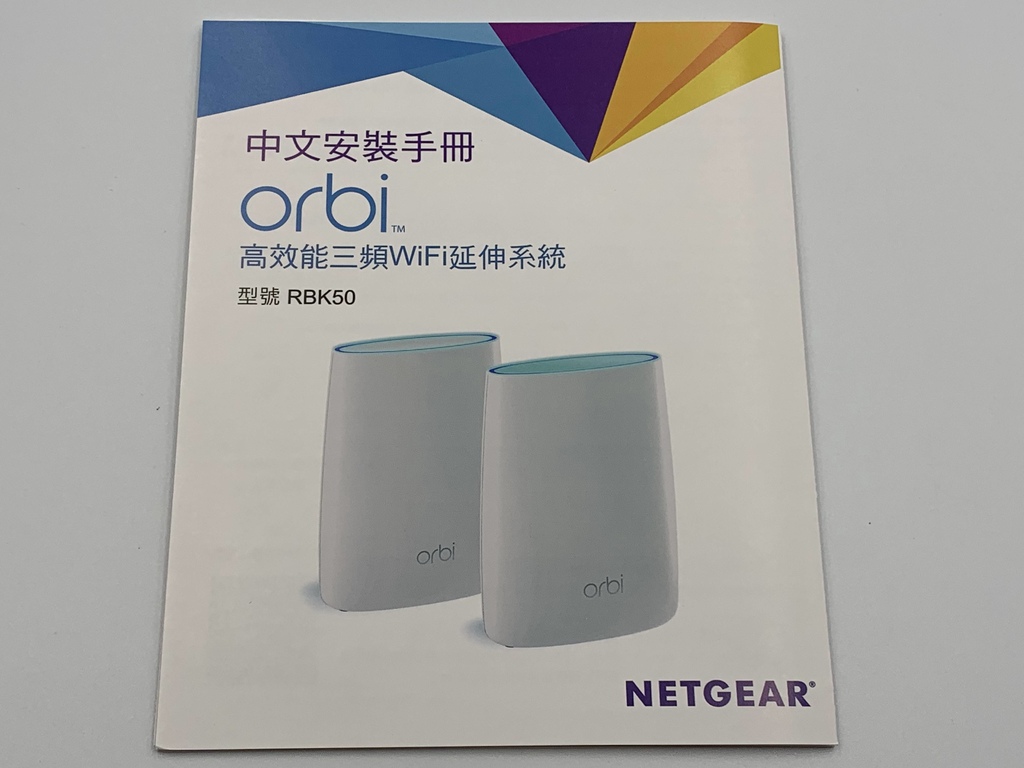
▼看這個說明多麼清楚,只要一步一步照著操作就可以了,
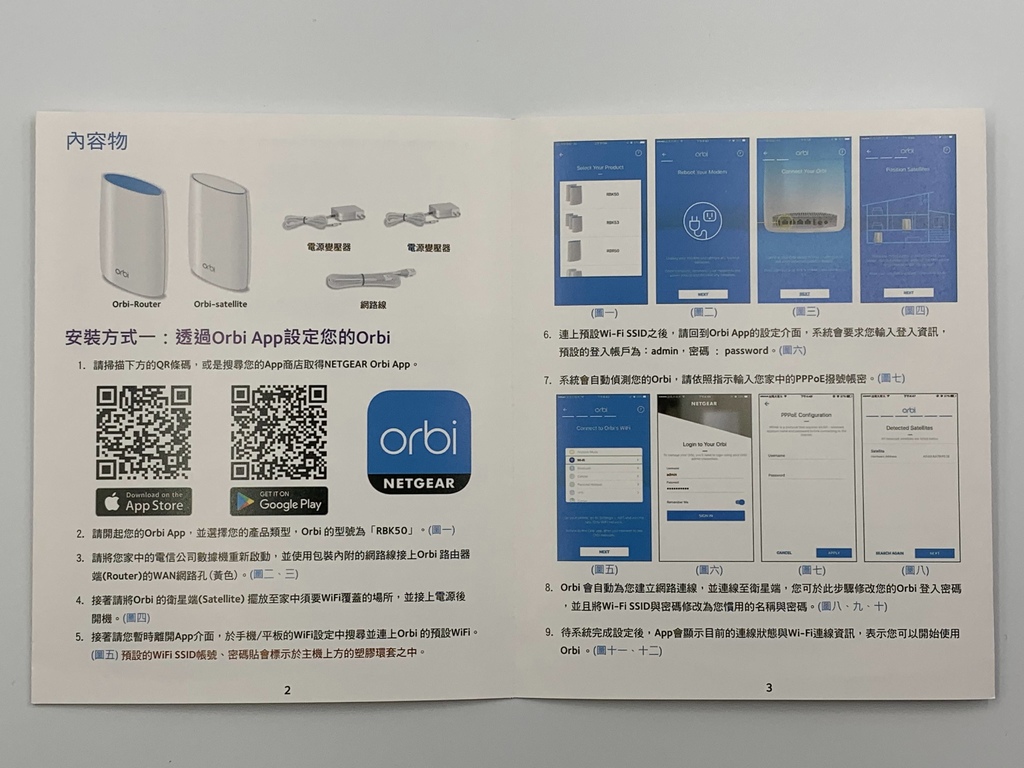
▼彩色印刷看了就舒服,

▼中文版已經將原文版的內容精簡過了,
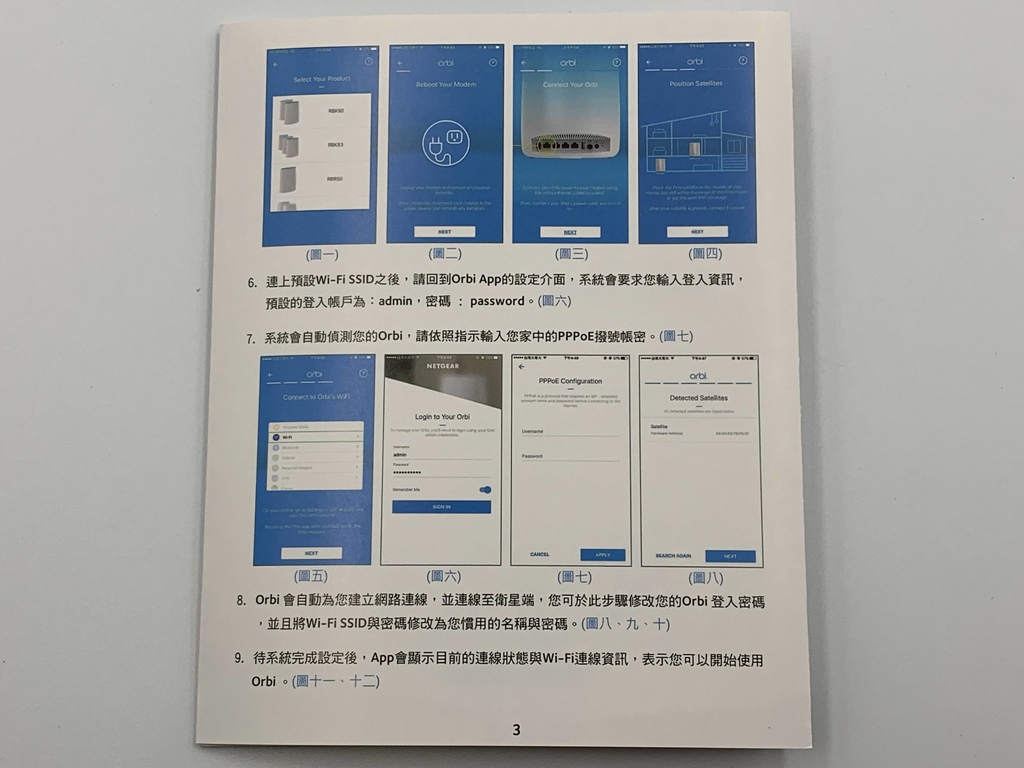
▼也有燈號的說明,

▼前面提到的設定介面,以電腦即可登入,PPPoE 帳號密碼也可以直接輸入,
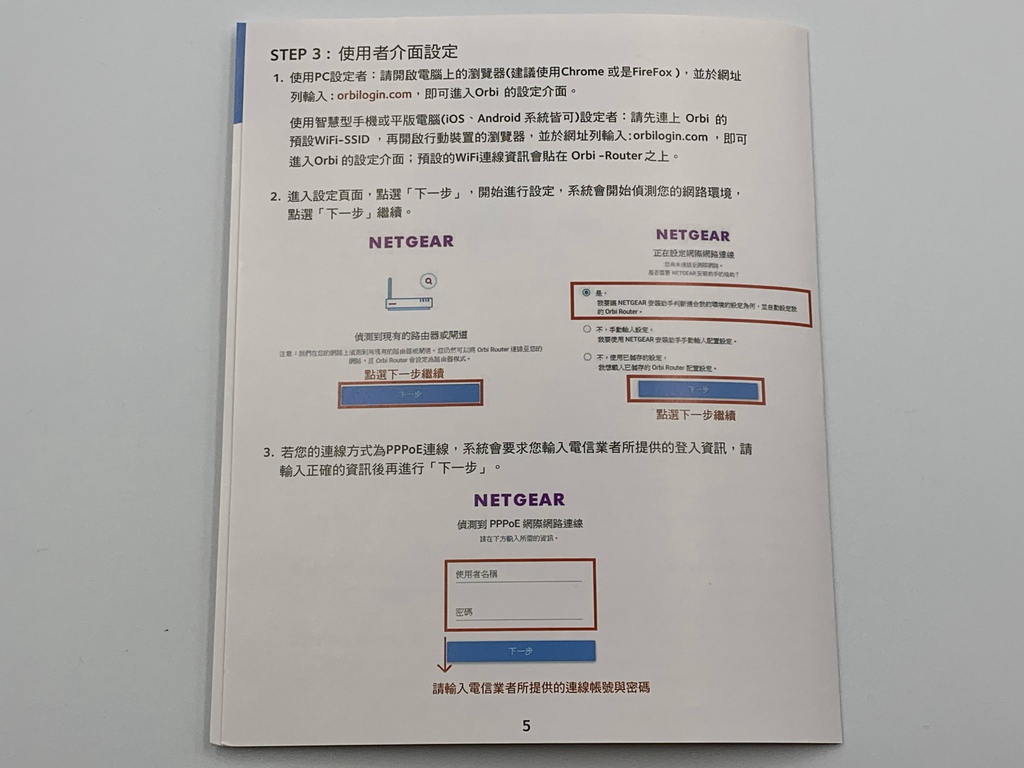
▼連結衛星的方式,
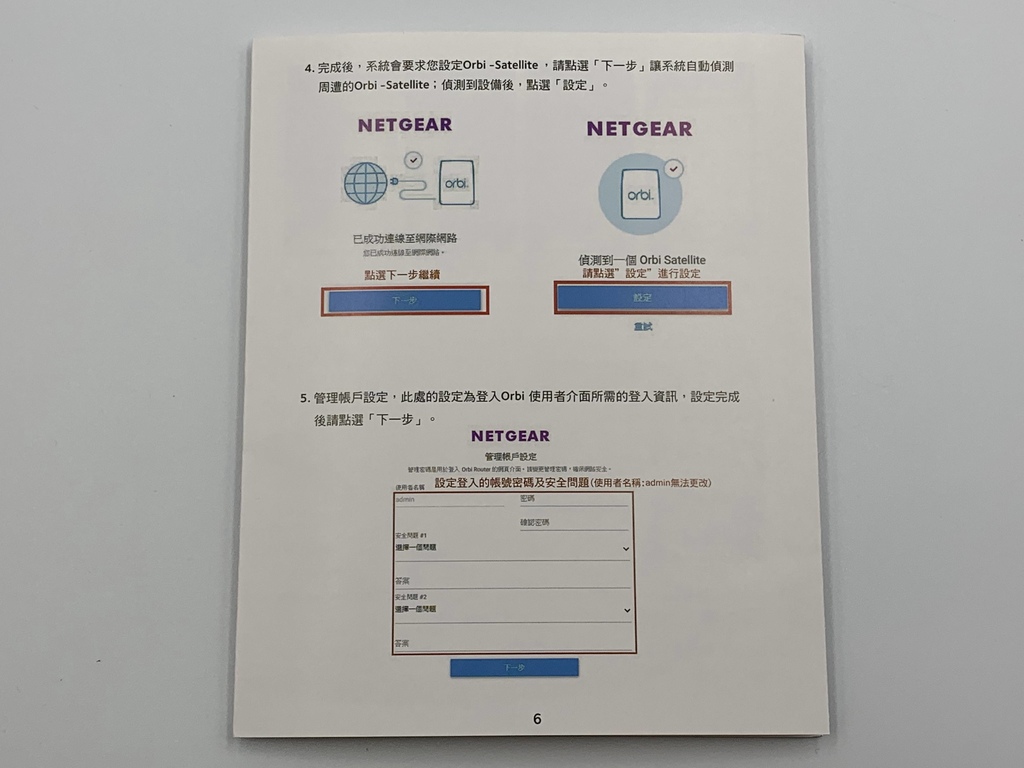
▼設定帳號密碼並更新韌體,
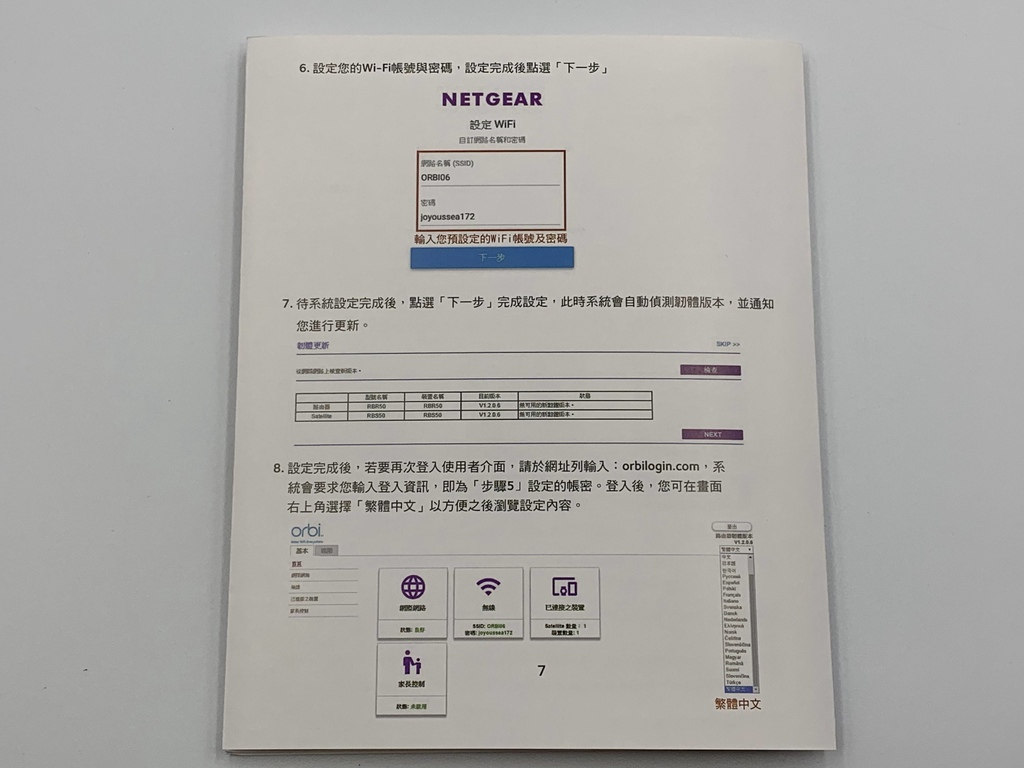
▼一些注意事項,可以看到完全都是針對台灣在地化的內容,這裡一定要替代理商鼓鼓掌,
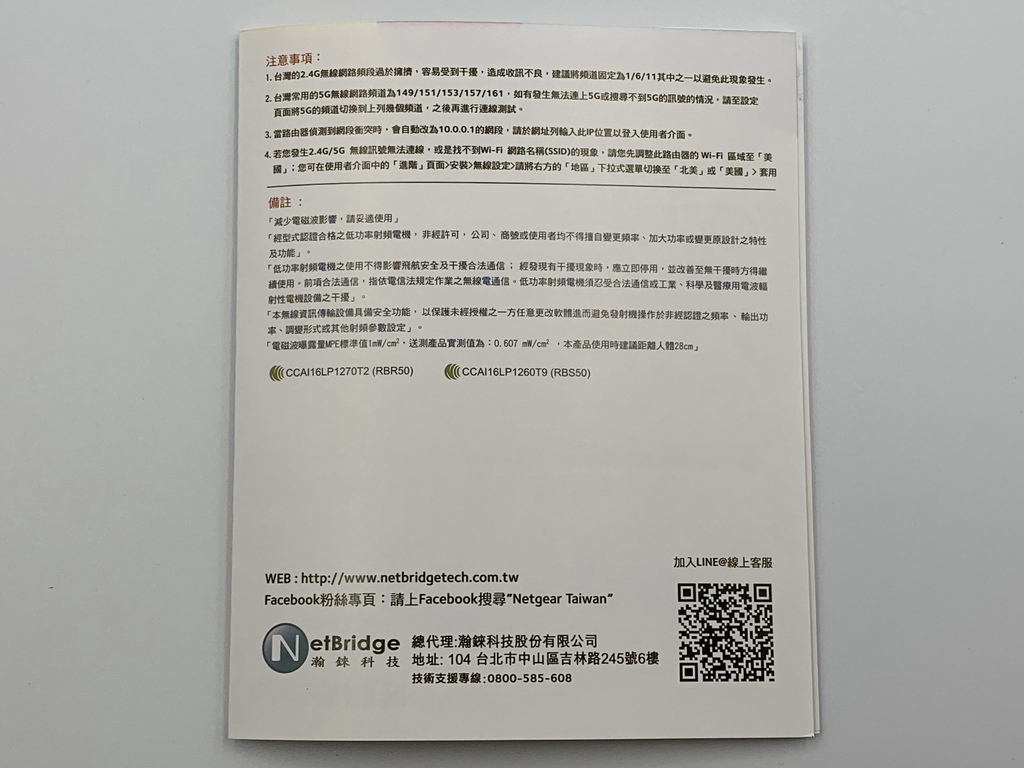
▼內附一張 RoHS 限用物質產品成份表,想想看這張表需要花費多少檢測成本,大品牌就是做到這種程度,
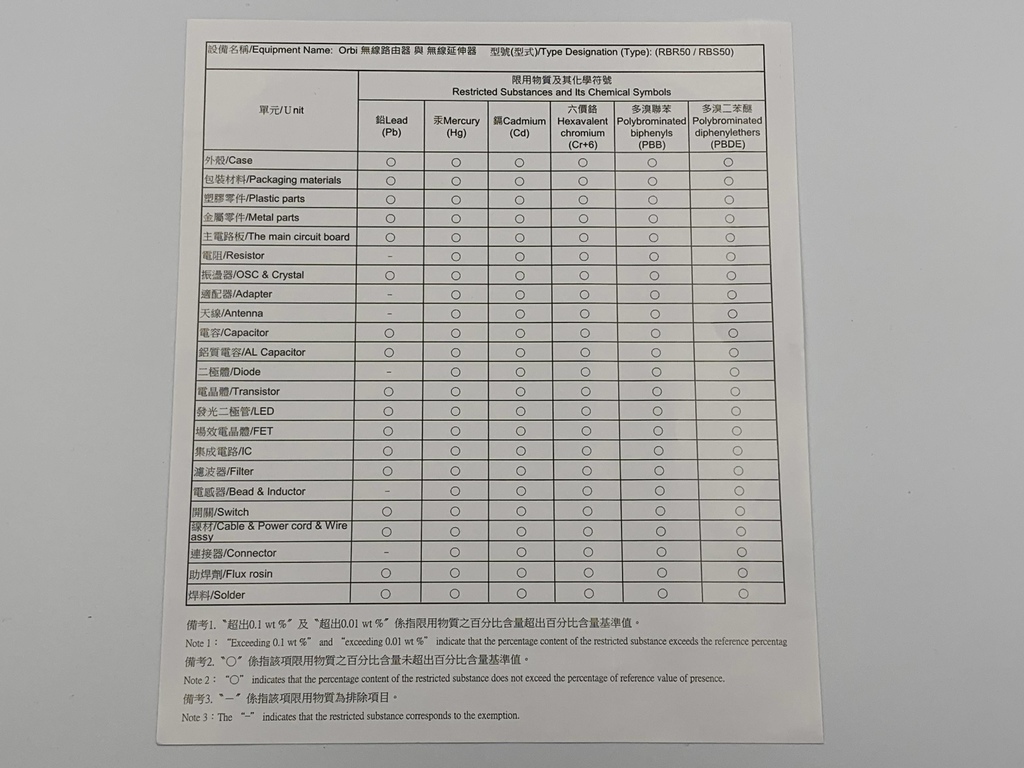
▼另外一台衛星因為當時「路由器 + 兩顆衛星」的套裝 (RBK53) 缺貨,所以其中一台衛星 (RBS50) 是另外的盒裝,單顆衛星的盒裝以綠色作區分,


▼左下角有註明,本產品無法單獨使用,需要搭配其他路由器 (本文的方案為 RBR50) 使用,而單顆衛星的訊號範圍大約是 175 平方公尺( 約相當於 70 坪 ),

▼一樣是 AC3000 三頻段同步發射WiFi (1733 + 866 + 400 Mbps),其他內容跟特色就不再贅述,


▼側面有規格型號等等訊息,
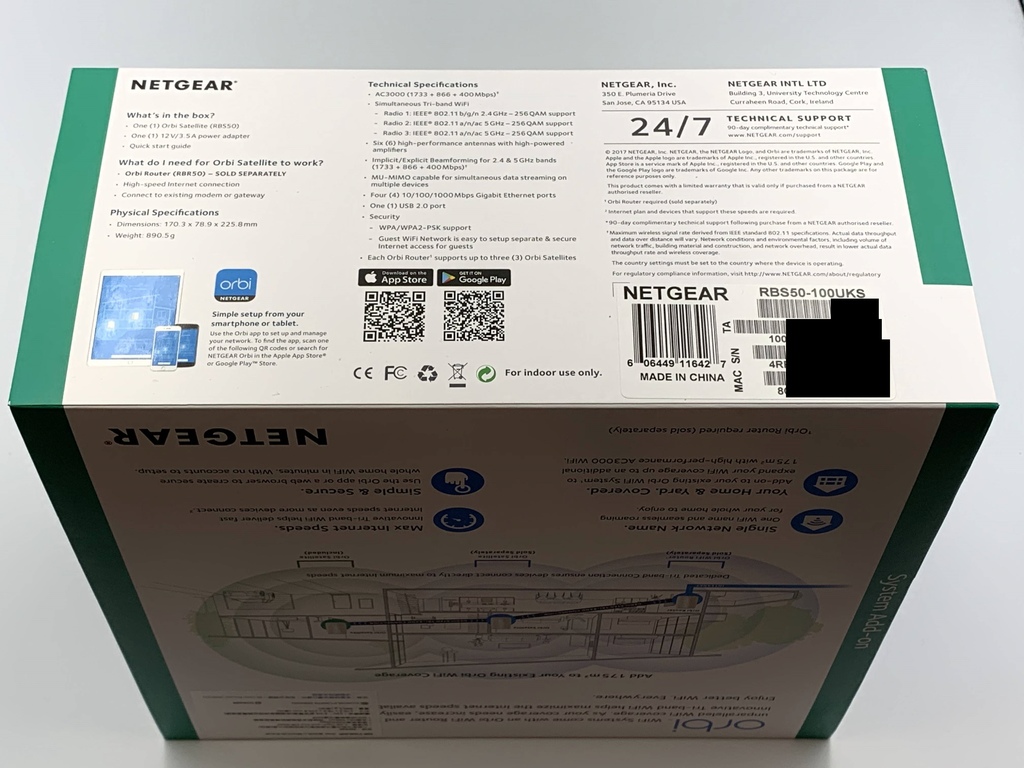
▼取出之後的藍色盒裝相當亮眼,

▼內部文件也是相似的,

▼全彩中文說明書,
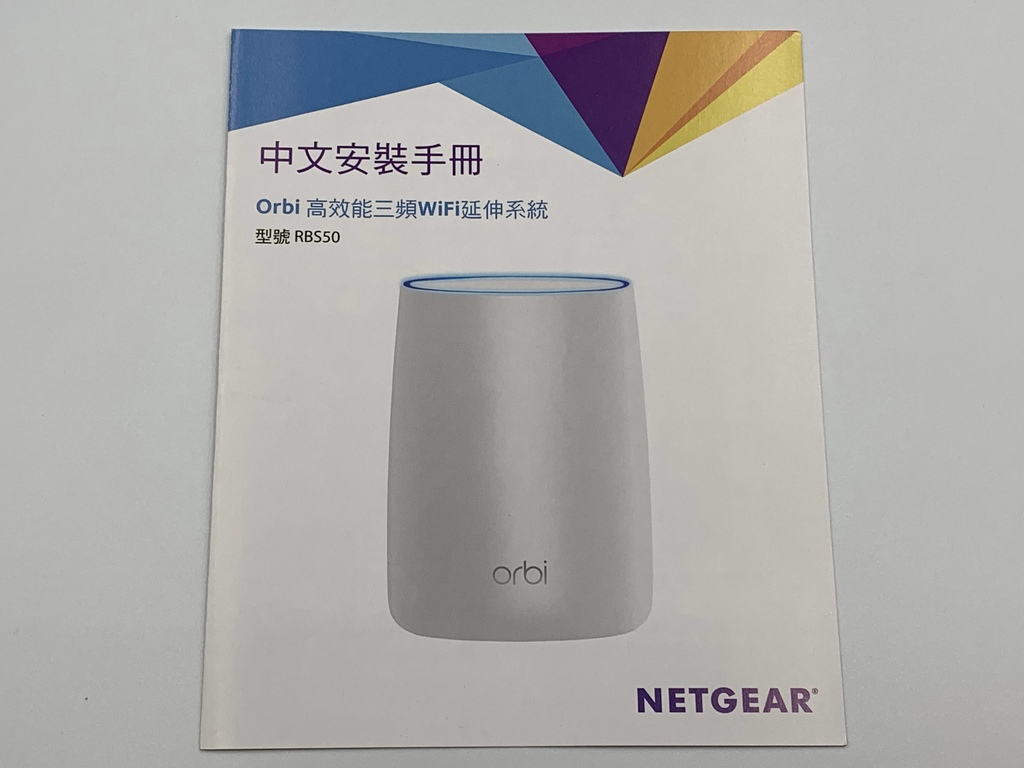
▼各部位名稱、設定方式、燈號說明,

▼包裝略有不同,同樣有 QR code 貼紙,

▼底部也有帳號密碼,

▼不過變壓器造型有差異,

▼但輸出一樣是 12V / 3.5A,

實際設定及安裝:
▼花了一點時間製作,直接看表格跟平面圖比較容易了解,
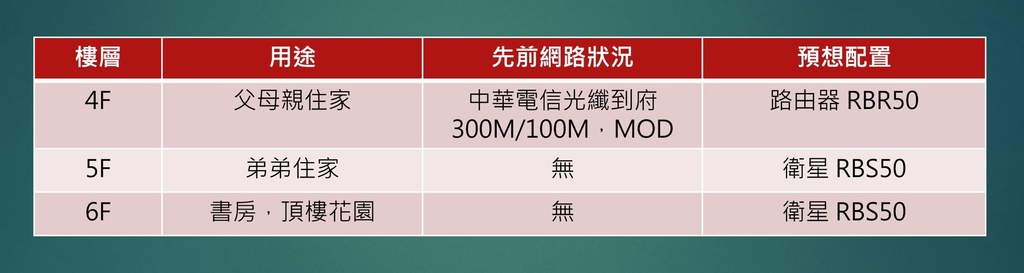
▼這是四樓的平面圖,路由器 (RBR50) 擺放在電視旁的窗戶附近 (此圖右下角),後面線路有點亂請略過@_@,
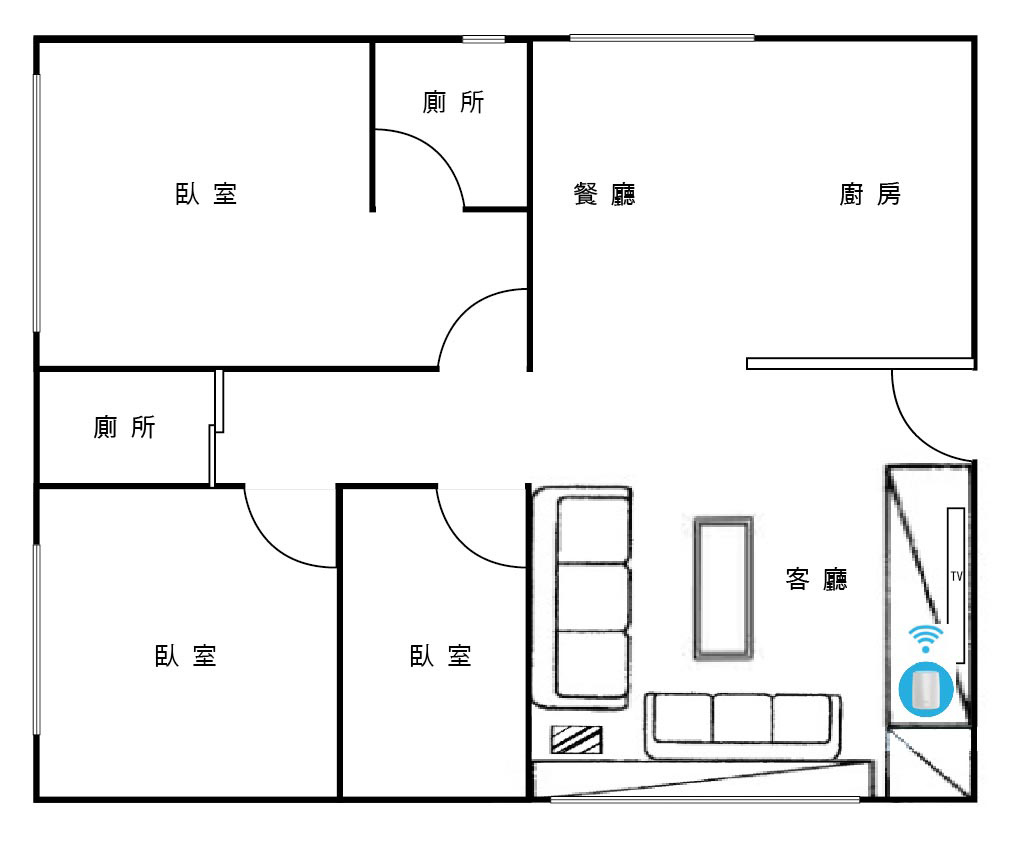
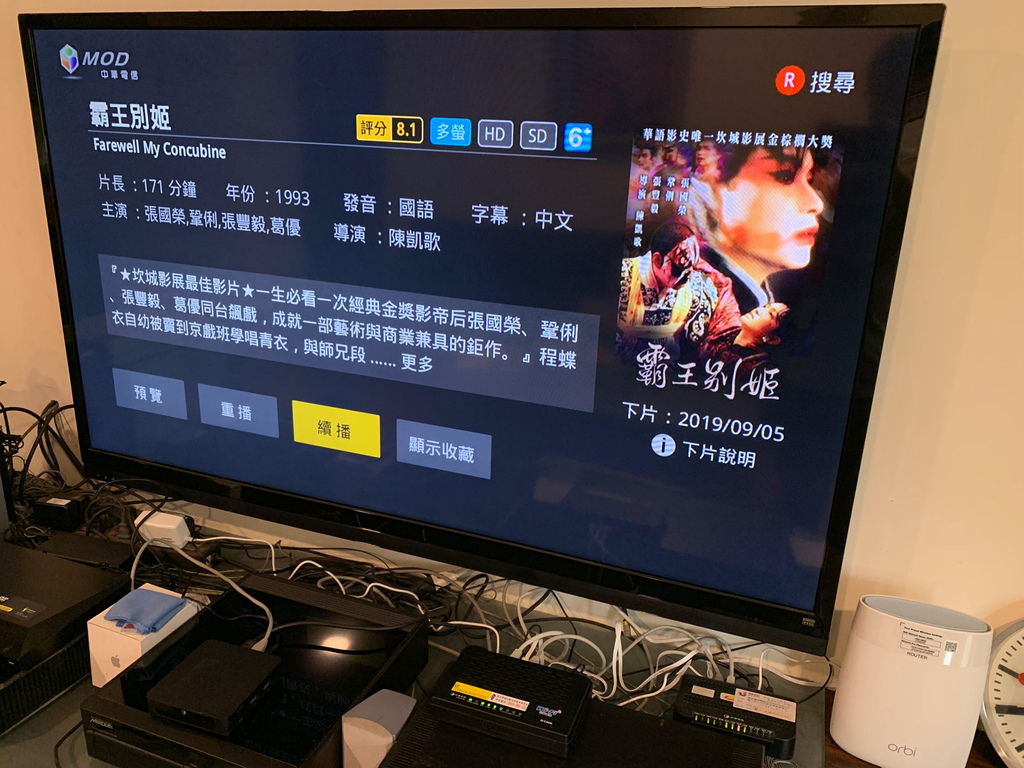
▼這是五樓的平面圖,房間配置是相似的,只是打掉中間那間臥室的隔間讓客廳更寬敞,衛星 (RBS50) 擺放在電視旁的窗戶附近 (此圖右下角),
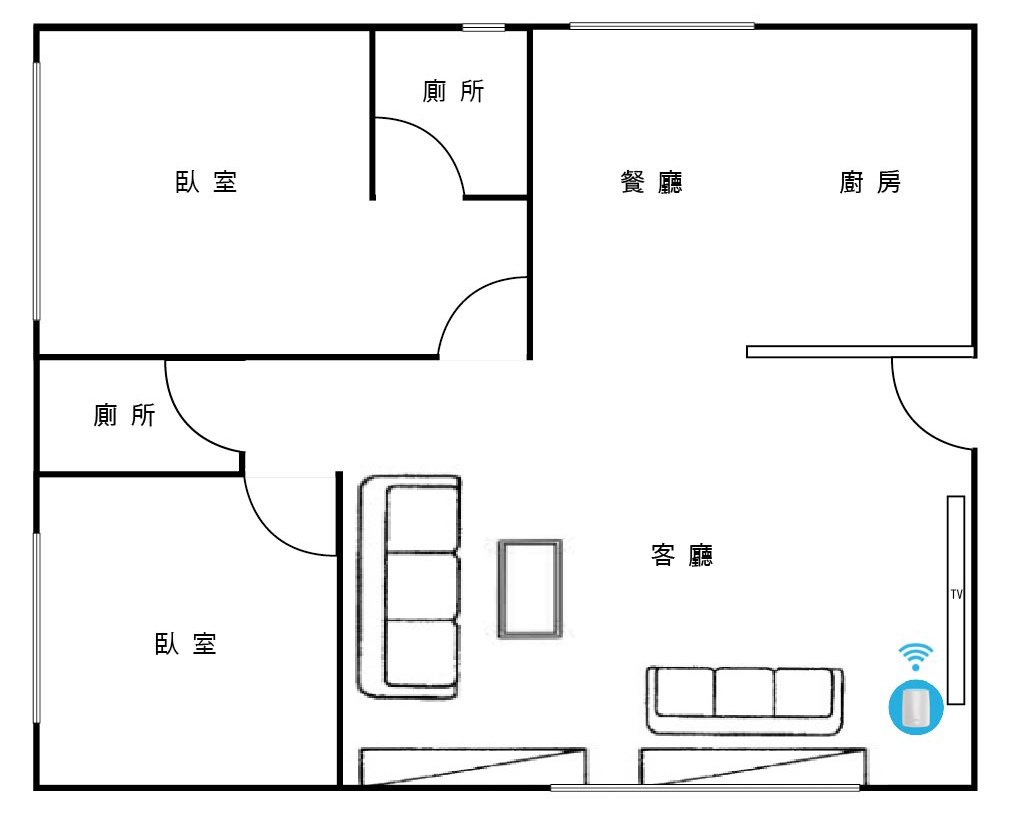
▼透過 Apple TV,確認可以上網,

▼這是六樓的平面圖,因為頂樓還有小花園,室內空間相對比較小,但衛星 (RBS50) 一樣放在同一面的窗邊,
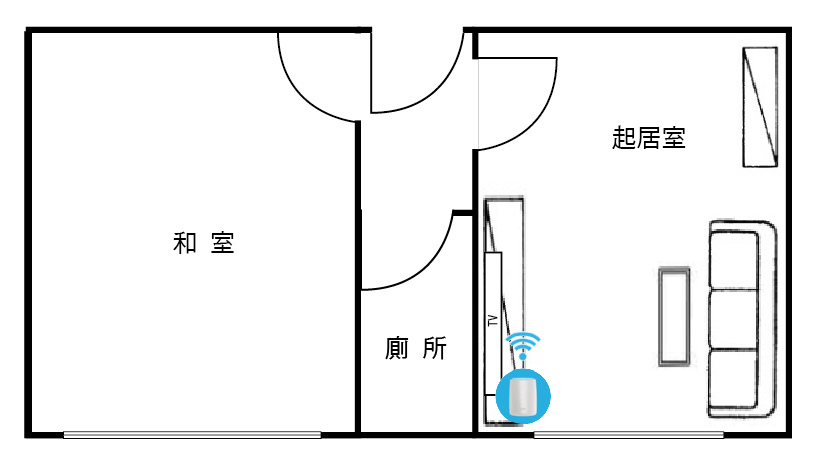
▼擴大機是 YAMAHA 的 RX-V773,具有蘋果的 AirPlay 功能,同時旁邊擺放了一台 Intel NUC 迷你電腦,連接 Youtube 確認可以上網,
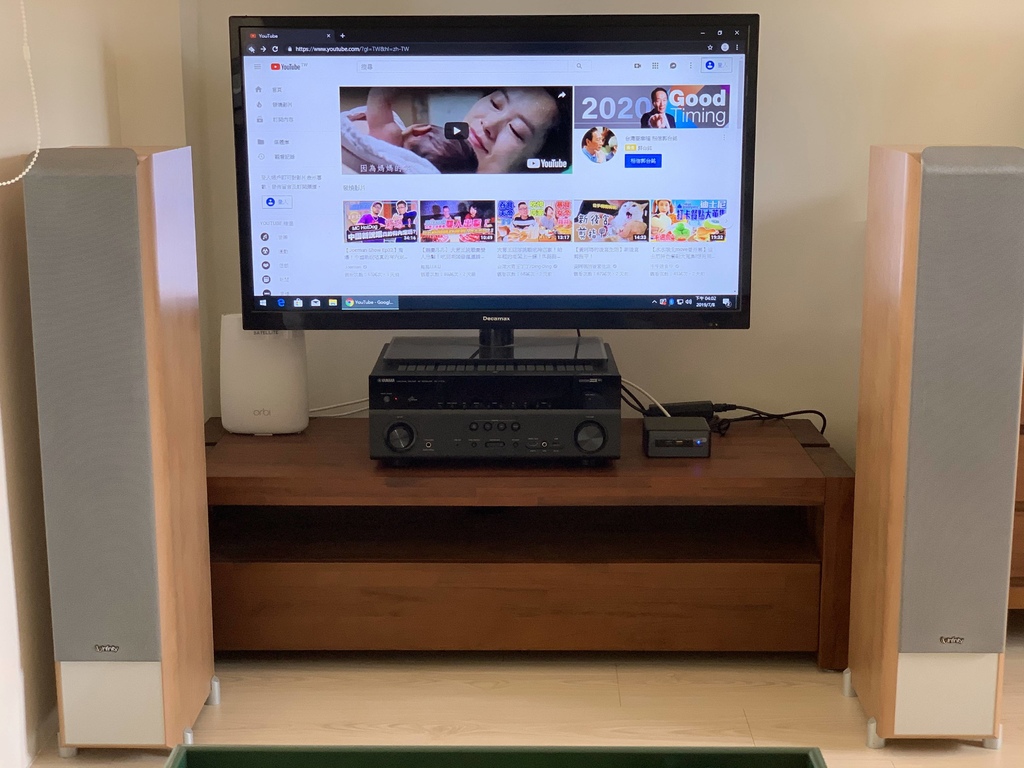
▼以樓層示意圖 (此圖修改自官網的示意圖) 來說,三台機器都是放在窗邊,樓層也沒有挑高,距離應該都在 10M 的連接範圍之內,
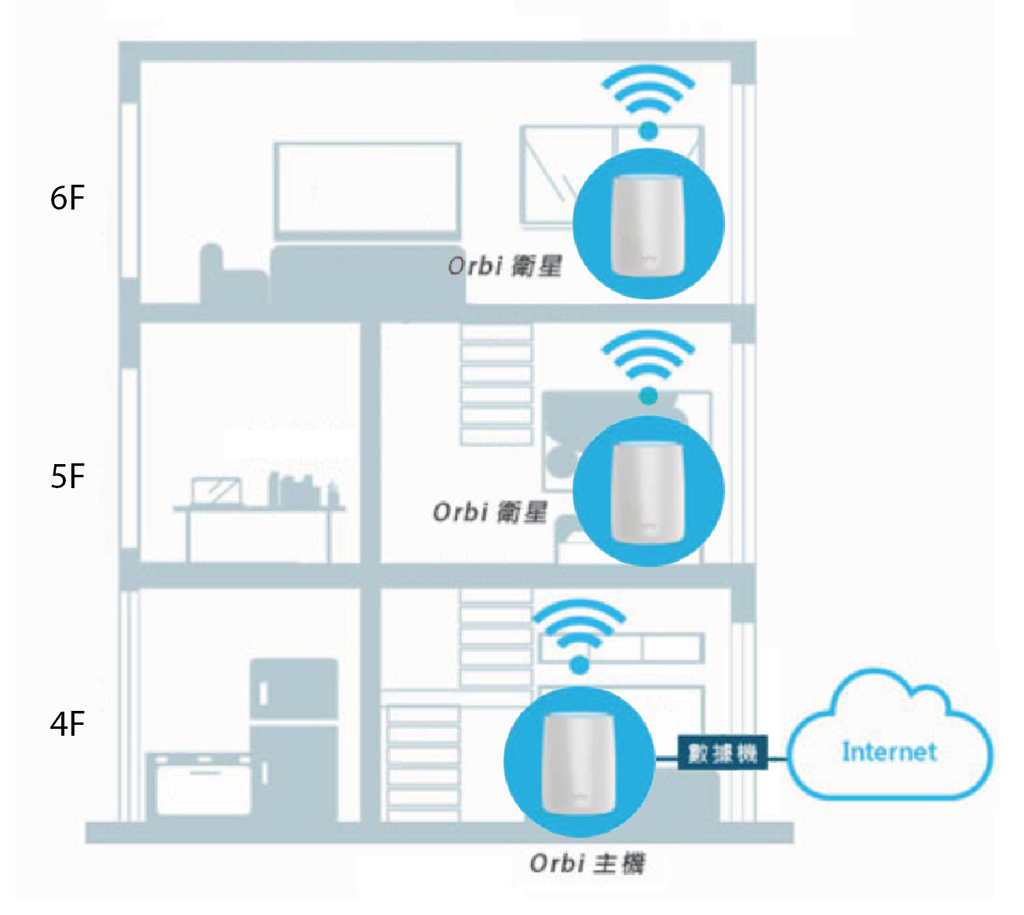
▼首先下載專用的 Orbi App,
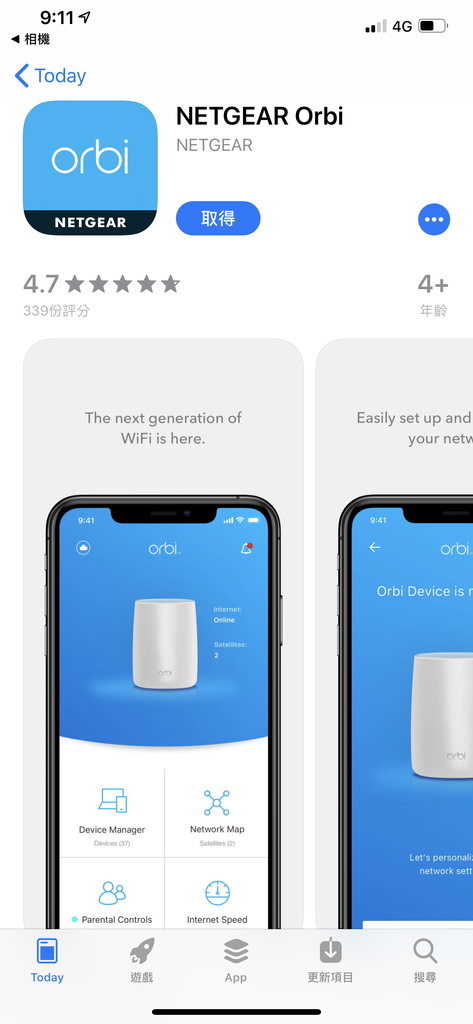
▼一開始就要求設定帳號,需要雙步驟驗證,如此可提高不少安全性,
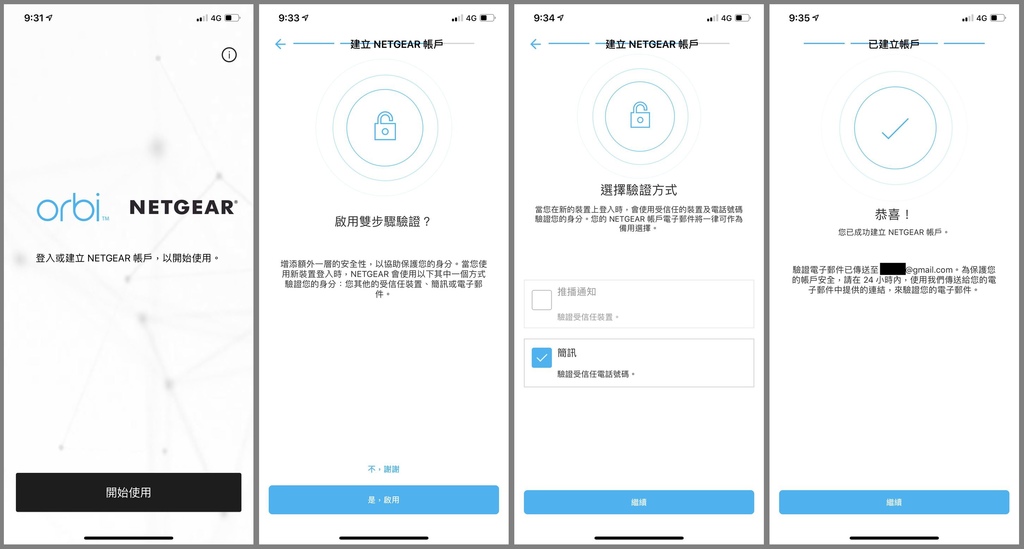
▼只要依照中文說明書或設定精靈按部就班,應該蠻簡單的,
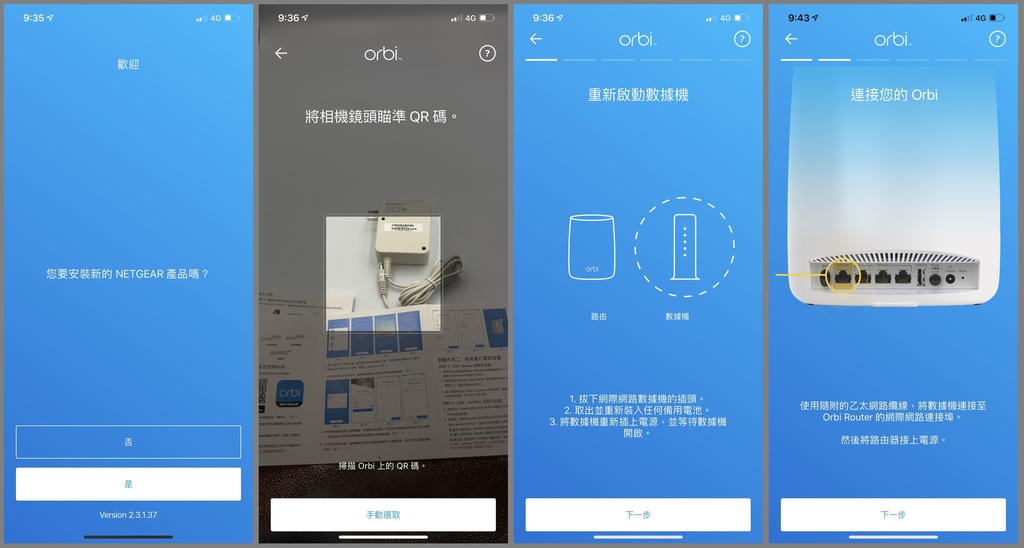
▼連上主機後會建議更新韌體。設定好主機路由器之後,連接衛星只需要按下後面的「Sync」按鍵,然後注意衛星上方的燈號變化就可以了,相當簡便,
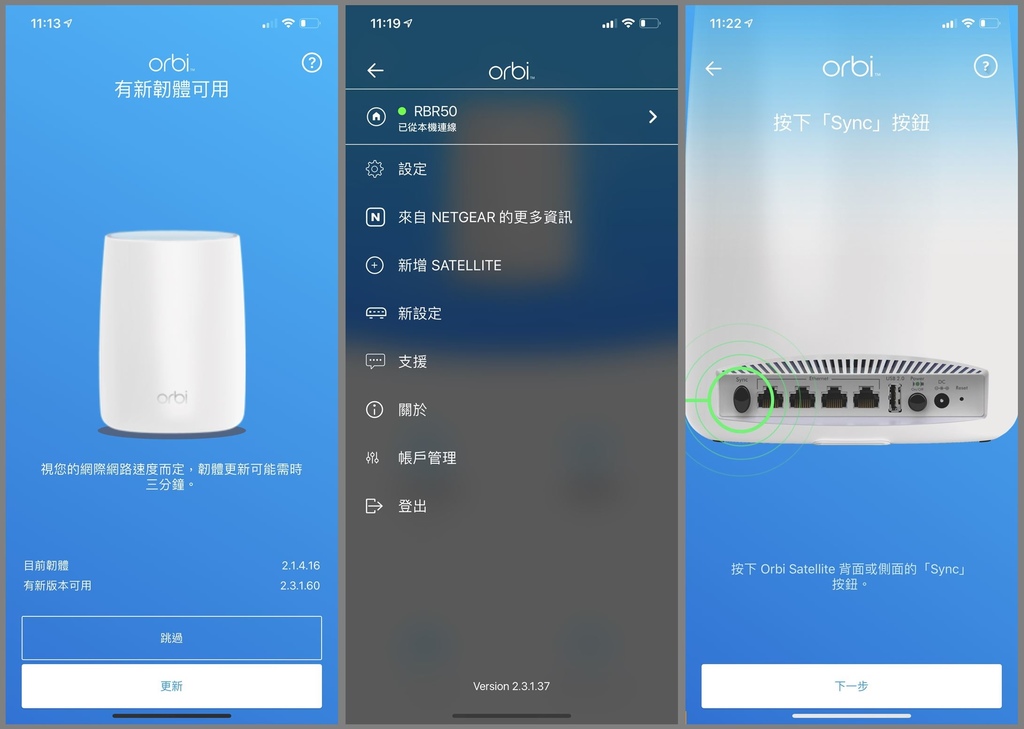
▼你也可以把路由器當作撥接的工具,直接輸入 PPPoE 帳號密碼讓 Orbi 登入上網,
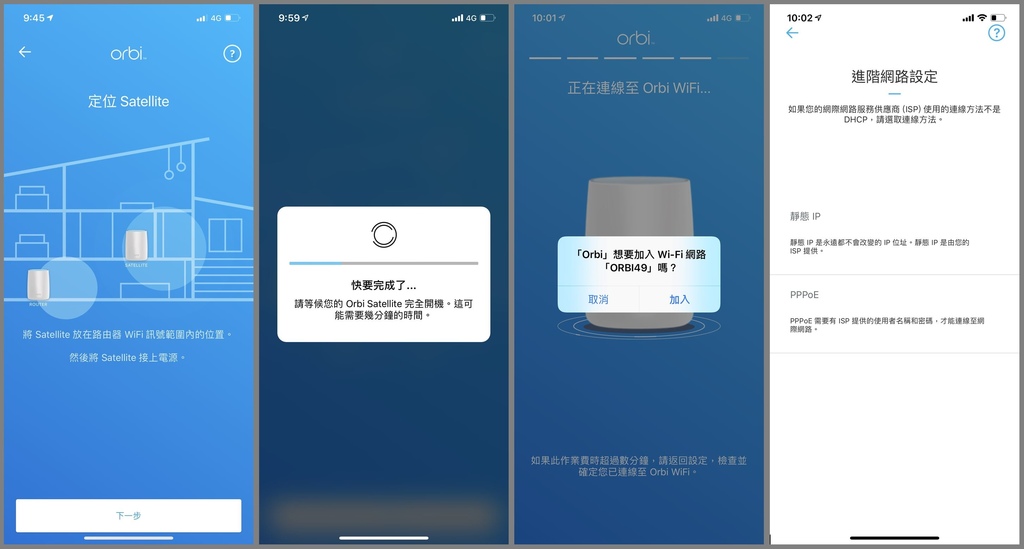
▼全部設定好之後,在手機端只會看到單一組 ORBI49 的 WiFi SSID 名稱,就算在樓層間移動也不需切換網路,
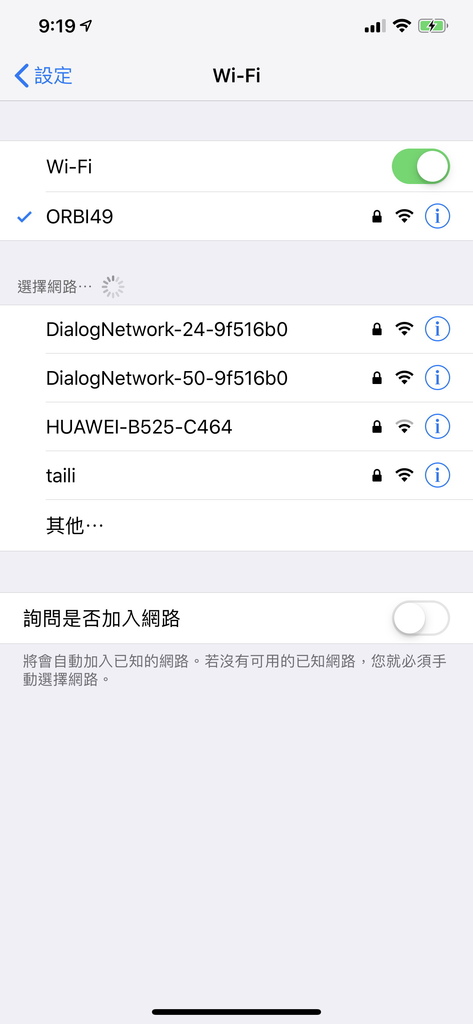
▼使用手機 App 測試一下速度,下載達到 220.6M,上傳達到 63.8M,算是可以接受,
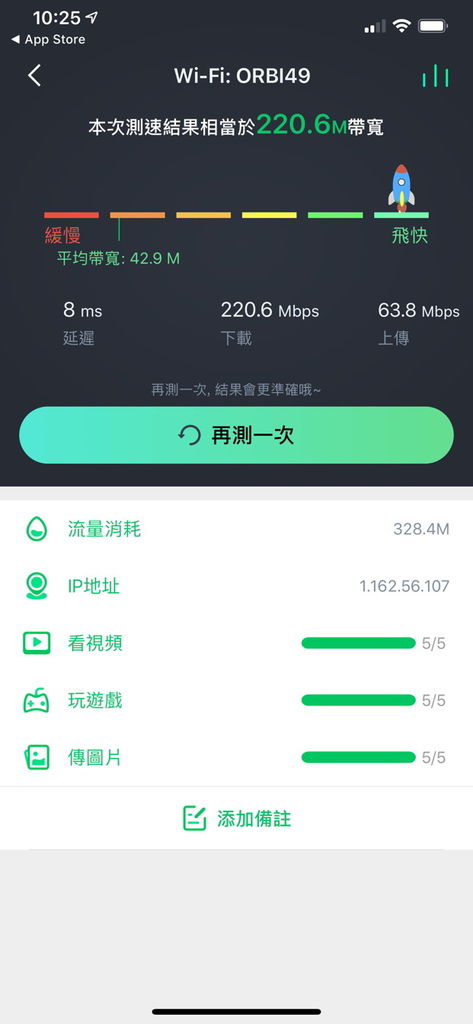
▼六樓的部分,如果也能經由 AirPlay 撥放音樂,代表無線網路是暢通的,AirPlay 確認有出現擴大機 RX-V773,
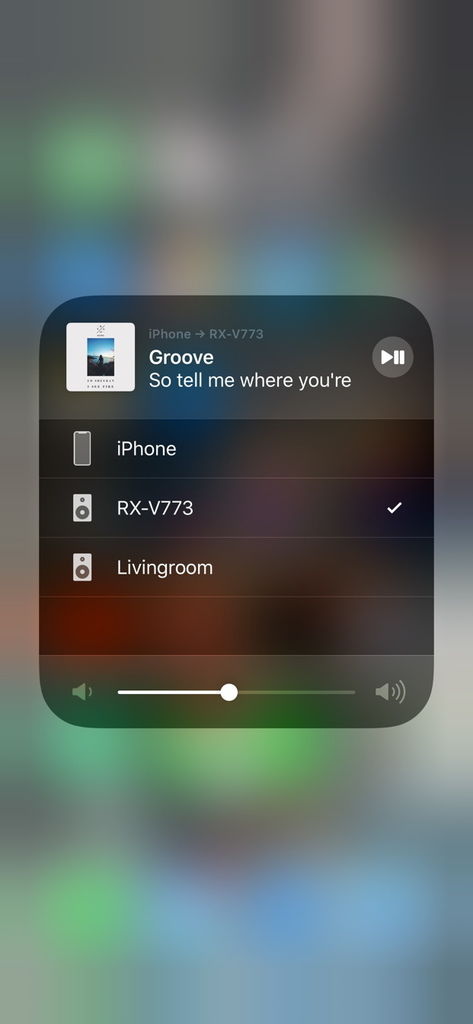
▼音樂透過 WiFi 串流撥放沒有問題,
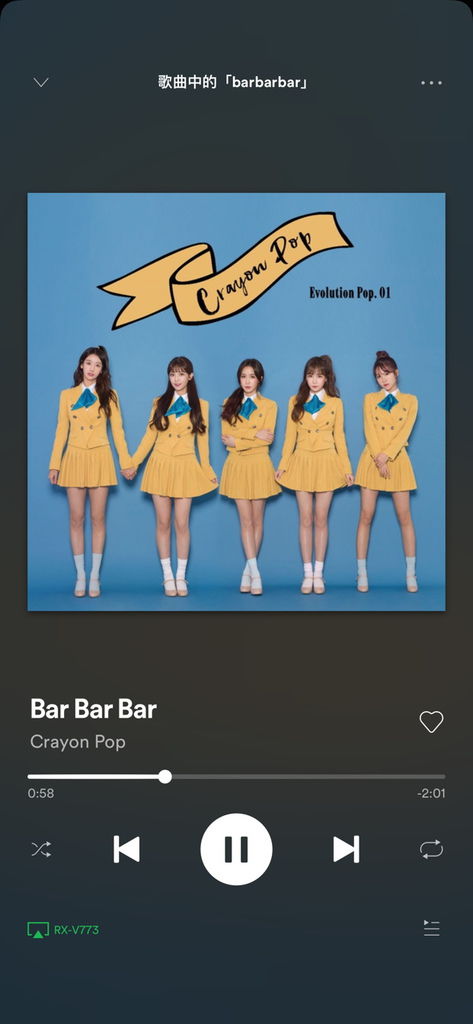
▼擴大機 RX-V773 面板上面也有曲目名稱,

▼連線速率方面沒有問題,相當於 300M/100M,
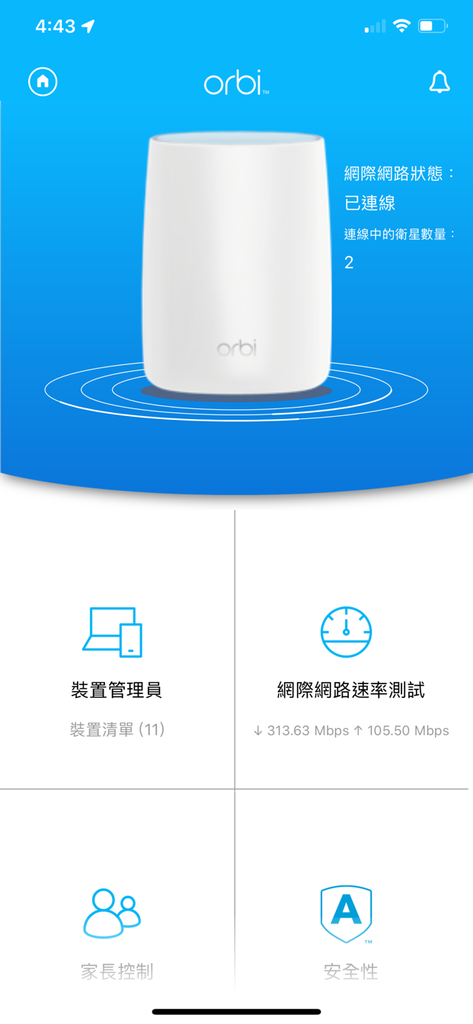
▼再看一次網路組態,總共設置一台路由器與兩台衛星,
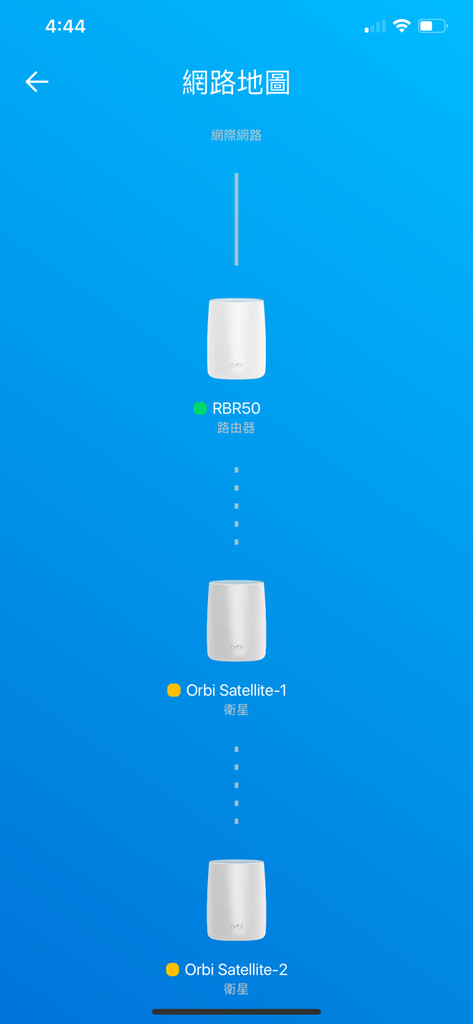
結語:
經過以上的說明與測試,Netgear ORBI 對於透天或是多樓層的住家型態,就算遇到無法佈線的狀況也沒問題,優點如下:
- 省去佈線的麻煩
- 上網訊號覆蓋率夠廣
- 簡單的手機 App 設定方式,容易上手
- 簡約外型設計,更容易融入居家佈置
- 代理商服務很用心,甚至有到府安裝服務
硬要說甚麼缺點的的話就是價位貴了一些,但畢竟一分錢一分貨(笑~~),以上給各位網友參考。


 留言列表
留言列表

