
前言:
在多年前 4 Bay 2T 硬碟還要三萬多元的時代,個人買過一台他牌的 NAS,當時的運作核心與傳輸速度當然今非昔比,不過卻讓我對 NAS 的功能有基本的認知,而且可以持續更新韌體令人印象深刻。時至今日,NAS 的功能增加許多,但一般家用最需要的應該還是檔案資料的安全備份與遠端存取分享等。隨著檔案日益繁多且龐大,傳輸速度便顯得相當重要。
10GbE/10GBASE-T 網路自從去年 Aquantia 這個較為人所不知的品牌,推出所謂的 AQN-107 網路控制晶片之後,大大降低了入手的門檻,而且就算你是使用以往的 RJ-45 銅絞網路線,短距離傳輸只需要 Cat 5e 規格的網路線就可以勝任 ( < 30m),不需要使用昂貴的光纖線也不需升級 RJ45 網路線,以往企業或伺服器等級的 10GbE 也因此更容易進入你我的家庭!
▼ 使用 Aquantia AQN-107 整合晶片的網卡陸續上市,例如 ASUS 的 XG-C100C,蝦皮拍賣上的價格不到 3000 元
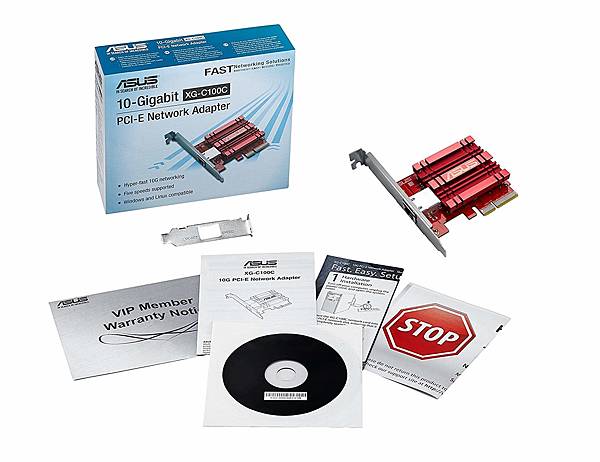
▼ 筆電如果有 Thunderbolt 3 介面,則可以參考使用這個裝置,相關介紹

如同前面所說,一般家庭對於網路傳輸速度的提升需求,就是在內網使用的 NAS,果然 10GbE 相關的產品越來越多,
這次會選用華芸是因為一直以來對華碩就有不錯的使用經驗,華芸這家公司成立於 2011 年,為華碩電腦轉投資的子公司。
>>軟體部份:其作業系統 ASUSTOR Data Master ( 簡稱 ADM ),於 2012 年 Computex 中展示第一代介面,為業界首家以 App 作為核心架構,以「化繁為簡」為目標,類似平板的 UI 圖形化介面力求好懂好操作。
>>硬體部分:等於有國際水準的華碩當後盾,嚴苛的品質要求令人放心。
▼ 今天要開箱的主角正是擁有 10GbE 飛快的網路傳輸速度

▼ 網路傳輸速度比目前許多人還在使用的 1GbE 網速快了十倍!!

▼ 這台被官方歸類在 家庭到專業使用者,入手門檻不高,

▼ 本機型的許多特色也以 icon 的方式標註在外箱,我們來參考一下官網的介紹:
- 延襲華碩主機板設計理念,通過嚴苛硬體測試,品質穩定值得信賴
- Marvell 1.6GHz、雙核心64-bit、Cortex-A72 處理器,提升 3.5 倍運算能力
- 內建 DDR4 2GB 記憶體,快速又省電
- 雙千兆網路埠 + 10GbE 網路埠,升速頻寬配置有彈性
- 全新鑽石切割精緻外型,搭配磁吸防塵面板
- 支援 4 顆硬碟熱插拔,單一磁區無容量限制
- 卡榫固定無螺絲,免工具秒速拆裝硬碟
- 享同級產品中最長保固三年

▼ 三年保固真的應該拍拍手!這可是同級產品中最長的保固時間

▼外箱的另外一面,完整的操控都可以在手機上用 AiMater app 來完成,

▼ 然後有許多官方的 apps 可以管理各式檔案
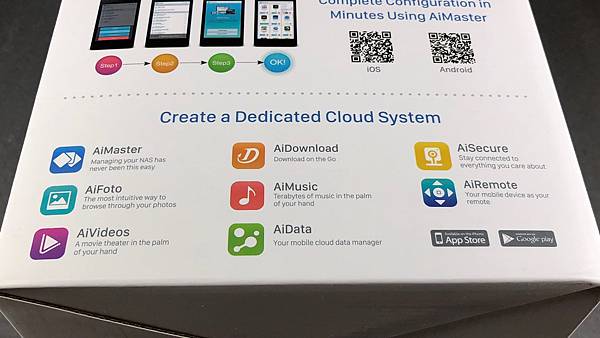
▼ 鑽石切割造型的磁吸前蓋 (後面會介紹),免工具就可以拆裝硬碟真的方便許多 (除了 2.5 吋硬碟之外)

▼背面則以多國語言的方式說明其詳細的功能

▼打開上蓋之後裡面有注意事項,另外也有一些華碩母公司的相關網路資訊

▼ 注意事項就是請先閱讀光碟中的安裝指南,但這年頭光碟機不好找啊,其實上網下載還比較快,快速安裝指南
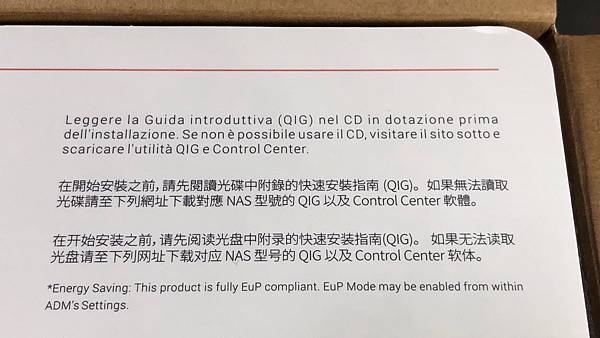
▼ 再打開就看到本體了,左邊是配件盒

▼ 包裝內所有的物件如下:

▼ 快速啟用指南

▼ 變壓器體積稍微偏大

▼ 變壓器為台達電製造,輸出達到 12 V x 7.5 A = 90 W

▼ 電源線可以承受到 300 V

▼ 很重要的 10GbE 千兆 RJ45 網路線,刻意選用藍色做區分,確認是 Cat.6A 規格,等於可以支援到 10GbE 100m 的距離,

▼ 其他隨附的 2 條 RJ45 網路線,確認是 Cat.5e 規格

▼ 有關網路線的規格、支援速度、距離等等,可以參閱小弟製作的這個表格,

▼ 整個本體不含硬碟,大約 2.2 kg

▼ 金色的 LOGO 相當顯眼

▼ 左側為指示燈號,右側為鑽石切割造型的前面板,相當前衛,

▼ 仔細看,連機身雙側面都是鑽石切割造型

▼ 左側是指示燈號,由上而下依序是:
1.電源指示燈
2.系統狀態指示燈
3.網路指示燈
4.USB 指示燈
5.4 顆硬碟指示燈
中間是資料同步備份鍵,然後最下面有一個 USB 3.1 連接埠,等於可以額外支援更多設備。

▼ 磁吸式的前面板,為黑色亮面設計,磁吸等於不用看都可以拆卸或安裝,

▼ 內側以蜂巢狀設計,可分散受壓。四個角落各有一顆小磁鐵。

▼ 硬碟托盤的設計簡潔俐落

▼ 向上扳一下就可以將硬碟托盤拉出來,輕鬆容易

▼ 硬碟托盤,簍空設計讓散熱效果更好

▼ 兩側有硬碟卡榫,可免工具快速拆裝 3.5 吋硬碟。但如果是安裝 2.5 吋硬碟,就要從托盤的背面鎖上螺絲。

▼ 4 個硬碟托盤都取出之後,往內部看,可以發現四面可以導入氣流,硬碟發熱由尾部直通風扇排出,扇葉大代表運作時更安靜,可設定高低轉速,

▼ 側面的主機板如同一台小電腦,別忘了主機板可是華碩的強項

▼ 背面的配置,有一埠 10GbE 的網路孔及兩埠 1GbE 的網路孔,電源線扣環可以固定電源線以防止機身移動時脫落造成斷電,

▼ 底部有止滑橡膠墊也有散熱孔,這散熱孔真是無所不在,哈哈

▼ 台灣製造好棒棒

▼ 這次承蒙 Seagate 借測四顆 NAS 專用的 那嘶狼 Ironwolf 硬碟,不僅 Rescue 資料救援服務令人印象深刻,雙平衡馬達 (dual-stage microactuator) 和 RV 旋轉震動感應器(4TB 以上)更是最適合 NAS 使用,相信能夠勝任這樣的使用環境,

▼ 免工具安裝硬碟

安裝:
▼ 首先在 PC 端安裝好 ASUSTOR Control Center (ACC),馬上就偵測到硬體,接著按下右邊紅色的「尚未初始化」

▼ 以下步驟就算沒有 PC 也可以用 AiMaster app 於手機或平板安裝
可以看到這個安裝精靈引導安裝

▼ 網路偵測到官網有新版作業系統 ASUSTOR Data Master (ADM),會提示更新,

▼ 更新 ADM 時也有圖形介面顯示安裝進度,

▼ 接下來選擇您想要建立的 RAID 磁碟陣列模式,

▼ 額外安裝所需的 App

▼ 種類繁多,需要好一些時間消化,也有很多第三方的 Apps

▼ 安裝好之後就變成這樣了,ADM 可更換桌面背景圖片,自行排列 App,可群組多個 App,邏輯就類似手機或平板,很好上手

後續為大家介紹 App 應用的部分......


 留言列表
留言列表

