
寫過許多 AKiTiO 的產品開箱文,老實說個人最喜歡的是這台,體積小速度快一直是 3C 產品追求的極致
拜今年 ThunderBolt 3 與 USB Type-C 整合的態勢,感覺今年應該是相關產品發光發熱的一年,
這次要開箱的產品是 AKiTiO Thunder3 Quad mini 迷你戰艦 3,官網上描述的特色有:
特色
- 支援Thunderbolt 3 高速 40 Gbps 傳輸規格。
- Thunderbolt 3 連接埠可串接 USB 3.1 (10 Gbps) 和 DisplayPort 裝置。
- USB-C 提供 15W (5V/3A) 電源。
- 配置 DisplayPort 連接埠,支援額外的螢幕輸出。
- 2.5" 硬碟支架拆裝便利,適用於 SSD 和 HDD。
- 可安裝最多 4 顆 2.5” SATA 6Gb/s 硬碟。
- 內置導熱風扇與風扇開關。
► 先從外箱開始介紹,這款產品是可以安裝 4 顆 2.5 吋 SATA 硬碟的儲存槽

► 盒裝的體積相當迷你,用辦公室常用的咖啡杯來做高度比例

► TB3 高達40Gbps的頻寬相當令人激賞

► 盒裝背面載明了詳細的規格

► TB3讓這台 迷你戰艦3 可同時串接 5 台Thunderbolt 3 設備和一台 USB 3.1 (10 Gbps) 設備,或是 DisplayPort 顯示器設備

► 打開上蓋是一貫的 AKiTiO 藍色配色跟毫不馬虎的風格

► 提醒您連接的電腦先對 TB3 做升級的動作,比較不會出現相容性的問題

► 這次因為體積小的關係,還附上了一個防塵布料的提袋,方便攜帶移動。說明書跟貼紙當然也在裡面


► 本體現身,剛拿出來的時候真的愛不釋手,一手掌握,金屬灰的烤漆質感實在沒話說

► 正面有散熱孔、電源指示燈、與 ABCD 四個硬碟狀態燈

► 底部的橡膠墊改為白色, 底下有一個可以鬆開前蓋的卡榫,質感也比以前的機種好很多

► 連 LOGO 都這麼細緻
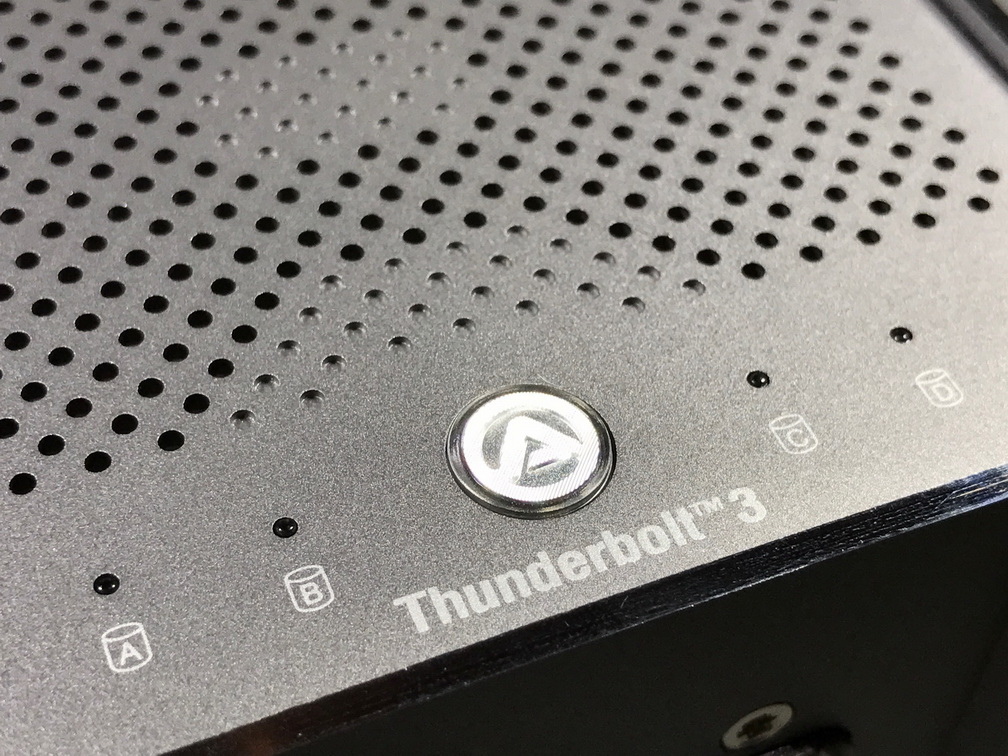
► 從上方看,本體的長度只比咖啡杯長一點

► 這樣應該可以感覺到體積的迷你了,但可別因為體積小就看輕它的實力

► 轉到背面,底下由左至右分別是:DC 12V 電源連接孔、兩個 Thunderbolt 3 的連接孔、DisplayPort 1.2 連接孔及風扇開關

► 這裡的TB3連接孔支援供電功能(Power Delivery 簡稱 PD),可以提供 15W (5V/3A) 的電源輸出給 MacBook 和 MacBook Pro(2016),維持電量不下降

► 寫到這裡忽然想到我的任天堂 Switch 也是用 Type-C充電...該不會可以一邊用 AKiTiO 外接盒一邊充 Switch 吧?!

► 看起來維持電力也是可以的,哈哈

► 風扇是使用老牌 SUNON 的方案,如果使用固態硬碟 SSD 也可以把風扇關掉達到靜音的目的

► 所有內容物一覽

► 變壓器是 12V/6A 輸出

► 附上 2.5 吋硬碟用的螺絲一袋

► 50cm TB3 線材一條,市價約 1000 元

► 接下來開始安裝硬碟,推動卡榫之後前蓋就可以打開

► 前蓋除了散熱孔之外,有橡膠墊跟下排的導光柱
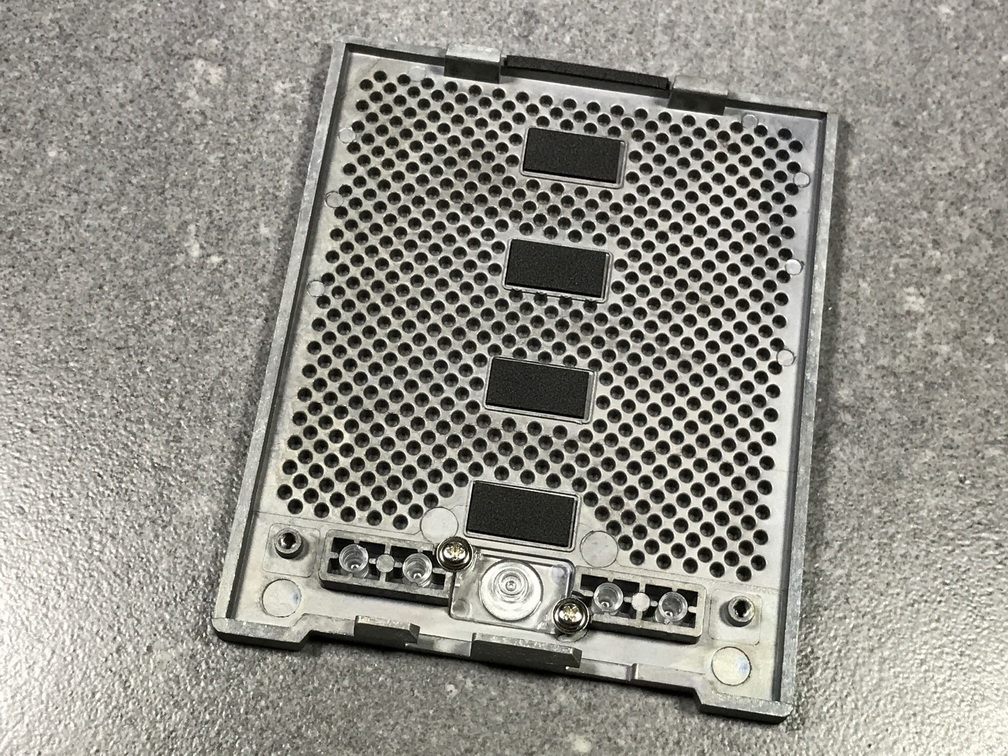
► 內部有四個硬碟托架,可以快速安裝固態硬碟 (SSD) 或是傳統硬碟 (HDD)

► 基板在後面,當然有四個 SATA 插槽

► 內部是使用兩顆 祥碩科技(ASMEDIA)的 ASM1062 控制晶片,比較可惜的是沒有 Raid 的功能

► 托架也是鋁合金,排起來不知怎麼有點療癒?

► 無法抗拒金屬磨砂的質感

► 這次測速,固態硬碟 (SSD) 我們使用 Samsung SSD 850 EVO

► 傳統硬碟 (HDD) 我們使用 Seagate 500G

► 出動以前介紹過的超級利器:BLACK & DECKER 的創意商品 Gyro-Driver 陀螺儀螺絲起子

► 可以手動調整力道跟方向,強烈推薦,咳...離題了~~

► 裝上去的樣子

► 快速鎖上,孔位很精準

► 內部有溝槽

► 輕鬆的裝上托架

► 正常運作亮藍燈

► 尚未連接或連接異常亮紅燈

[測試]
測試環境:
處理器:Intel Skylake i7-6700K,
主機板:Gigabyte GA-Z170X-UD5 TH(Thunderbolt Driver 16.1.47.2)
記憶體:Kingston KVR21N15D8/16 DDR4-2133 x 4 = 64GB
系統碟:ADATA SX910 SSD 256GB
作業系統:Windows 10 64Bit 中文專業版
► 首次接上電腦會出現以下的訊息,直接按下確定
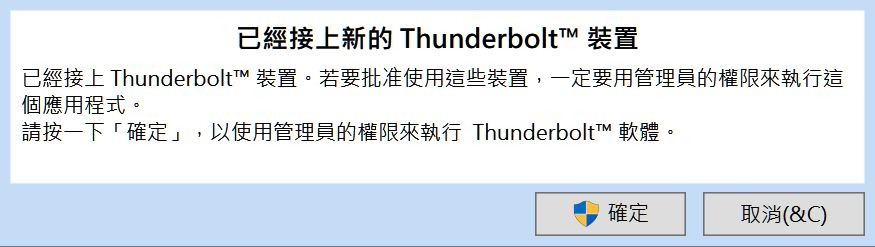
► 選 "永遠連接"

► 接下來進入控制台 > 系統及安全性 > 系統管理工具 > 電腦管理

► 電腦管理 中的 磁碟管理,設定磁碟陣列

► 也可以用其他軟體 EaseUS Partition Master 輔助格式化

► 為了測試速度選擇 "新增等量磁碟區" Raid 0 模式
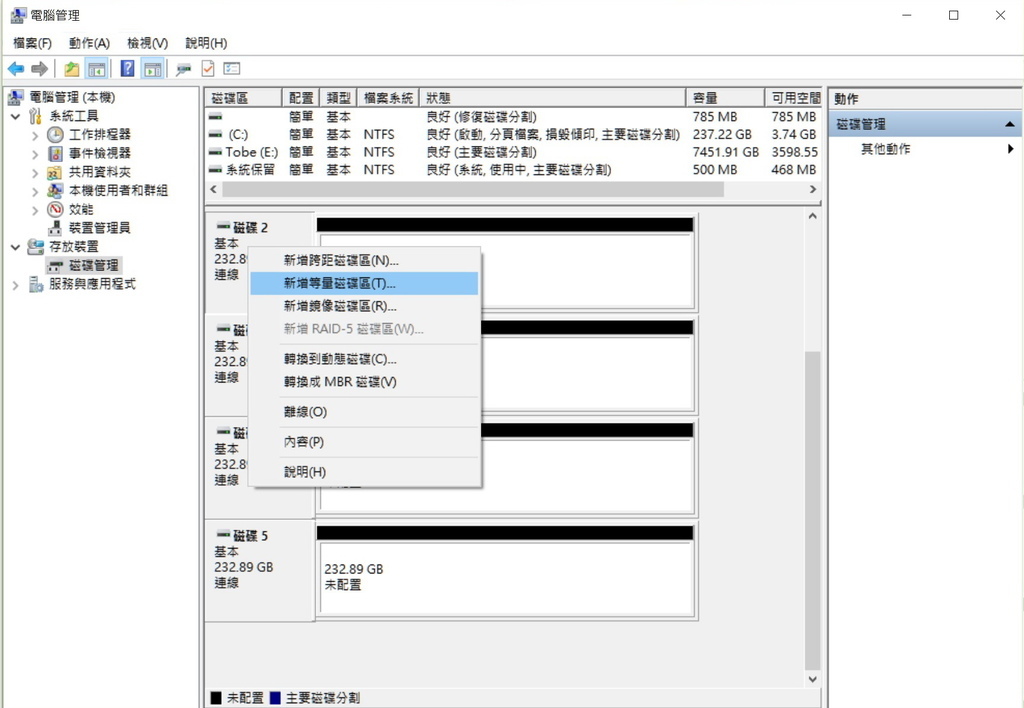
► 下一步
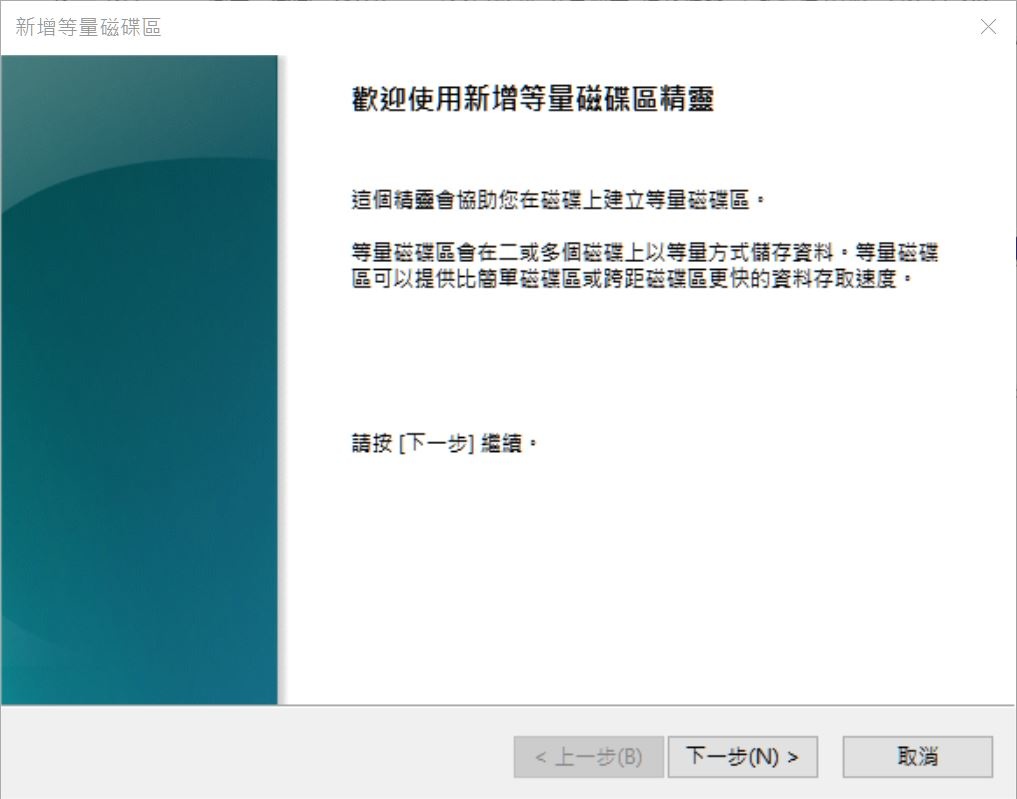
► 選取磁碟

► 一共四顆

► 格式化成 NTFS 格式

► 完成了固態硬碟 (SSD) 的磁碟陣列 Raid 0 設定
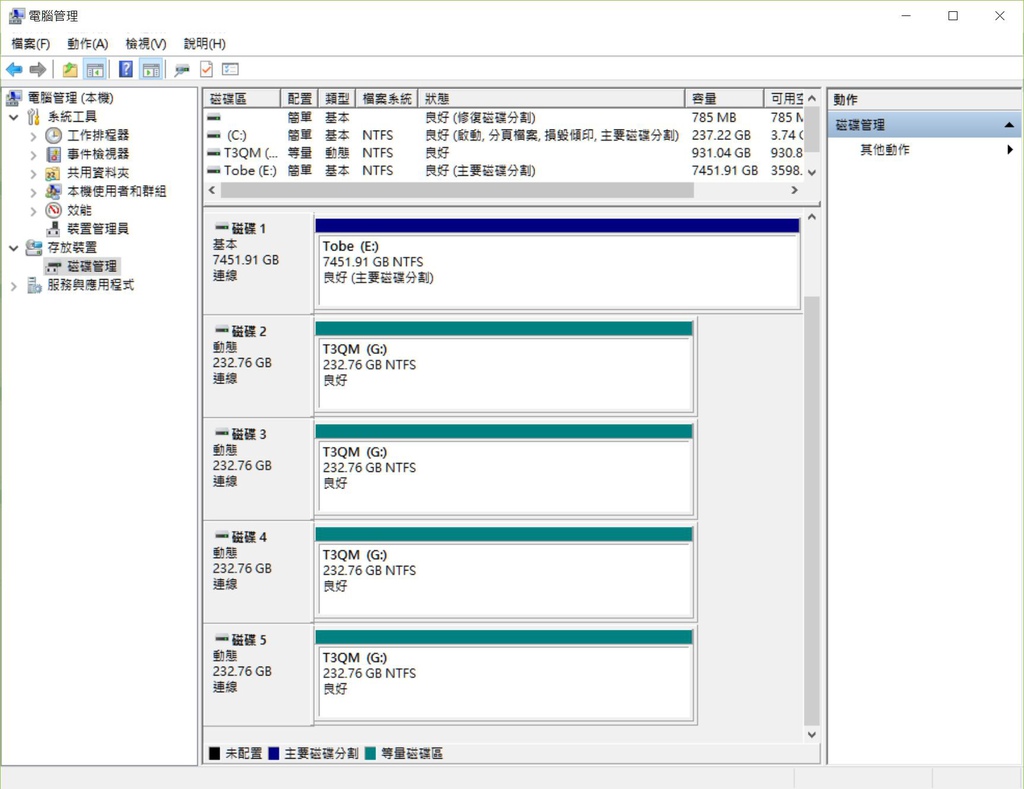
► 檔案總管顯示只有一顆 G 槽
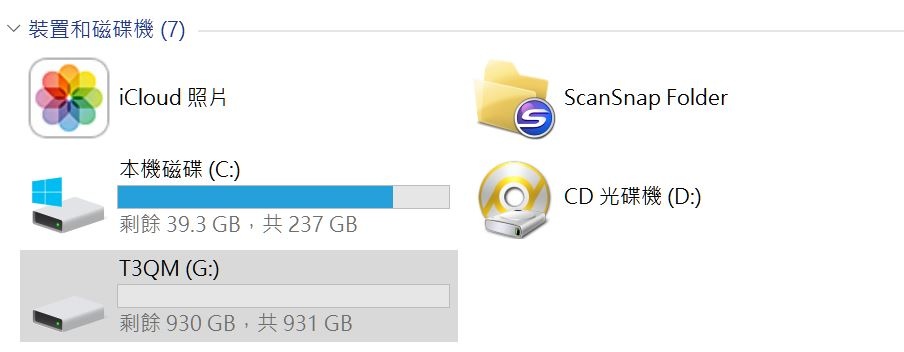
► 首先以 AJA System Test 2.1 版測速固態硬碟 (SSD) ,寫入高達 1173 MB/sec,讀取高達 1342 MB/sec,爽度非常高!

► 再來以CrystalDiskMark 5.2.0 測試,速度很接近
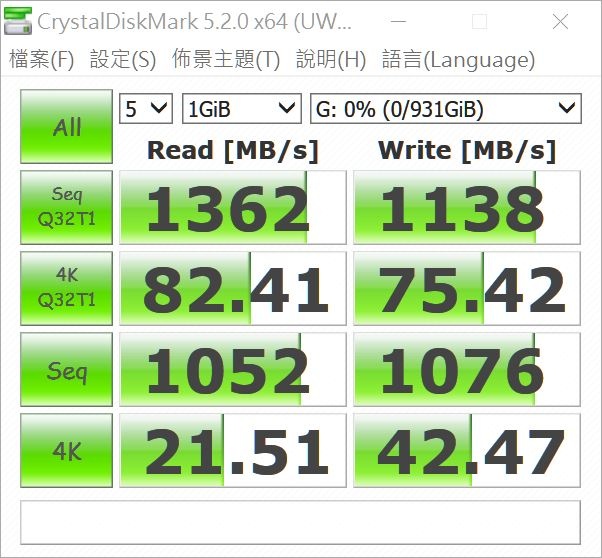
► 實際拷貝檔案,受限於系統碟的速度,可以達到 411 MB/Sec

► 設定成 Raid 1 的話,速度明顯較慢
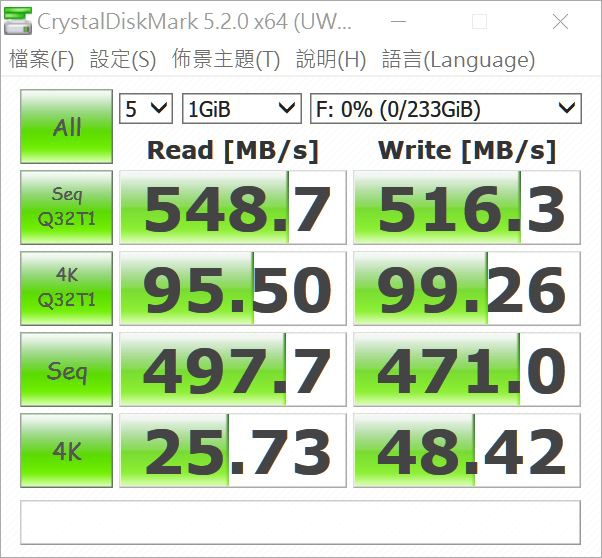
► 接下來測試 傳統硬碟 (HDD)

► 傳統硬碟 (HDD) 4顆做 Raid 0,寫入達到 496 MB/sec,讀取達到 500 MB/sec
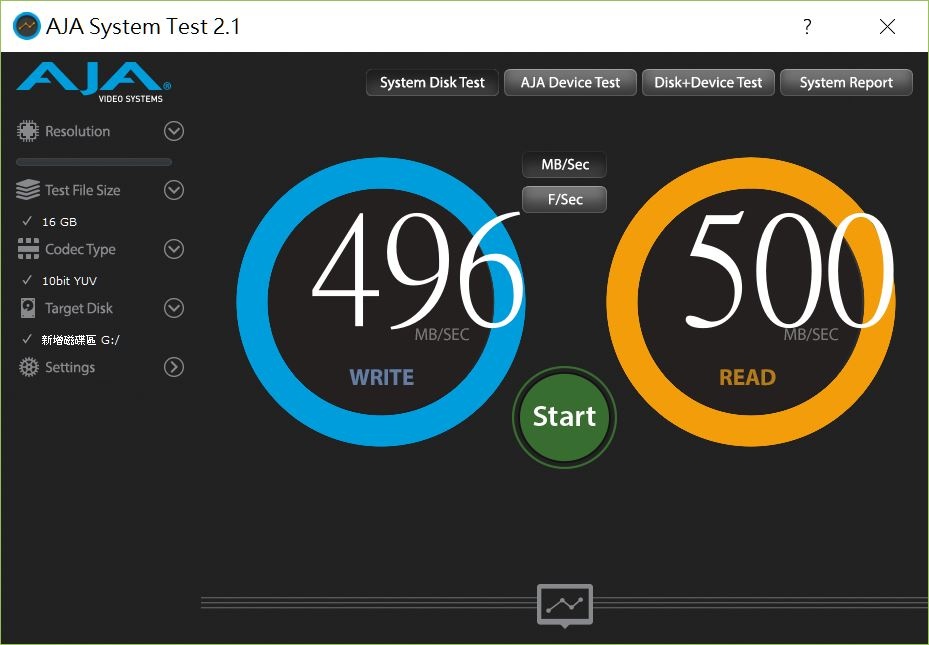
► 以CrystalDiskMark 測試,速度差不多

► 傳統硬碟 (HDD) 做 Raid 1,寫入只有 140 MB/sec,讀取達到 141 MB/sec

► 實際拷貝檔案大約是 178MB/sec

由上可以看出,傳輸速度確實令人滿意,當作各位的採購參考
同場加映 One more thing.............
► TB3線材不夠長一直是個問題,因為桌上型電腦通常放在桌下,主機板上的 TB3 連接孔又在主機後面,
終於,AKiTiO官方 2公尺的 TB3 cable 終於出來了

► 線材紮實

► PowerDelivery 可以達到最高規格 100W,傳輸或充電都沒問題

► AKiTiO官方發行,品質保證,價格比起 Belkin 聽說也非常有競爭力,一併推薦給大家



 留言列表
留言列表

